Merhaba Arkadaşlar,
Bu makalemizde Windows Server 2008 R2 üzerinde Windows Server Backup kurulumunu ve uygulamalı olarak yedek alma ve yedeğe geri dönme işlemlerini örneklerle inceleyeceğiz. Windows Server 2008 ile beraber gelen yedekleme eklentisi, ek bir maliyete gerek olmadan sistem yöneticilerinin işlerini kolaylaştıran bir yapıdır. Windows Server Backup ile Sunucudaki tüm sürücülerin, sistem durumunun ( System State ), belirlediğiniz klasör ve dosyaların yedeğini alabilirsiniz. Yedeği alacağımız alanla ilgilide bizlere pek çok seçenek sunuyor, Yedeği aldığınız cihazdaki farklı bir sürücüye, DVD gibi optik sürücülere, Paylaşımdaki bir klasöre yedeği alabiliriz.
Windows 2008 server’lar da Server Manager içerisinde ki Features alanından Windows Server Backup kurulur.
Server Manager + Features + Add Features + Select Features ekranından “ Power Shell, Windows Recovery disc, Windows Server Backup ve Command-line Tools” seçerek Install butonuna basarız ve kurulumu yapar.
Yedek alma;
Bir dizinin yedeği alınırken öncelikle yedeği full olarak alır ve aynı dizinin tekrar yedeği alınırken mevcutta aynı olan data’lara dokunmaz sadece değişiklik gösteren data’ların yedeğini alır.
Start + Administrative Tools + Windows Server Backup açılır.
“ Once Wizard “ tıklanır. Server’ın Full yedeğini almak istiyorsak “ Full Server ( recommended ) “ işaretlenir, yedek almak istediğimiz alanı seçmek istiyorsak “ Custom “ işaretlenir ve Next ile devam edilir.
Select Items ekranından Backup almak istediğimiz dizin seçilir.
System State (Active Directory, Com, Class Reg, SYSVOL, Boot Files, Registery) yedeğini alır.
Ve Log kayıtları klasörünü seçerek yedek alma işlemini başlatırız.
VSS copy Backup seçildiğinde yedeklenecek dosya çalışır durumda dahi olsa yedeğini alır.
Yedeğin kaydedileceği alan seçilir. Yedeği alacağımız dizin ile aynı yere kayıt yapılmamaktadır. Farklı bir disk veya paylaşıma atılır.
Yedeği \\Barcelona\data paylaşımına almasını istiyoruz ve İnherit alanı seçilir ve yedeği alınan klasörün altında ki tüm klasörleri de kapsar.
Yedek alma işlemi başlamış olur.
Windows Server Backup alma süresi, backup işlemini çalıştırdığınız cihazın sistem özelliklerine ve yedeği aldığınız birimin hızına göre değişiklik gösterebilir.
Ve yedek alma işlemimiz tamamlanmıştır. Yedeğimizi \\192.168.2.2\Backup & ( \\Barcelona\Backup ) paylaşımına aldık.
Yedeğe geri dönme;
Yukarıda ki örneğimizde yedek alma işlemlerini gösterdik, bu örneğimizde ise aldığımız yedekten geri dönmeyi inceleyeceğiz;
Start > Administrative Tools > Windows Server Backup > Recover >
Yedeği paylaşım üzerine aldığımız için “ A backup stored on another locaiton” işaretleyerek devam ederiz
Yedeği almış olduğumuz lokasyon olan \\Barcelona\data paylaşımı belirtilir.
Almış olduğumuz yedeğin içerisindeki dosyalar gözükmektedir, topluca hepsini seçerek veya aralarından bir tanesini de geri döndürebiliriz.
Specify Recovery Option ekranından backup’dan geri döndürmek istediğimiz dosyaları nereye koymasını istiyorsak o alan belirlenir. Another Location kısmından backup’ı kaydetmek istediğimiz dizini seçeriz.
Orginal Location kısmı backup alınan orijinal dizinine dataları kopyar.
Security Settings : Restore Access control list (ACL) permissions to the file or folder being recovered kısmı işaretli olduğunda yedeği alınan tüm klasörlerin güvenlik ayarlarını da aynı şekilde saklar.
Create copies so that you have both versions : Var olan dosyayı koruyarak backup dosyalarına geri döner.
Overwrite the existing versions with the recovered versions : Var olan dosyalar var ise üzerine yazar. Yedeği alınan klasörde değişiklikler yapıldıysa bile bacup hali neyse ona dönüş yapar.
Active Directory Backup & Restore
Active Directory yedeğini aldığımızda 90 gün sonra aldığımız yedek kullanılamaz, bu yüzden active directory planlı ve düzenli aralıklarla yedeğini almalıyız.
Active Directory yedeğini almak için;
Start + Administrative Tools + Windows Server Backup + Backup Once + Different options alanı işaretlenir Next butonu ile devam edilir.
Select Backup Configuration alanında Custom işaretlenerek Next butonu ile devam edilir.
Select Items ekranından System State seçilir. System State içerisinde Active Directory, Group Policy ve Registery ayarları bulunur.
Specify Destination Type alanından Backup’ ın nereye kayıt edileceğini seçeriz. Server üzerinde takılı farklı bir HDD varsa ona veya Paylaşımda ki bir klasöre backup alabiliriz.
Specify Remote Folder alanında Lokasyon olarak \\192.168.2.3\Backup yazılır ve Next butonu ile devam edilir.
Böylelikle System State yedeğini almış oluruz.
Restore
Active Directory Backup 90 günden sonra kullanılamaz. Bu yüzden backup süresini kısa tutmak en güvenilir yöntem olacaktır. Almış olduğumuz backup’a geri dönmek için Server restart edilir. Açılışta F8 ile “ Directory Services Restore Mode “ seçilir.
Windows Server Backup + Recovery + This server + Backup “ System State “ seçilir ve restore işlemi yapılır.
Makalemizde Windows Server 2008 R2 üzerinde ki Windows Server Backup servisini kurduk, yedek aldık ve yedeğe nasıl dönüleceğini inceledik. Yararlı olması dileğiyle başka bir makalede görüşmek üzere,

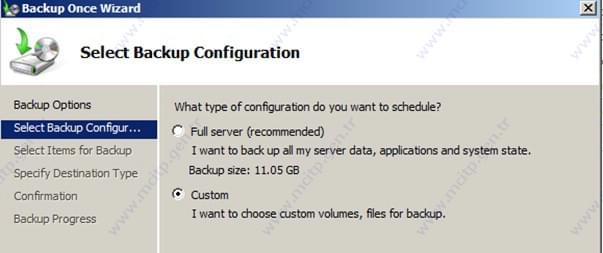
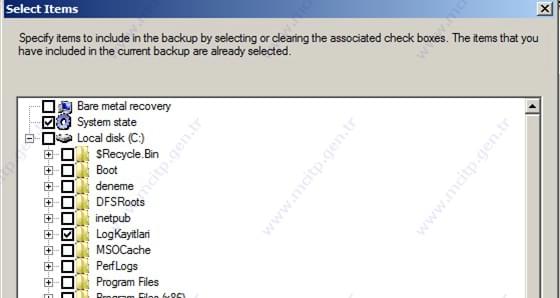
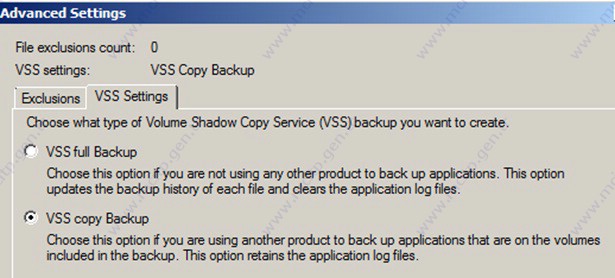
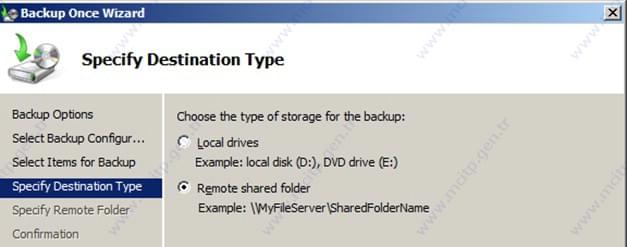
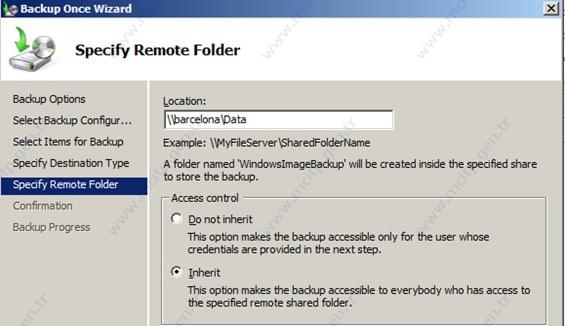
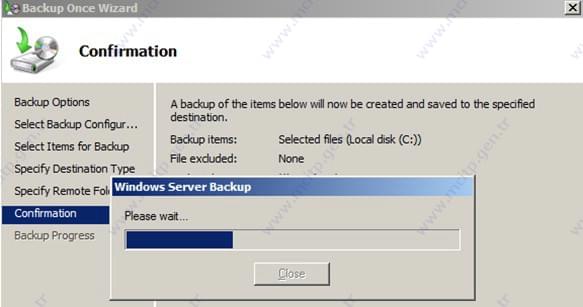
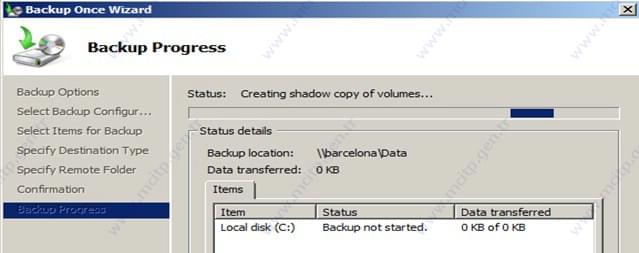
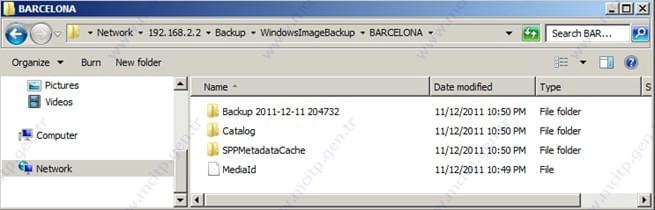
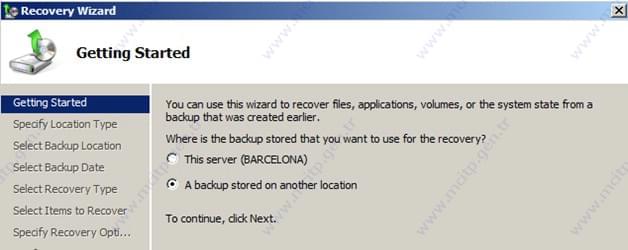
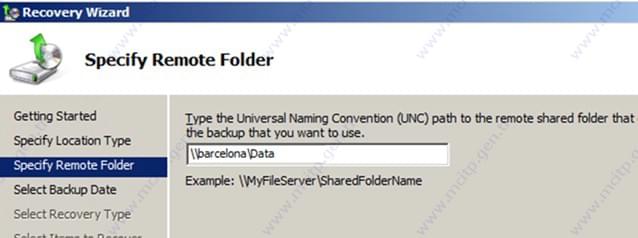
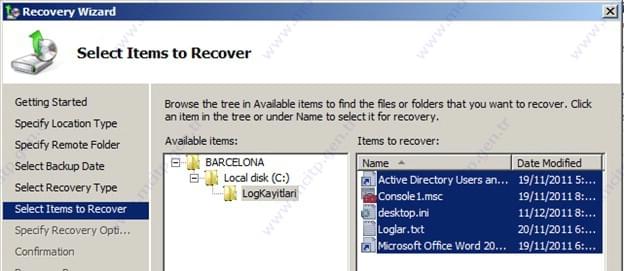
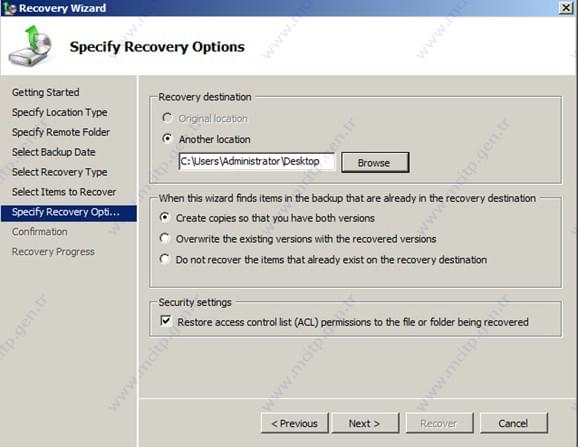
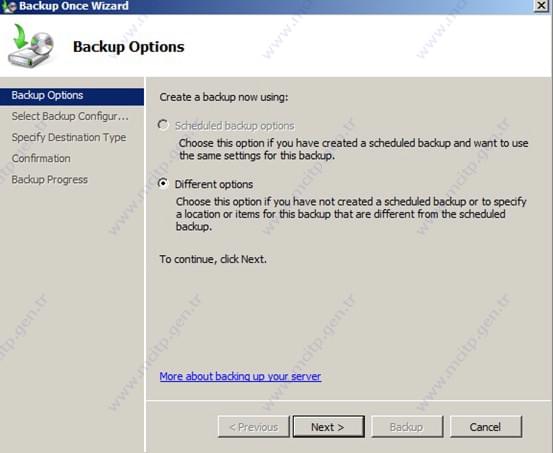
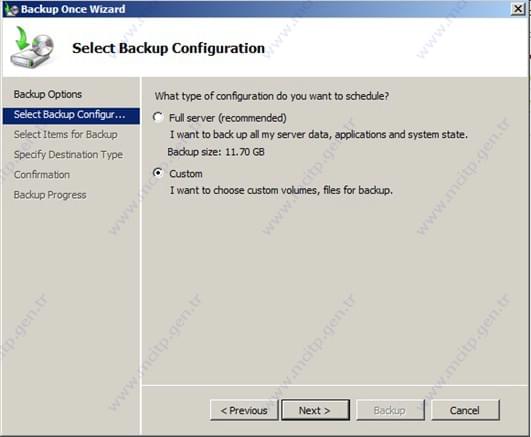
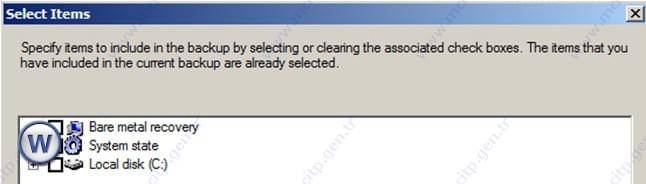
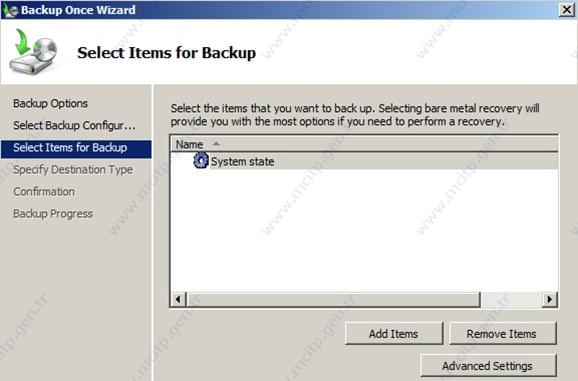
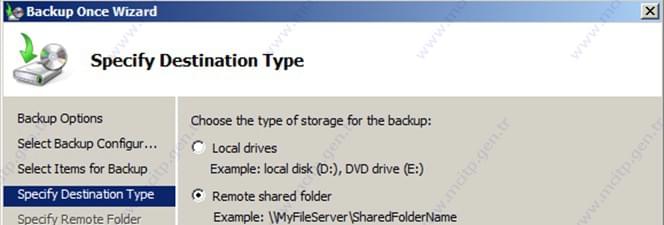
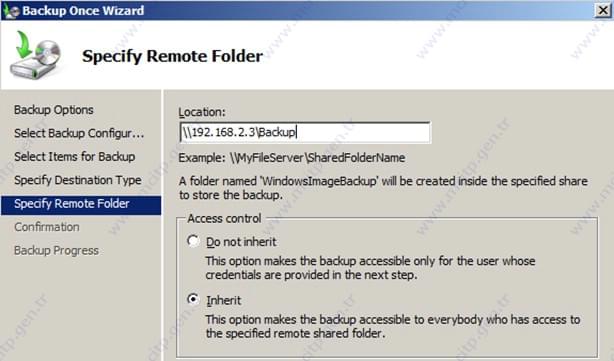








Murat çok güzel makale olmuş, ellerine sağlık.
Selamlar
Yedekten geri dönme işlemini hep aynı yedeği alan makineden geri dönüş yapılarını anlatıyorsunuz. Peki yedeği alan makine arızalandı ve yedeğin başka bir makineden çağırmak istiyoruz bu konuda izlenecek işlem adımları nedir?