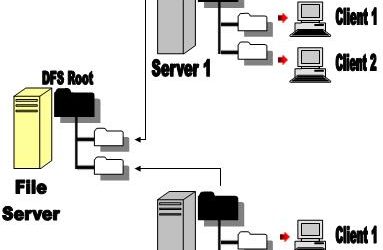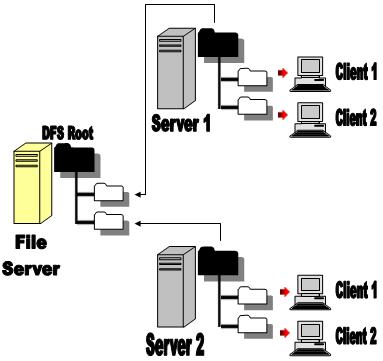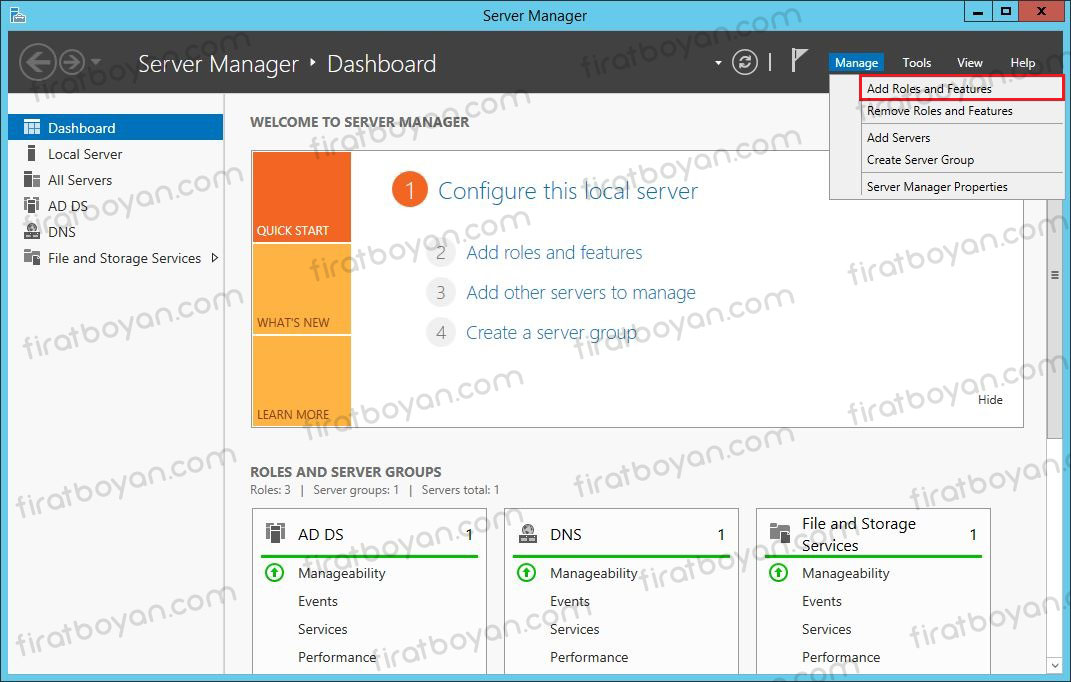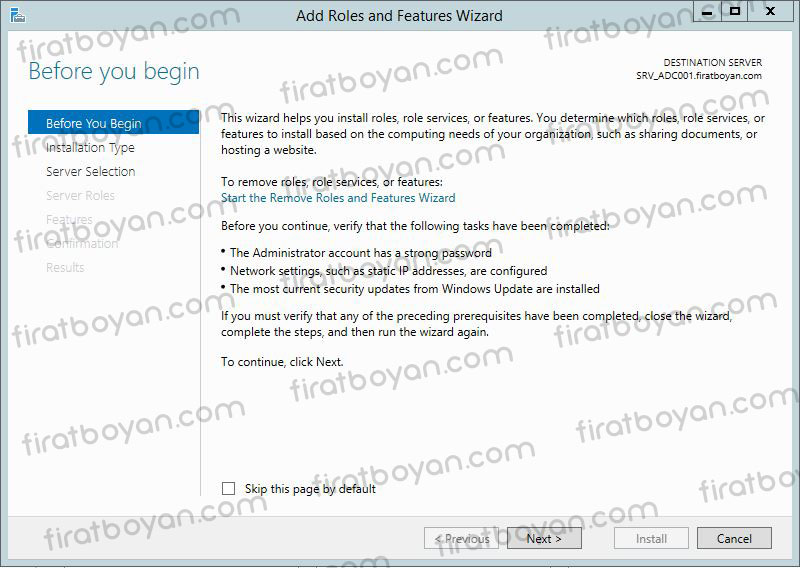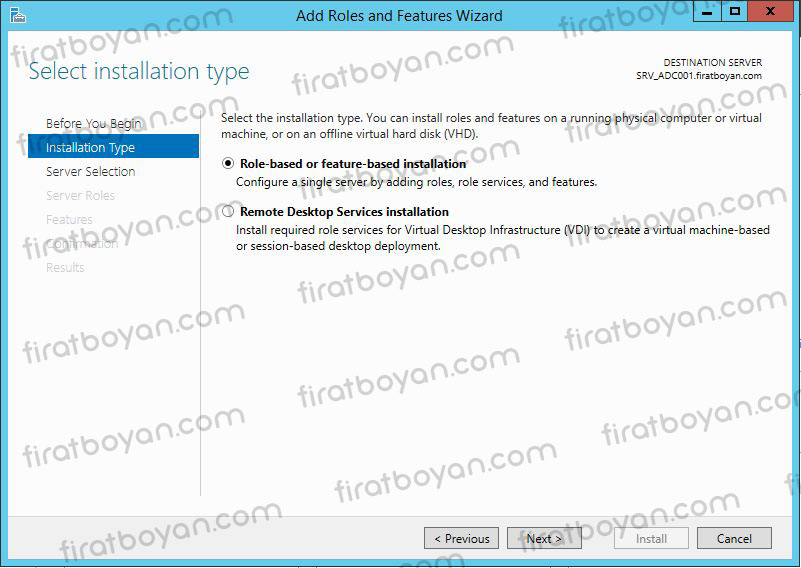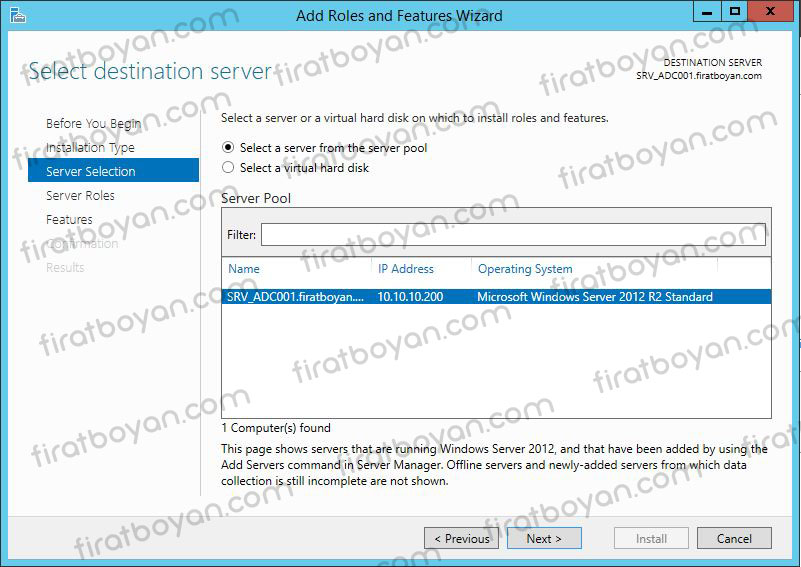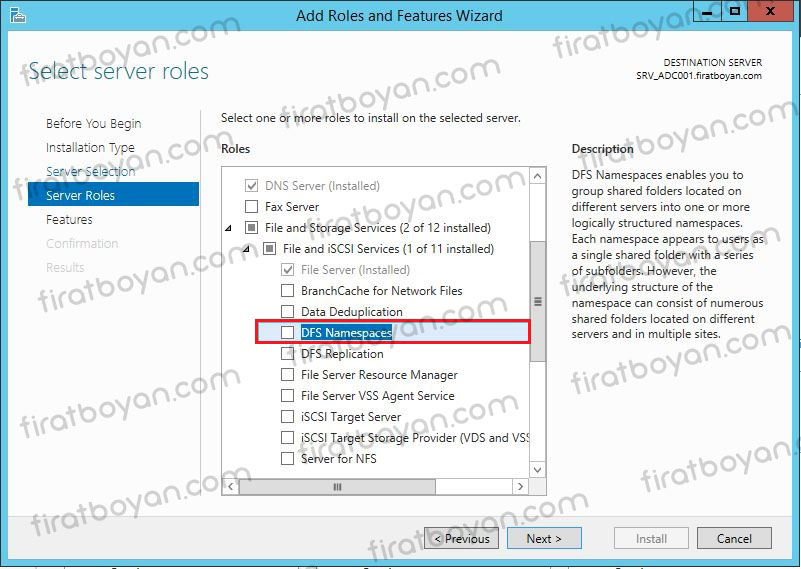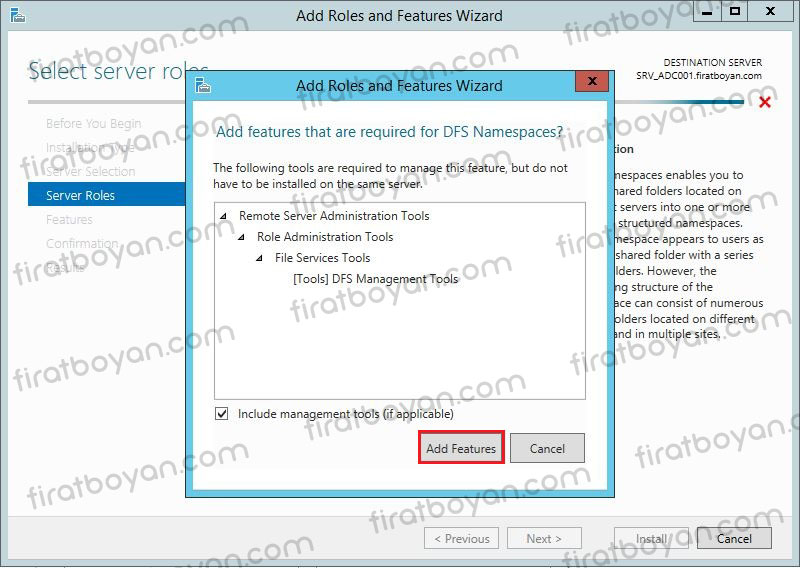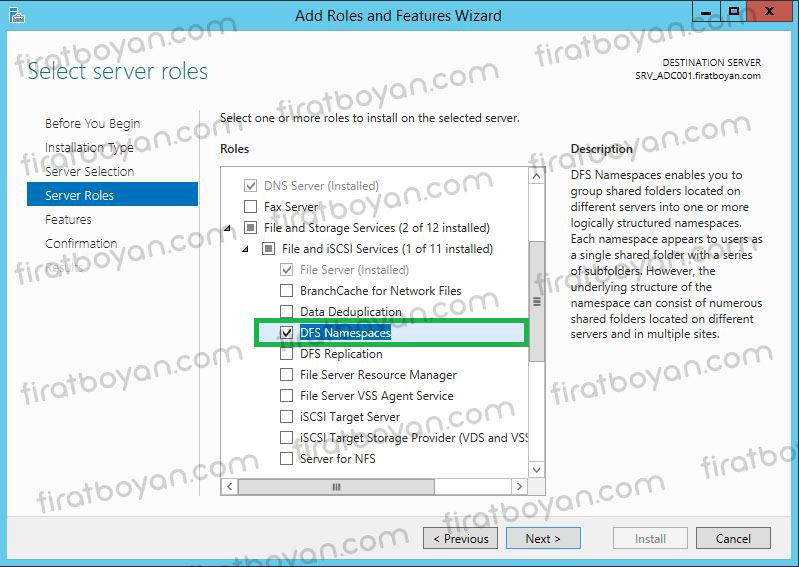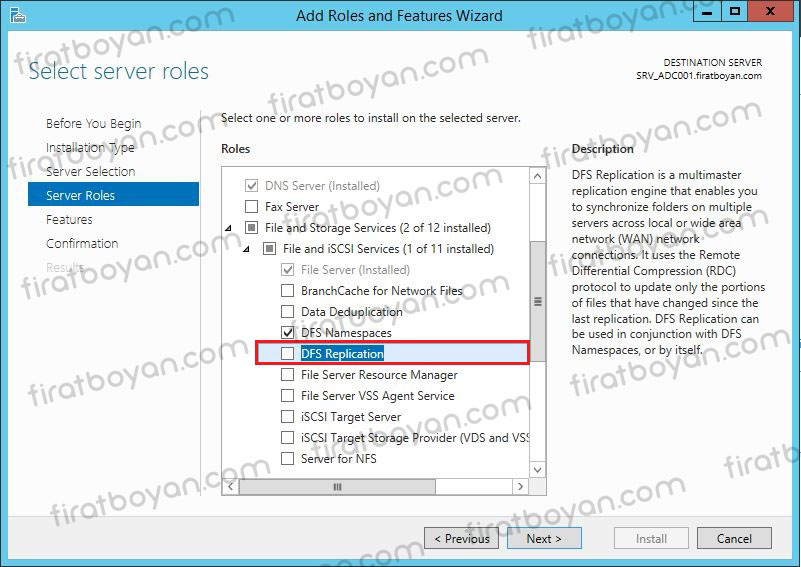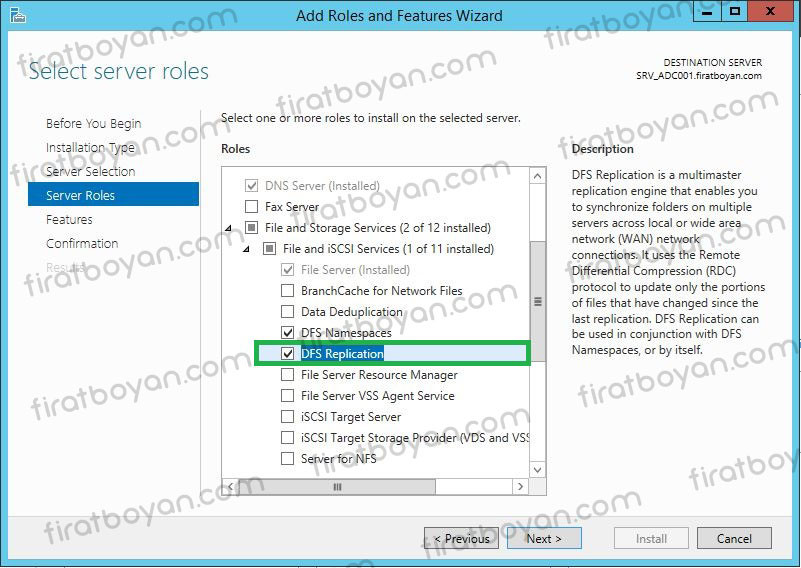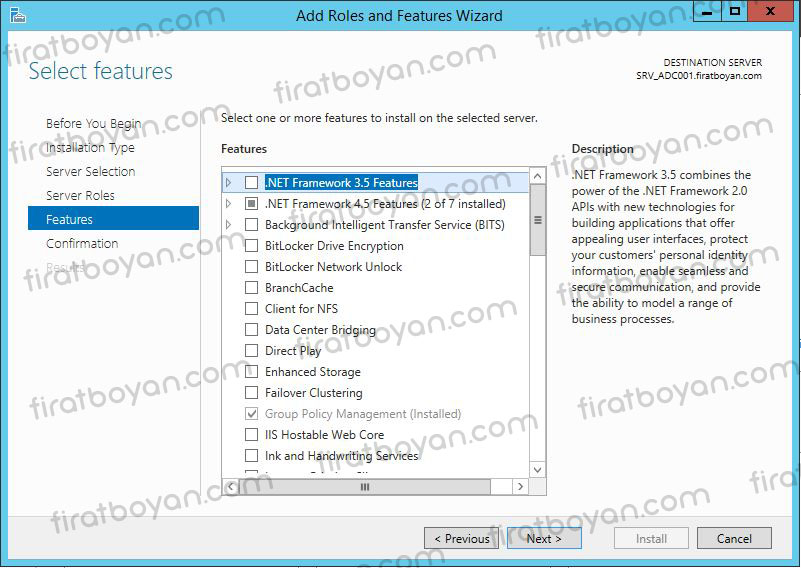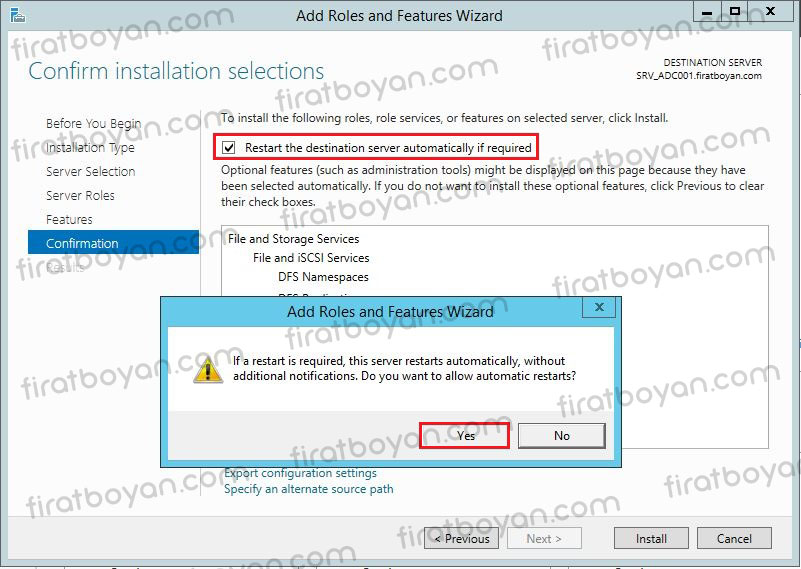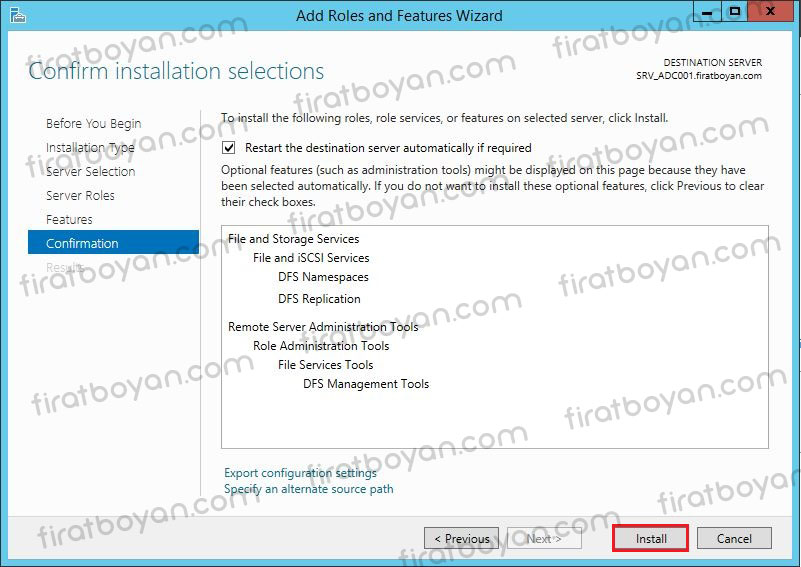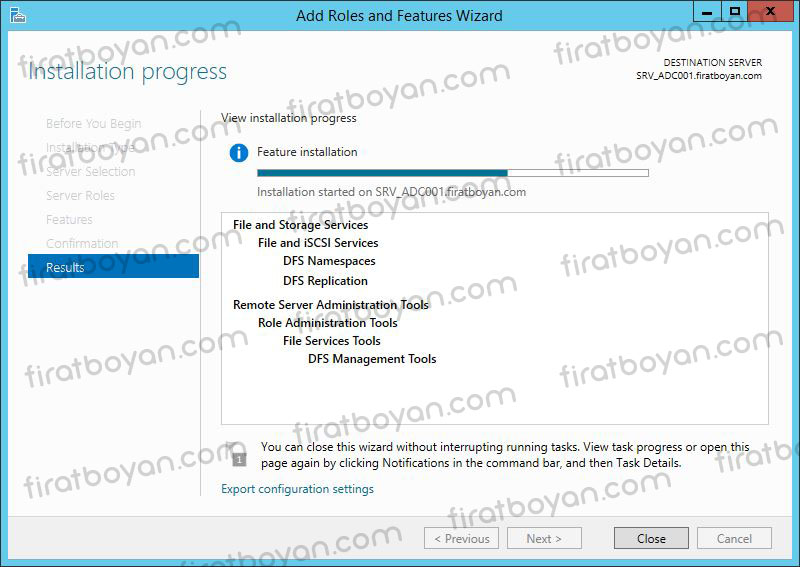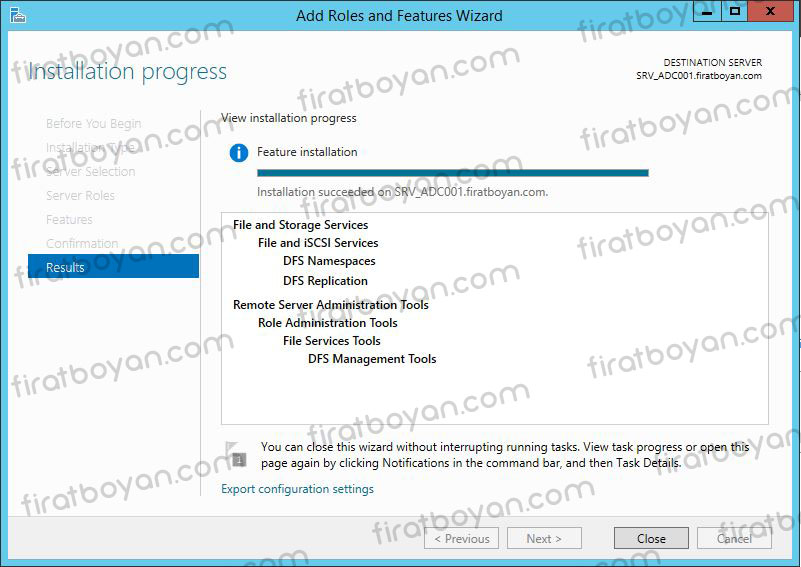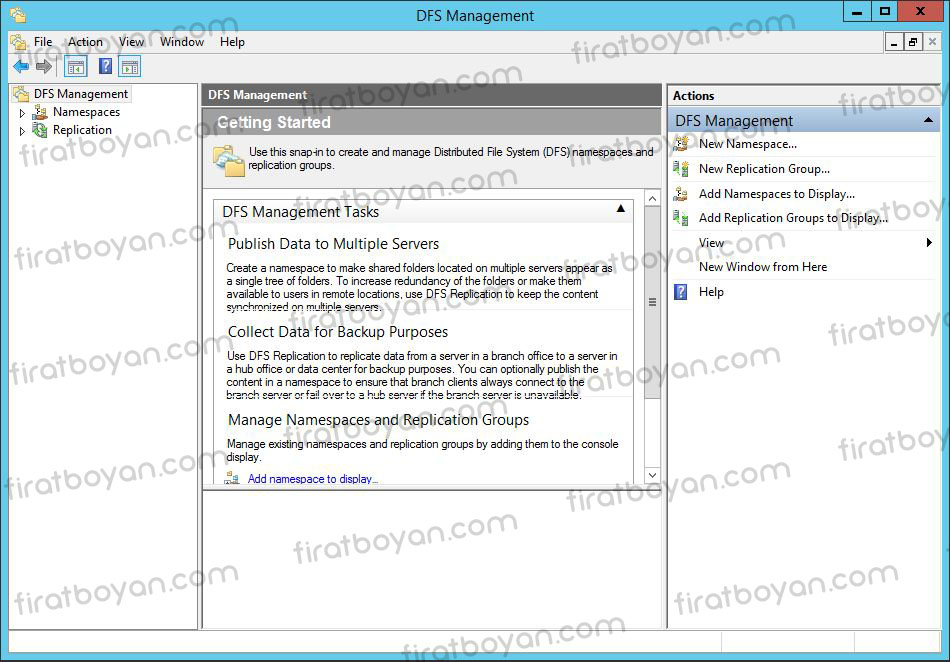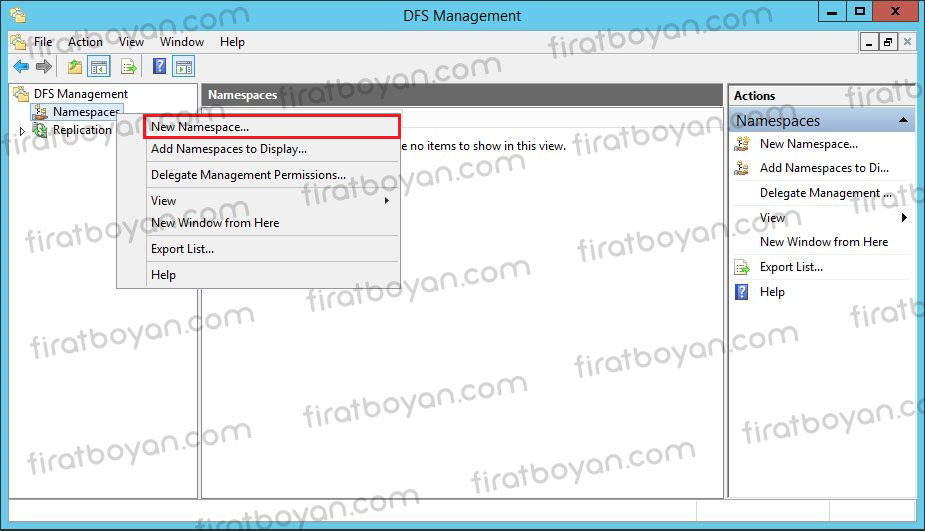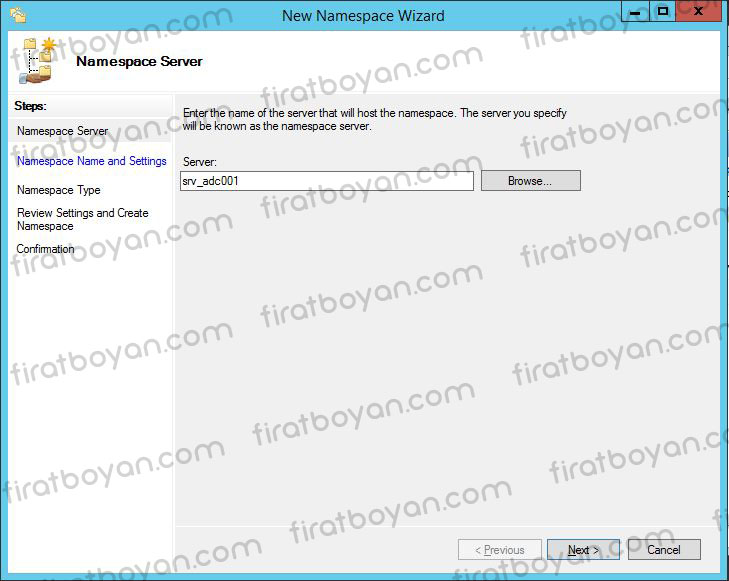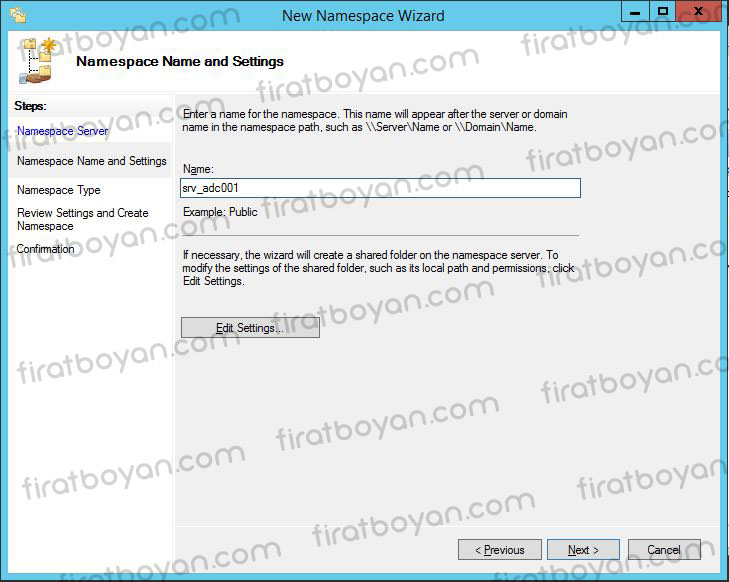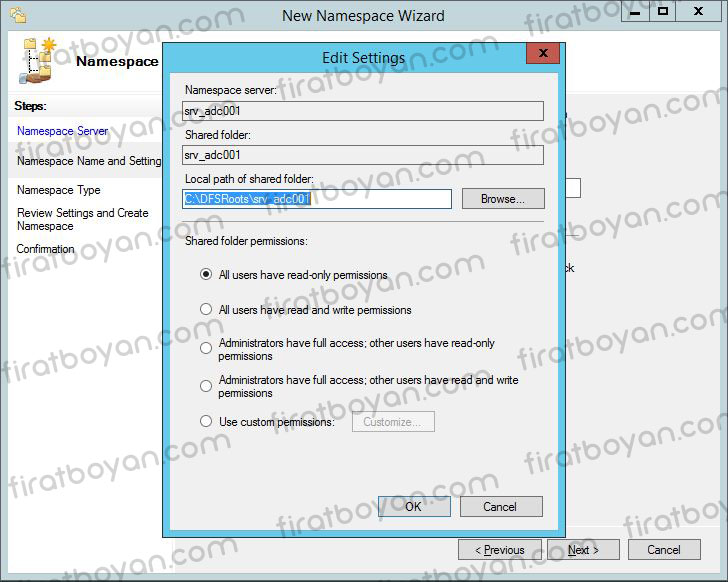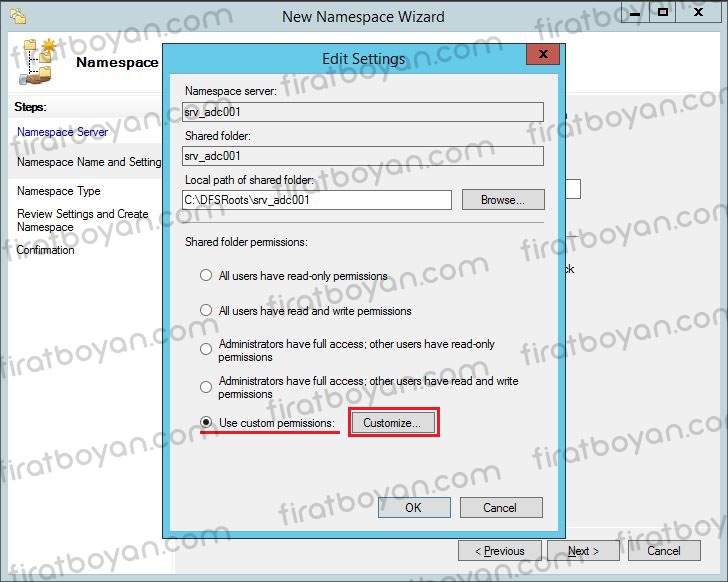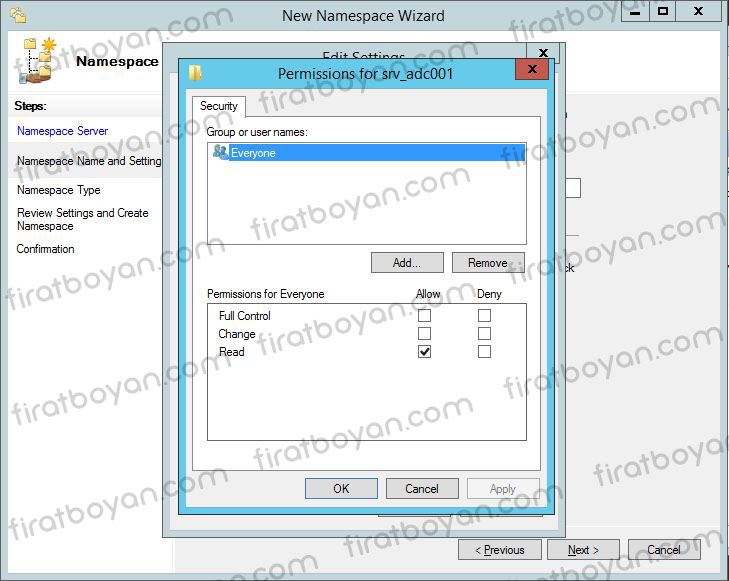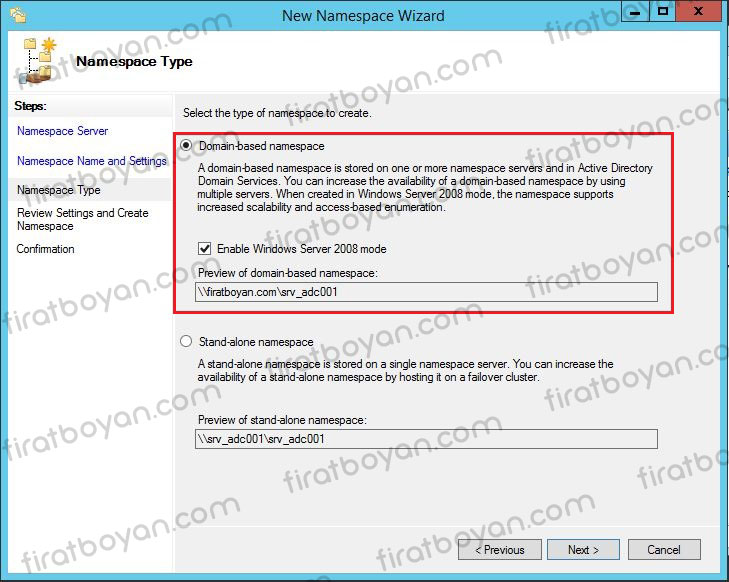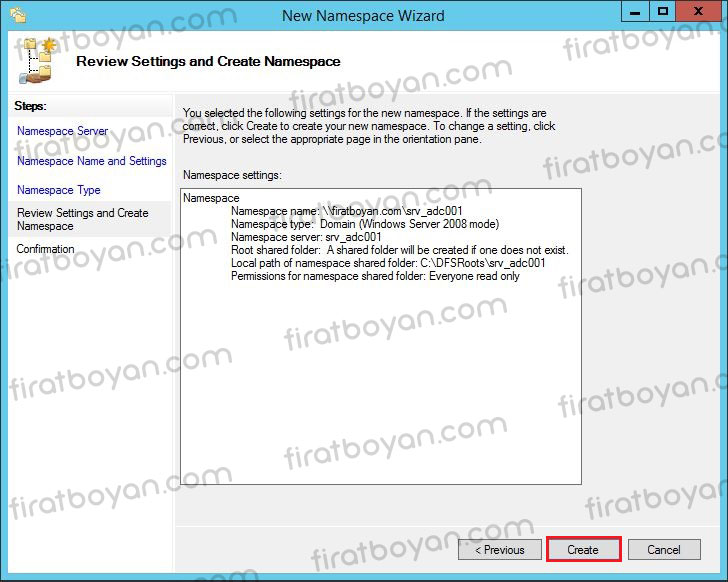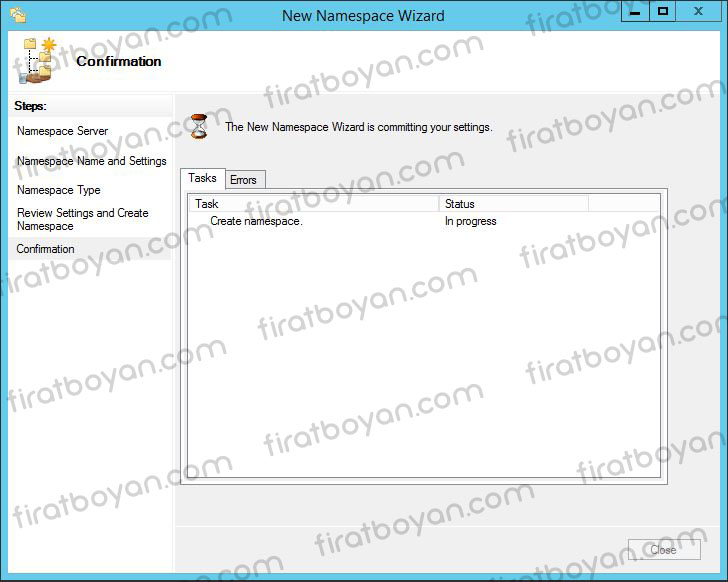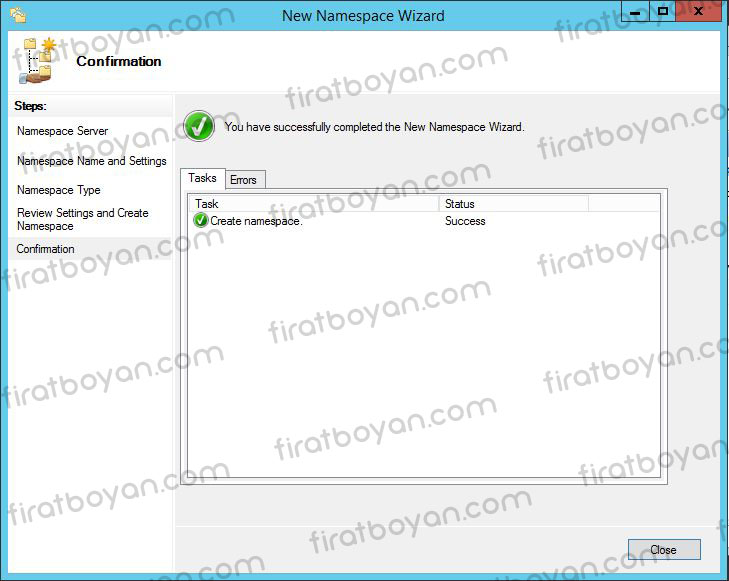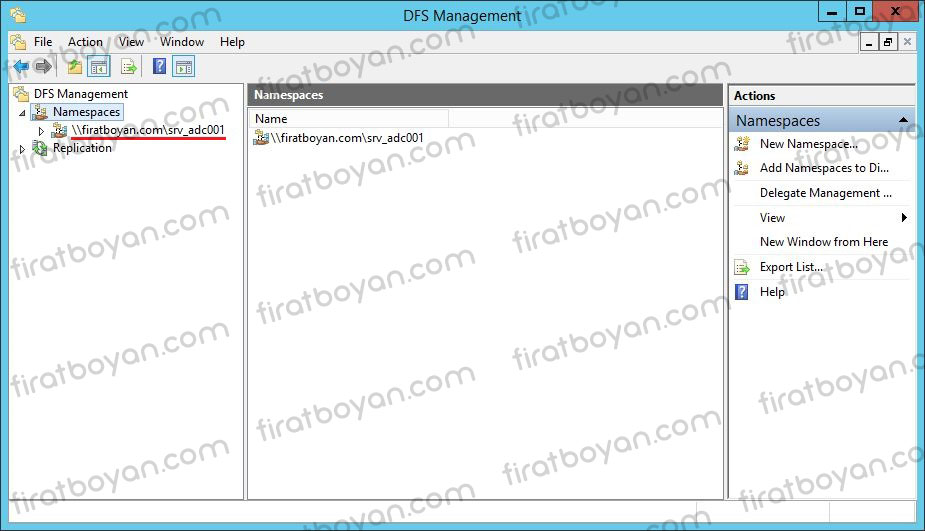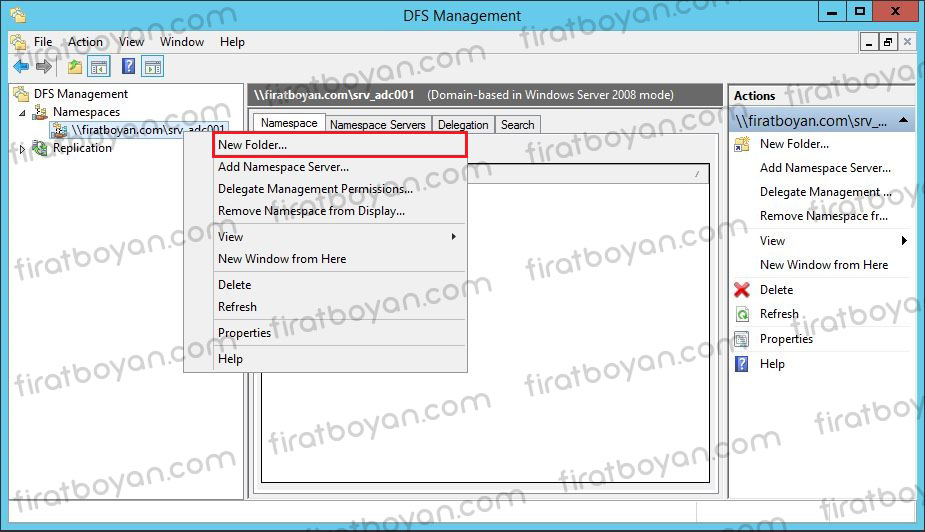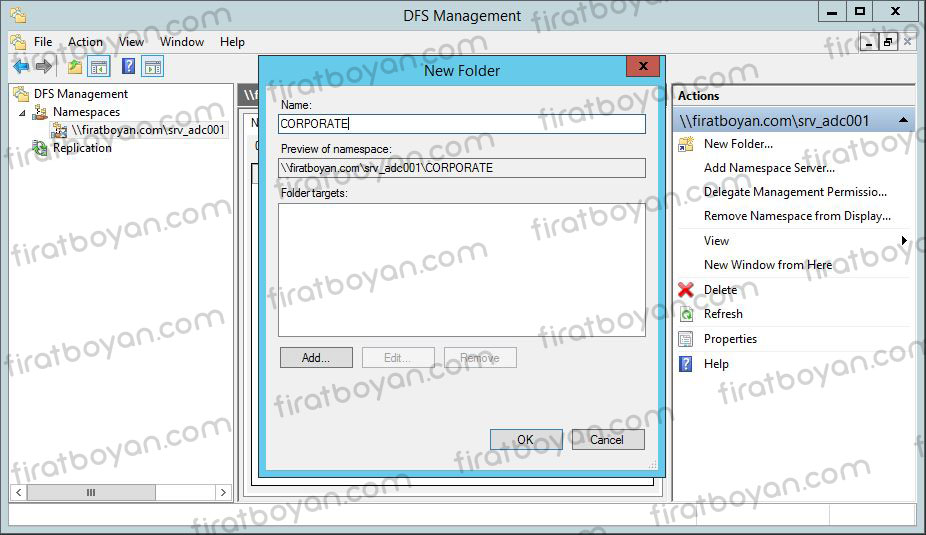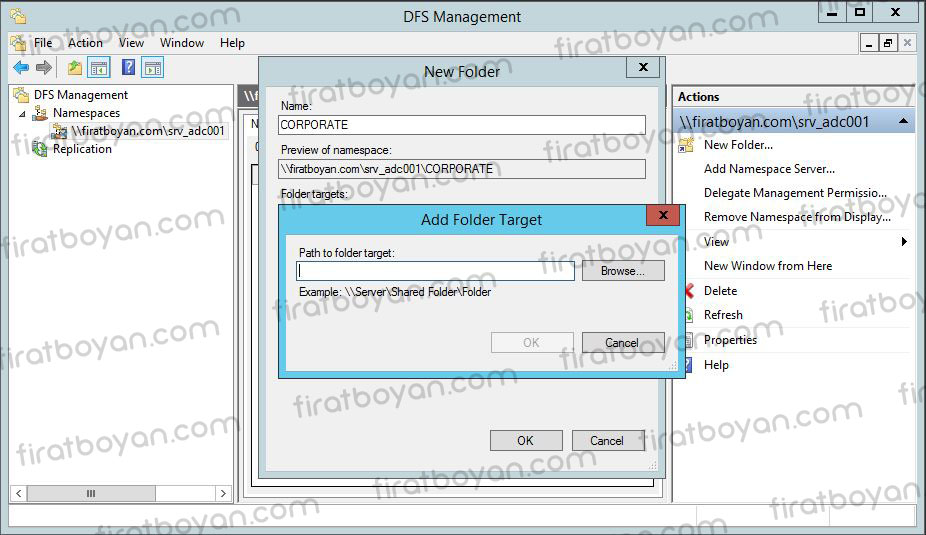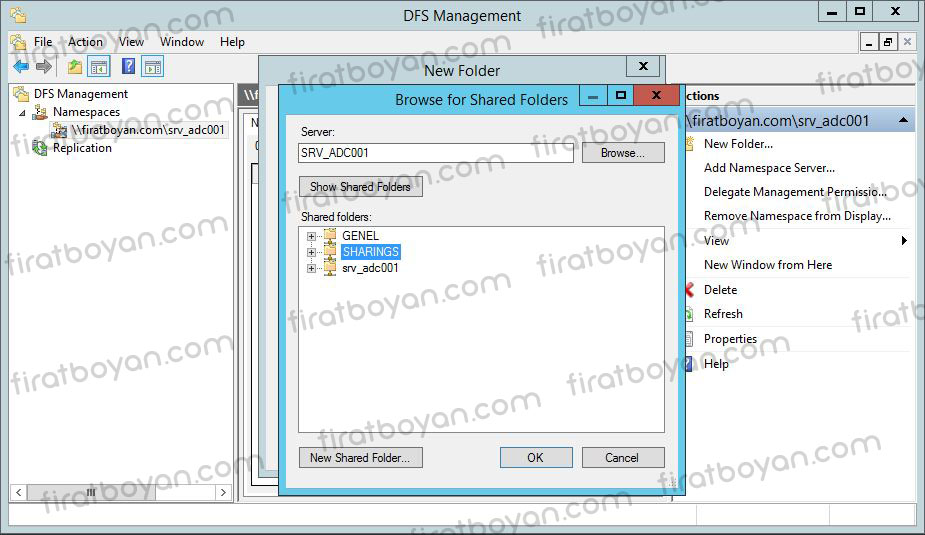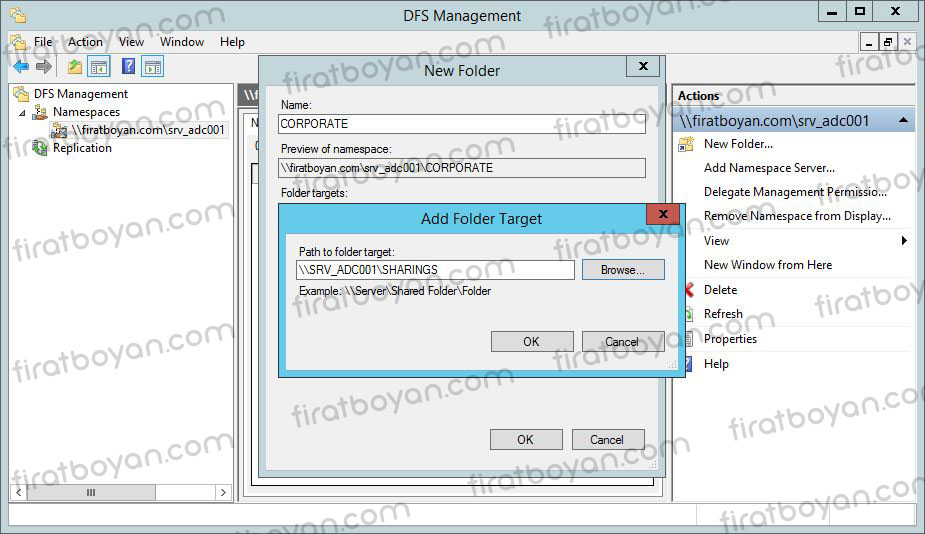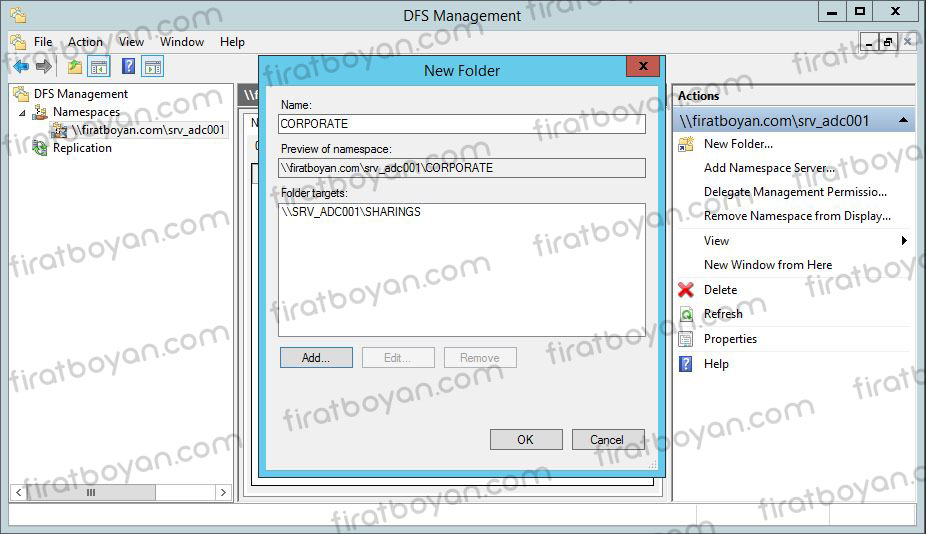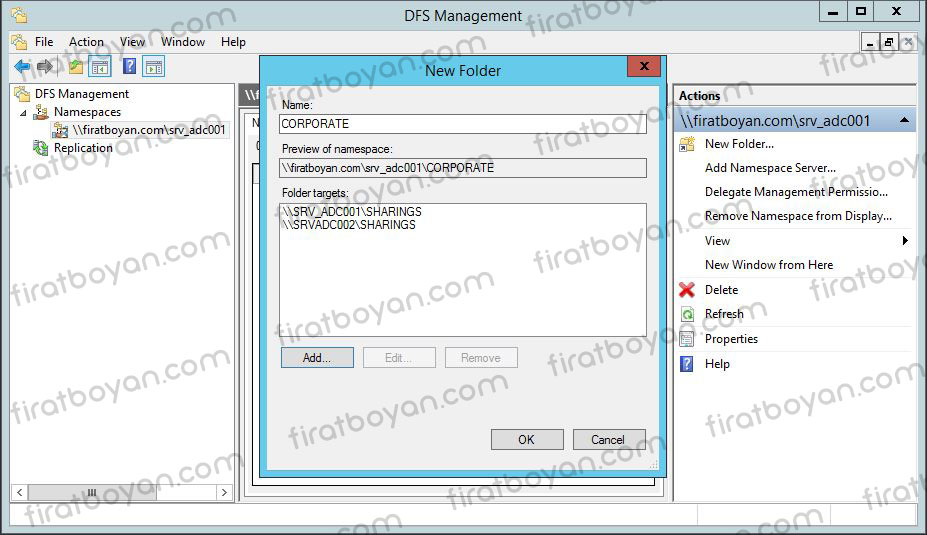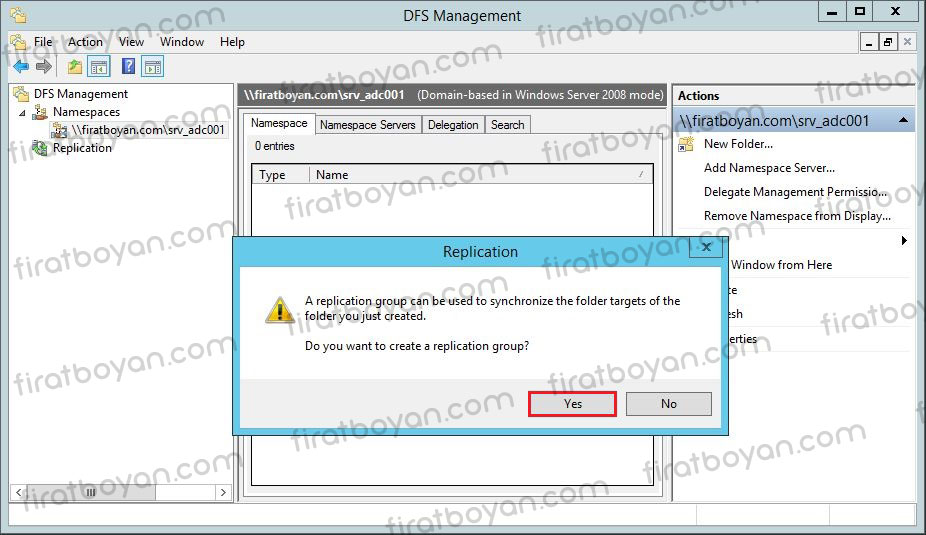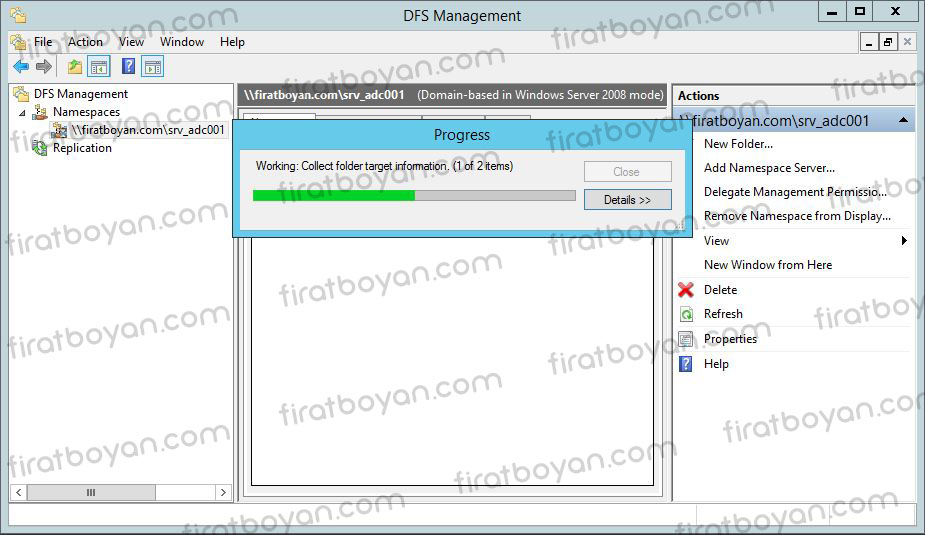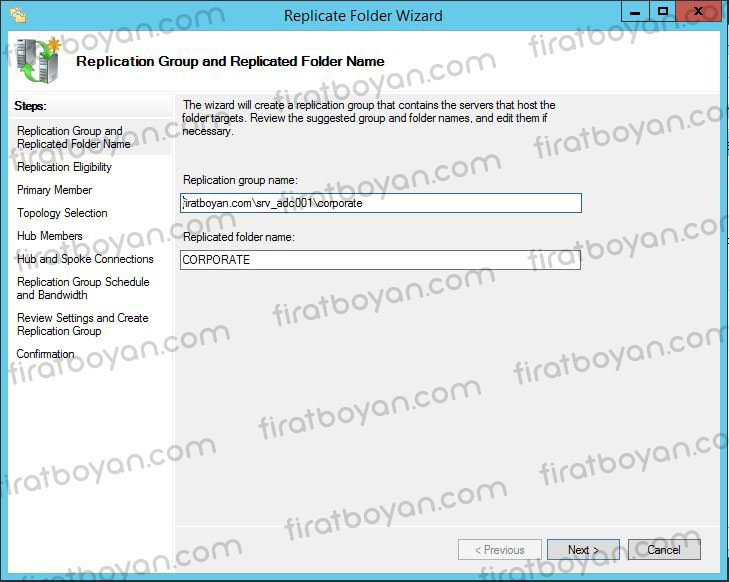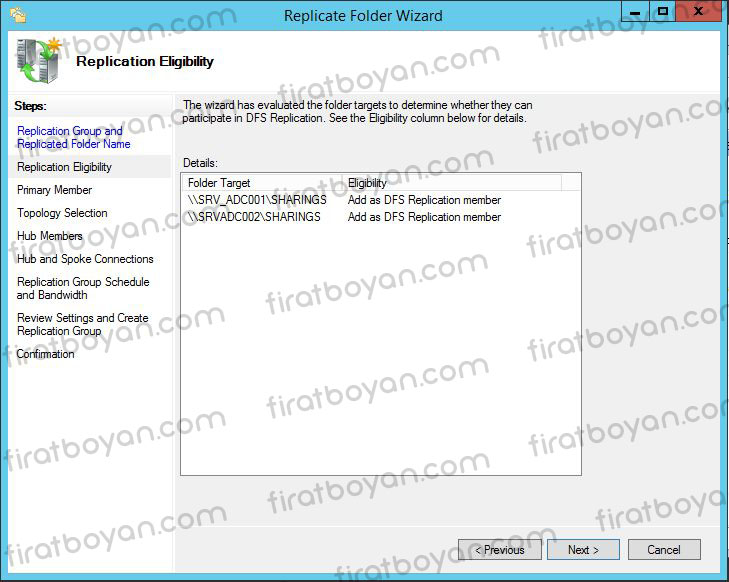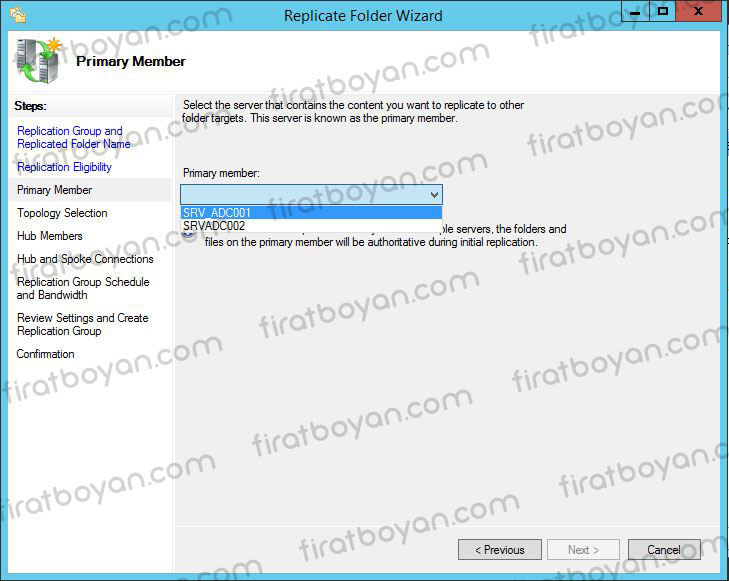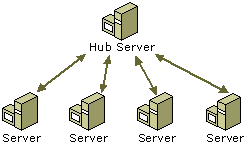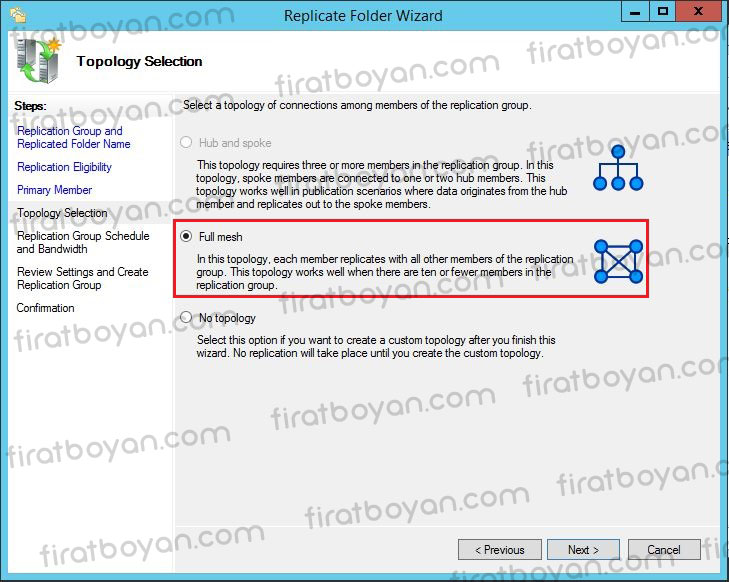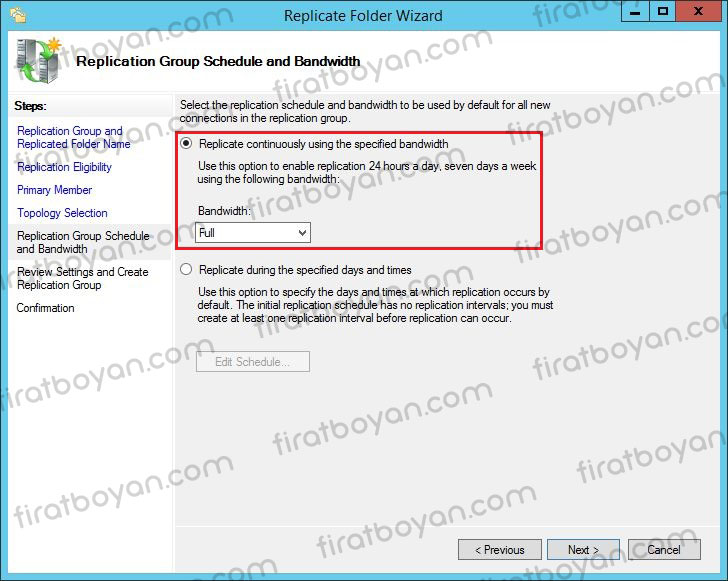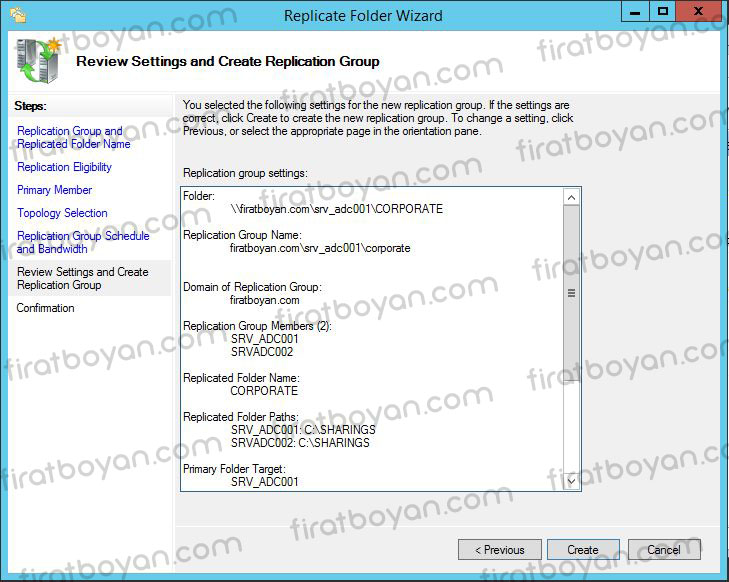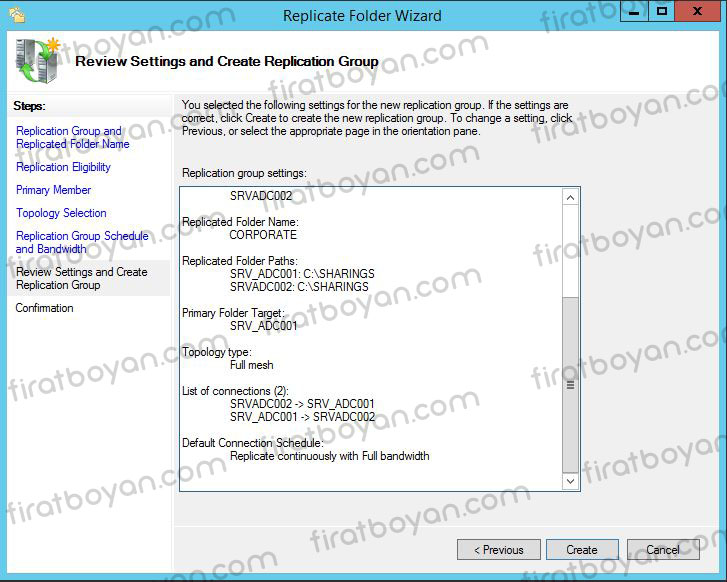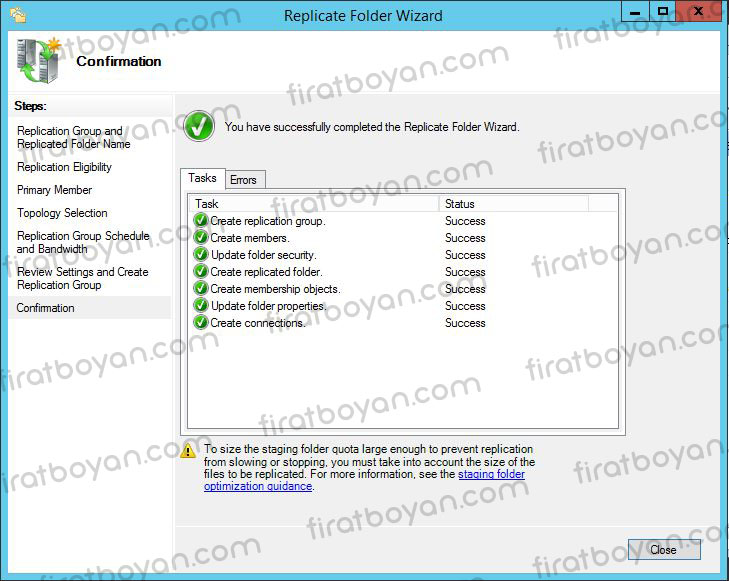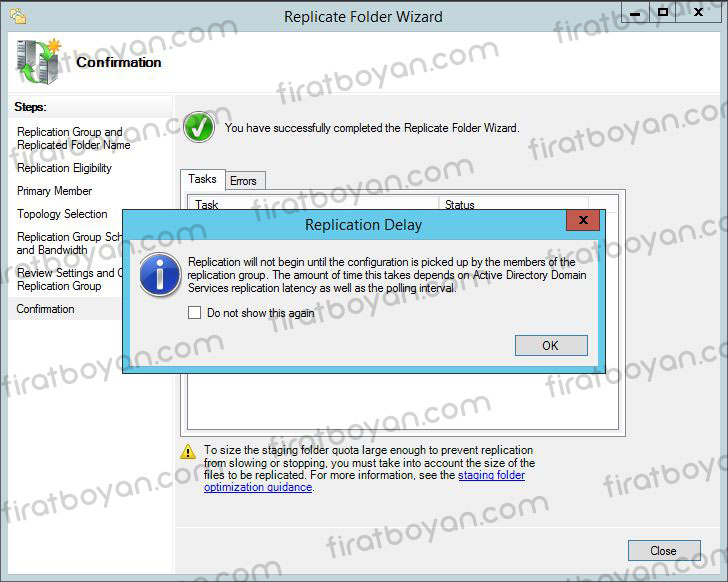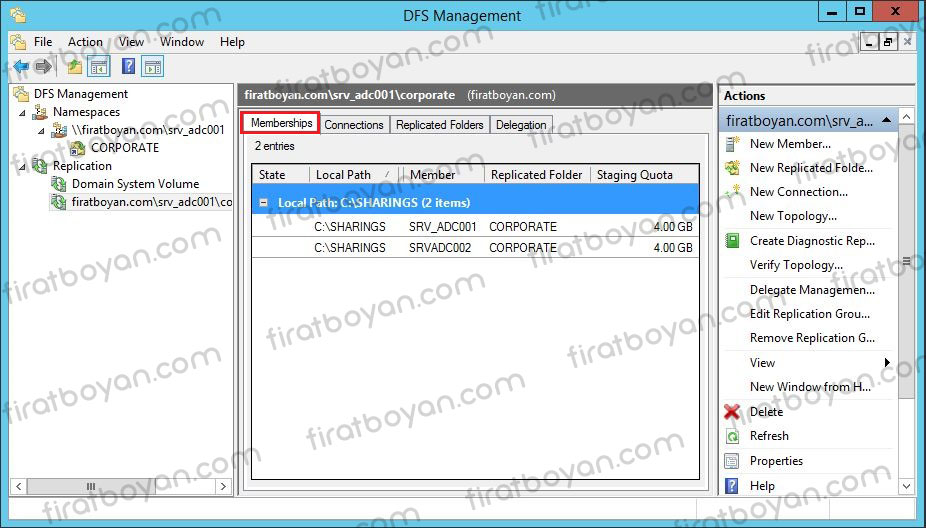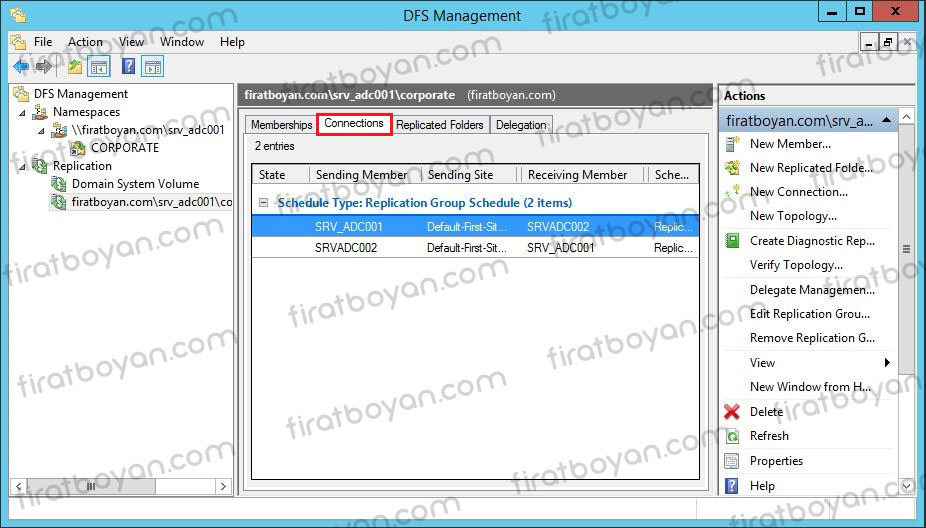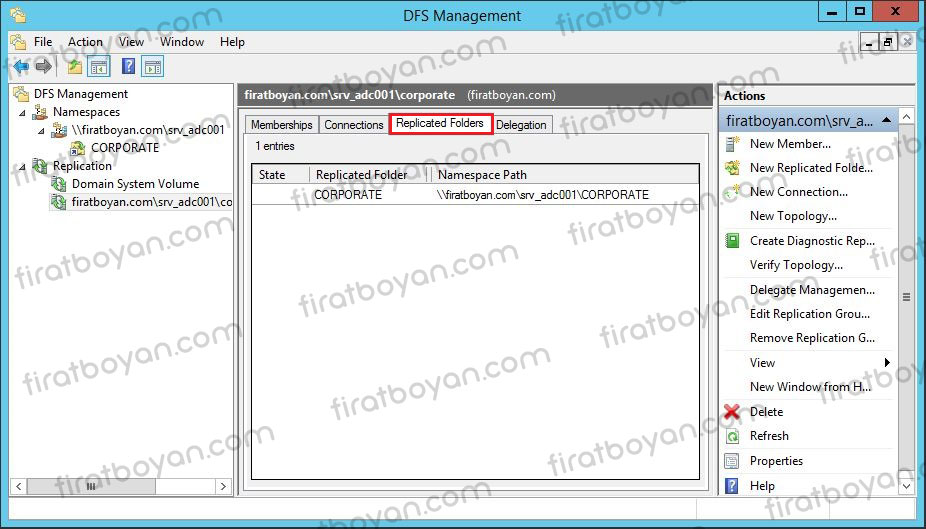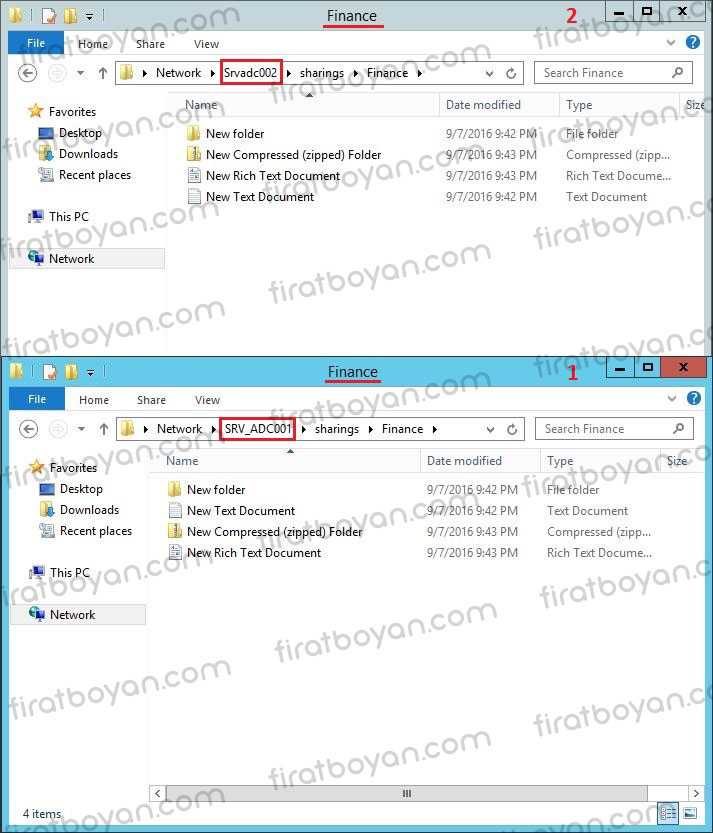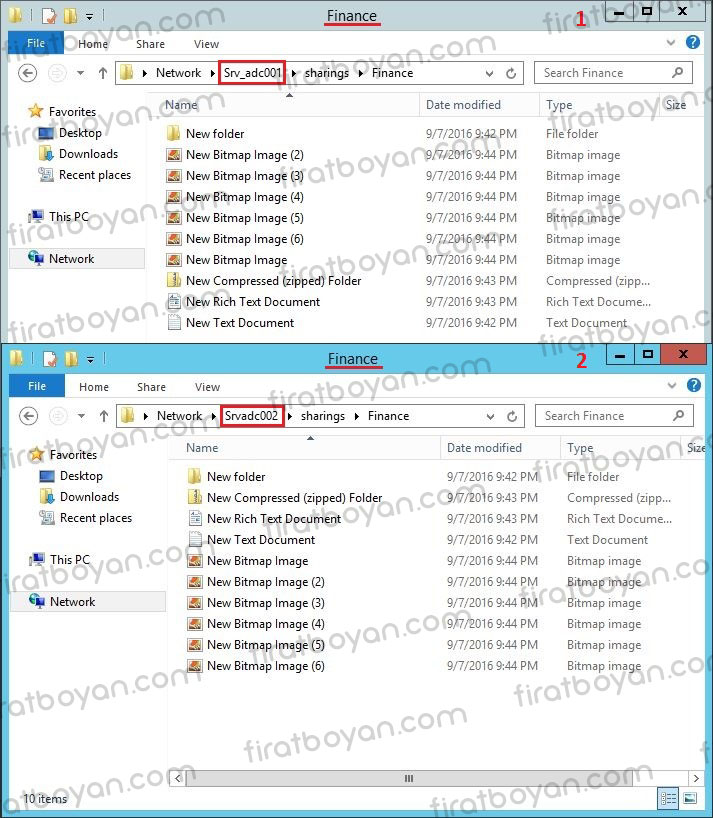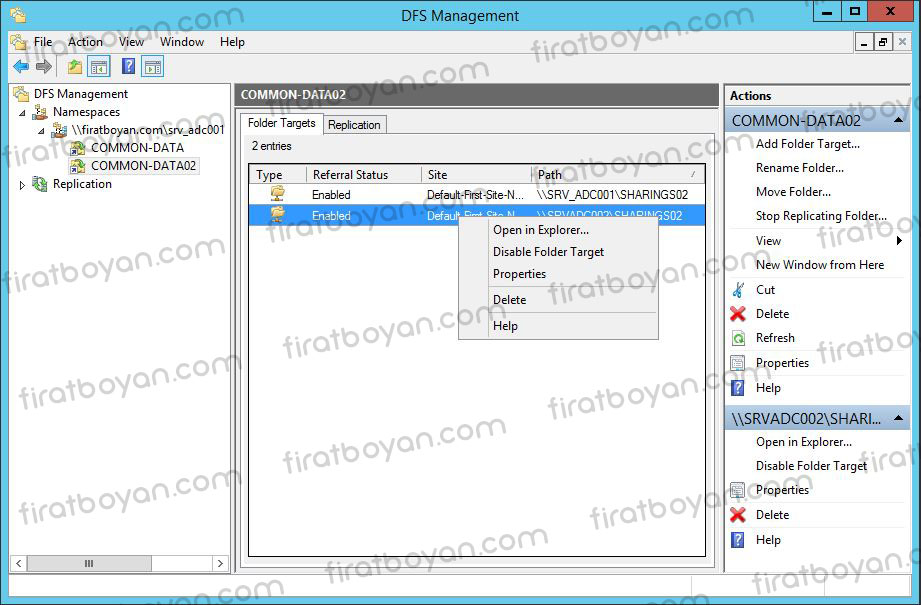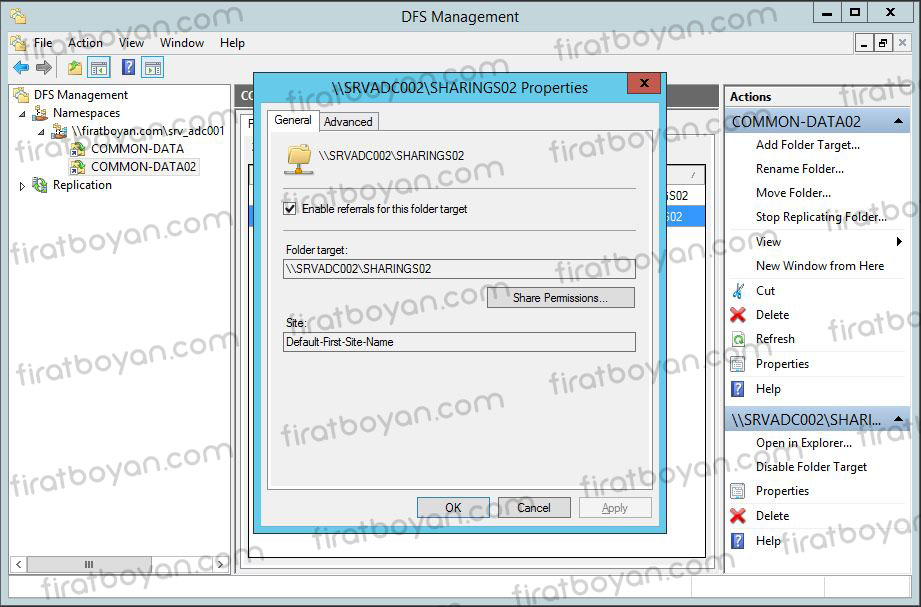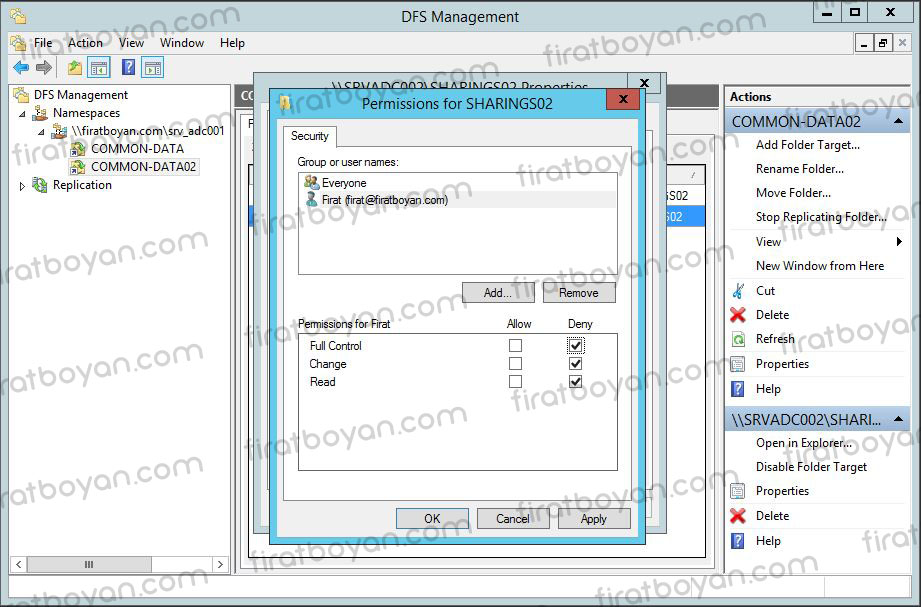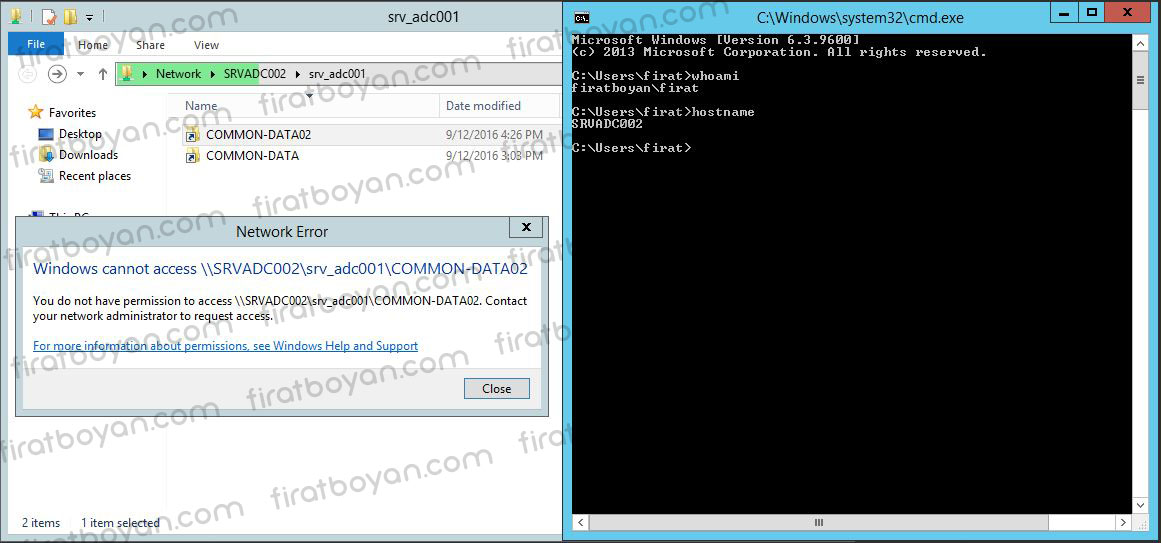Windows Server 2012 R2 Distributed File System (DFS) Kurulum ve DFS Namescpace ve DFS replication Yapılandırma
Organizasyonlarda bilgi teknolojileri ekiplerinin öncelikli hedeflerinin başında dosya sunucuları üzerindeki kaynakların yüksek erişilebir ve güvenli bir mimaride, mümkün olan en yüksek hız ve verimlilikte kulanabilirliğini sağlamak gelmektedir. Distributed File System (DFS) alt yapısı kurulmayan sistemlerde kaynakların ve dosyaların dağıtık yapıdaki organizasyonlarda bakım, yönetim, izleme ve yedekleme operasyonları da zorlaşmaktadır. Bu nedenle; bir çok büyük organizasyon, coğrafi olarak farklı lokasyonlara dağılan onlarca dosya sunucusuna sahip olabildiği için, bu dosyaların en verimli biçimde kullanılması, dosyalara erişmeye çalışan kullanıcılar için bir çok sorun ve zorluk meydana getirmemesi ve hatta paylaşılan dosyaların yedekliliğini sağlaması açısından önemlidir.
Distributed File System (DFS) kullanımı ile paylaşılan klasörler (shared folders), organizasyondaki birden çok server’a çoğaltılabilmektedir. Bu sayede; organizasyondaki birden çok server’a çoğaltılan paylaşılan klasörler ve data’lar, server’lar arasında sürekli replike edildiği için, kaynaklar sürekli güncel kalmaktadır ve aynı kaynağı, yanı yapı içinde, farklı coğrafi olarak farklı lokasyonlardaki kullanıcılar güncel olarak kulanabilme imkanına sahip olmaktadır.
Distributed File System (DFS) rolü iki farklı özellikle kullanılır;
DFS Namescpace (DFS-N): Farklı server’larda bulunan paylaşılan klasörleri (shared folders) bir veya birden fazla mantıksal olarak yapılandırılmış namespaces gruplandırmasına olanak tanır. DFS Namespace, kök dizinde bir kök paylaşım klasörü ve altında bir dizi alt paylaşım klasörleri olan bir yapı sunarken, bunu tek bir paylaşılan klasör olarak görünür. Alt paylaşım klasörler yani alt paylaşımlar ise, farklı farklı server’lar ve lokasyonlarda bulunabilmektedir.
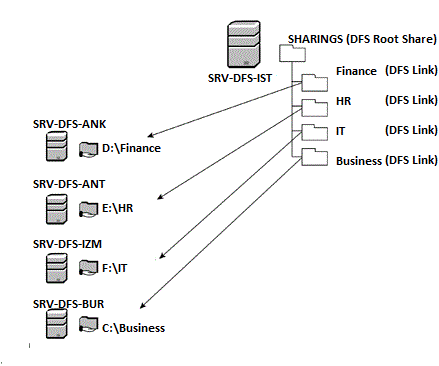
DFS Replication (DFS-R): Yerel ve WAN ağ bağlantıları arasında dosyaları eşitleyen bir özelliktir. DFS Replication zamanlamasını ve bant genişliği azaltmayı destekler, dosyaların yalnızca son replication işleminden sonra, sadece değiştirilen kısımlarını güncelleştirmektedir. DFS Replication özelliğini DFS Namespace ile birlikte ya da tek başına da kullanabilirmektesiniz
Distributed File System (DFS) Role Kurulumu
1- Server Manager konsolundan, Dashboard ekranında, Manage> Add roles and Features seçeneğini tıklıyorum. Dilerseniz Dashboard ekranında orta bölümde bulunan Quick Start sekmesindeki Add Roles and Features ile de rol ekleme sihirbazını açabiliriz.
2- Karşımıza Add Roles and Features Wizard bilgi ekranı geliyor. Kuruluma devam etmek için Next butonuna basarak devam ediyorum.
3- Select Installation Type adımında Role-based or Features-based Installation seçeneği seçili iken Next butonuna basarak devam ediyorum.
4- Select destination server adımında kurulum hangi server’a yapılacak ise, o server’ı seçmemiz gerekiyor. Ben SRV_ADC001 üzerinde File and Storage Services rolü içinde bulunan Distributed File System (DFS) Role kurulumunu yaparak yapılandıracağım için bu server’ımı seçiyorum ve Next butonuna basarak devam ediyorum.
5- Select server roles adımında File and Storage Services Role içinde bulunan Distributed File System (DFS) özelliğini (feature) kurulumunu gerçekleştireceğimiz için, DFS Namespaces ve DFS Replication özelliklerini işaretliyorum.
5.1- DFS Namespaces özelliğini seçtiğimizde, karşımıza Add Roles and Features Wizard ekranı geliyor. File and Storage Services Role içinde bulunan File Server rolü ile birlikte Remote Server Administration Tools özelliği içinde bulunan DFS Management Tools özelliklerinin kurulmasınu gerektiğini belirtiyor. Kuruluma devam etmek için Add Features butonuna basarak Remote Server Administration Tools altında bulunan bu özellikleri de kuruluma ekliyorum.
5.2- DFS Namespaces özelliği seçili durumda.
5.3- DFS Replication özelliği de seçiyorum.
Seçimleri yaptık. DFS Namespaces ve DFS Repclication özellikleri kuruluma hazır. Next butonuna basarak devam ediyorum.
6- Select features adımında, DFS Namespaces ve DFS Replication özellikleri için herhangi ek bir özellik (Feautures) kurulumuna ihtiyacımız olamadığı için, Next butonuna basarak yapılandırmaya devam ediyorum.
7- Confirm installation selections adımında, Install butonuna basarak DFS Namespaces ve DFS Replication özelliklerinin kurulumlarına başlıyorum. DFS Namespaces ve DFS Replication özelliklerinin kurulumu tamamlandıktan sonra, server’ımın (gerekli ise) otomatik olarak restart etmesini istersek, Restart the destination server automatically if required seçeneğini işaretlememiz gerekiyor.
8- Install butonuna basarak File and Storage Services Role altında bulunan DFS Namespaces ve DFS Replication özelliklerinin kurulumlarını başlatıyoruz.
9- Installation progress adımında, File and Storage Services Role altında File Server, DFS Namespaces, DFS Replication ve Remote Server Administration Tools altında bulunan DFS Management Tools özelliklerinin kurulumlarının başladığını görebiliyoruz.
10- Installation progress adımındaFile and Storage Services Role altında File Server, DFS Namespaces, DFS Replication ve Remote Server Administration Tools altında bulunan DFS Management Tools özellik kurulumlarının başarılı bir şekilde tamamlandığını görüyorum. Close butonuna basarak Add Roles and Feuturs Wizard ekranını kapatıyorum.
11- DFS yapılandırması için DFS Management konsolunu açıyorum.
Distributed File System (DFS) DFS Namespaces Yapılandırma
*** Makalemin başında belirttiğim gibi, DFS Namespace, Farklı server’larda bulunan paylaşılan klasörleri (shared folders) bir veya birden fazla mantıksal olarak yapılandırılmış namespaces gruplandırmasına olanak tanır. DFS Namespace ayrıca, kök dizinde bir kök paylaşım klasörü ve altında bir dizi alt paylaşım klasörleri olan bir yapı sunarken, bunu tek bir paylaşılan klasör olarak görünür.
12- DFS Management üzerinde, yeni bir DFS Namespaces oluşturmak için DFS Management yönetim konsoluda Namespaces tab’ı üzerinde sağ tıklayarak menüden New Namespaces seçeneğine tıklıyorum.
13- Karşımıza New Namespace Wizard ekranı geliyor. Bu ekranda Namespace Server adımında DFS kurulumunu yapmış olduğumuz server’ımızın ismini yazıyoruz. Dilerseniz, Browse botonuna basarak da server’ımızı bulup ekleyebiliriz. Server ekleme işleminden sonra Next butonuna basarak bir sonraki adıma geçiş yapıyorum.
14- Namespace Name and Settings adımında, Name bölümüne DFS sunucumuzun ismini yazıyoruz.
14.1- Edit Settings butonuna tıkladığımızda, namespace server’ımıza ait bilgileri görüyoruz. Shared folder permissions alanında ise, varsayılan olarak tüm kullanıcılar için read (okuma) izni atanmıştır.
Bu varsayılan read dışında;
** All users have read and write permission seçeneği ile bütün kullanıcılara okuma ve write (yazma) izni verilmekedir.
** Administrators have full access; other users have read-only permissions seçeneği ile Sadece Administrator kullanıcısına full yetki verilip, diğer kullanıcılara ise sadece read (okuma) izni verilir.
** Administrators have full access; other users have read-and write permissions seçeneği ile Administrator kullanıcısına full yetki verilir, diğer kullanıcılara ise sadece okuma ve yazma izni verilmektedir.
14.2- Dilerseniz, Use custom permissions alanında Customize butonuna tıklayarak, izinleri kendi belirleyeceğiniz politikaya göre değiştirip, düzenleyebilirsiniz.
15- Namespaces Type adımında, varsayılan olarak Domain-based namespace ve Enable Windows Server 2008 Mode seçeneğinin seçili olduğunu görüyoruz. Benim mevcut yapımda, Windows Server 2008 öncesi işletim sistemleri olmadığı için, bu seçeneği varsayılan haliyle bırakıyor, Next butonuna basarak devam ediyorum.
16- Preview Settings and Create Namespace adımında, Namespace oluşturma işlemi için server’ımın hazır durumda olduğu görüyorum. Create butonuna basarak Namespace oluşturma işlemini başlatıyorum.
16.1- Namespace oluşturma işlemi başladı.
16.2- Namespace oluşturma işlemim başarılı bir şekilde gerçekleşti.
17- DFS Management konsoluna baktığımızda, Namespaces altında oluşturmuş olduğumuz Namespace’nin oluşturulmuş olduğunu görüyoruz. Bundan sonraki adımda, Namespace üzerinde paylaşımlı DFS root ve DFS Link klasörleri oluşturup, bu klasörler üzerinde izin tanımlamaları gerçekleştiriyor olacağız.
Distributed File System (DFS) Namespaces Paylaşımlı DFS Root ve DFS Link klasör oluşturma
18- Oluşturmuş olduğumuz DFS Namespace üzerinde klasör oluşturmak için ilgili Namespace üzerine gelip sağ tıklayarak menüden New Folder seçeneğini seçiyorum.
19- New Folder penceresi üzerinde, Name kısmında oluşturmak istediğimiz klasör için bir isim giriyoruz. Ben daha önceden DFS server’ım üzerinde CORPORATE isminde bir klasör oluşturmuştum, şimdi Name bölümüne de CORPORATE ismini yazarak Add butonuna basıyorum. oluşturmuş olduğum CORPORATE isimli Klasör, Root (ana dizin) klasör olacak ve bu Root (ana dizin) klasör altında da Link (bağlantı) klasörleri oluşturacağız.
19.1- Add Folder Target penceresinde, Path to folder target kısmına server’ım üzerinde daha önceden oluşturmuş olduğum paylaşımlı klasör yolunu gösteriyorum. Bu işlemi Browse butonuna basarak da yapabilirsiniz. Bu paylaşımlı klasör, Root (ana dizin) altındaki Link (bağlantı) klasörü olacak.
19.2- 19.1 adımındaki aynı yöntem ile organizasyonumdaki ikinci DFS Server’ımı da ekliyor, yine aynı şekilde daha önceden oluşturmuş olduğum ve Link (bağlantı) klasörü olacak paylaşımlı klasör yolunu gösteriyorum.
20- OK butona bastığımda birincil DFS Server SRV_ADC001 ile ikincil DFS Server SRVADC002 Server’ım replikasyon ilişkisine girecek. Replication yapılandırma işlemini hemen başlatmak isterseniz, Yes butonuna basmanız yeterli olacaktır.
Replication yapılandırma işlemini daha sonra da yapılandırmanız mümkündür. Daha sonradan yapılandırmak isterseniz, No butonuna basmanız yeterli olacaktır. Ben, Replication yapılandırma işlemini de başlatmak istediğim için Yes butonuna basarak işlemime devam ediyorum.
Distributed File System (DFS) DFS Replication Yapılandırma
DFS Replication Gereksinimleri;
* Active Directory domain yapısı bulunmalıdır. Workgroup yapılandırmalarında DFS replication kullanımı desteklenmez.
* Active Directory Schema yapısı, DFS sınıfları ve Attribute’larını içerecek şekilde güncel olmalıdır.
* Bir Replication grubunun tüm üyeleri AYNI FOREST içerisinde olmalıdır. Farklı forest yapıları içerisindeki sunucular arasında replication etkinleştirilemez. Ancak, aynı forest içerisinde olup (ör. Child Domain), farklı bir domain’e sahip olması istisnadır.
* DFS Replication ile çoğaltılacak klasörler, NTFS volume üzerinde bulunmalıdır.
* EFS ile şifrelenmiş dosyalar çoğaltılamaz.
* DFS Replication’ın izlenmesi, SCOM Management Pack ya da benzeri monitoring araçları ile sağlanabilir.
21- Replication Folder Wizard ekranında Replication Group and Replicated Folder Name alanında Replication group name ve replicated folder name kısımları belirtildikten sonra Next butonuna basarak işlemime devam ediyorum.
22- Replication Eligibility adımında, replikasyon ilişkisine girecek olan birincil DFS Server SRV_ADC001 ile ikincil DFS Server SRVADC002 Server’ımı görüyorum. Next butonuna basarak işlemime devam ediyorum.
23- Primary Member adımında, ilk replikasyonu başlatmak istediğimiz server’ımı seçiyorum. Birincil DFS Server’ım olan SRV_ADC001 isimli Server’ımı seçiyor, Next butonuna basarak işlemime devam ediyorum.
24- Topology Selection adımında, repkasyonlar için kullanılacak olan Topolojilerden birini, kendi yapımıza göre seçmemiz gerekiyor. Bu topolojilere kısaca bir göz atalım;
** Hub and Spoke Topology: En popüler topolojilerden biri Hub and spoke Topology tipidir. DFS replikasyonu başlayan ana server, topolojinin merkezindedir. tipidir. DFS replikasyon grubu üyesi server’lar, bu ana server ile çift yönlü replikasyon gerçekleştirirlerken, replikasyon grubu üyesi diğer server’lar birbirleri ile replikasyon gerçekleştirMEzler. replikasyon sadece replikasyon grubu üyesi server’lardan ana server’a doğru ya da tam tersi yönde gerçekleşir. Böyle bir topoloji, verimlilik açısından hızlı bir mimari olmasına rağmen, ana server erişilmez durumda olduğunda replikasyon durmuş olacaktır.
** Full Mesh Topology: Bir diğer yaygın kullanılan replikasyon topolojisidir. Bu topolojide DFS replikasyon grubu üyesi server’lar, diğer server’lar ile replikasyon yapabilirler. Bu topolojinin avantajı, herhangi bir server erişilemez durumda olsa da, replikasyonlar devam edecektir. Bu topoloji metodunun dezavantajı ise, aşırı miktarda replikasyon trafiğine neden olmasıdır.
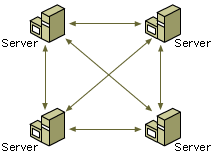
** No Topology: Bir replikasyon topolojisi tanımlama ihtiyacı olmayan replikasyon grupları için yapılan seçimdir.
Ben Full Mesh Topology seçeneği ile replikasyon yapılandırmama devam edeceğim. Next butonuna basarak işlemime devam ediyorum.
25- Replication Group Schedule and Bandwith adımında, replikasyon grubu için çoğaltma yapılacak zanan planı ve bant genişliği kullanımı ayarlanır.
25.1- 7/24 sürekli replikasyon gerçekleştirmek için Replicate continuously using the specified bandwith seçeneği seçilir ve alt kısımdaki Bandwith listesinden de bant genişliğinden ne kadarlık kısmının bu replikasyon grubuna ayıracağımızı belirleriz.
25.2- Sadece belli gün ve saatler arasında çoğaltma yapılacaksa, Replicate during the specified days and times seçemeği seçili iken gerekli planlama, alt kısımdaki Edit Schedule butonu ile gelen ekranda yapılır.
26- Preview Settings and Create Replication Group adımında, replikasyon grup ayarlarının bir özeti bulunmaktadır. Her şey planlandığı gibi ise, Create butonuna basarak DFS Replication Group oluşturmaya başlıyorum.
27- DFS Replication Group oluşturma işlemim başarılı bir şekilde tamamlandı.
27.1- Close botonuna basarak Replicate Folder Wizard ekranını kapatıyorum. Close botonuna bastıktan sonra karşımıza replikasyon grup üyesi server’ların yapılandırma ayarlarını kendilerine uyarlamadan, replikasyonun başlamayacağını belirten bir bilgilendirme ekranı çıkıyor. OK butonuna basarak bilgilendirme ekranını kapatıyorum.
28- Replicate Folder Wizard ile DFS Replication Group oluşturma işlemimi tamamladıktan sonra, DFS Management üzerinde Replication sekmesinde oluşturduğum DFS Replication yapım görülmektedir. Burada;
28.1- Memberships bölümünde;
** Local Path kısımında CORPORATE Root Folder altında SHARINGS Link Folder (ve mevcut ise altındaki folder’lar) dizin yolu görülmektedir.
** Member kısımında replikasyon grup üyeleri yer almaktadır.
** Replicated Folder kısmında CORPORATE Root Folder yer almaktadır.
28.2- Connections bölümünde;
** Sending Member ve Receving Member kısımlarında replikasyon trafiğinin yönü görülmektedir. Replikasyon yapılandırmasında Topology Selection adımında Full Mesh Topology seçimi yaptığımız için, replikasyon trafiğinin yönü çift yönlü olacaktır.
28.3- Replicated Folders bölümünde;
** Replicated Folder kısmında yine CORPORATE Root Folder yer almaktadır.
** Namespace Path kısmında ise, DFS Namespace’in dizin yolu yer almaktadır.
Tüm yapılandırmalarımız tamamlandığına göre, DFS replikasyon grubu server’lar arasında data alış verişi yaparak, replikasyonumuzu test edebiliriz.
29- DFS replikasyon test işlemlerimi gerçekleştirmek için öncelikle SRV_ADC001 isimli Server’ım üzerindeki SHARINGS Link Folder altındaki ör. Finance klasöründe bir takım datala’lar oluşturarak, bu data’ların SRVADC002 isimli Server’ım üzerindeki SHARINGS Link Folder altındaki Finance klasörüne replike olduğunu görebiliyorum.
Aynı şekilde ters yönde SRVADC002 isimli Server’ım üzerindeki SHARINGS Link Folder altındaki Finance klasöründe mevcut data’lara ek olarak bir takım datala’lar daha oluşturarak, bu ek data’ların da SRV_ADC001 isimli Server’ım üzerindeki SHARINGS Link Folder altındaki Finance klasörüne replike olduğunu görebiliyorum.
DFS Management Üzerinde Paylaşım İzin Ayarları
Tüm DFS yapılandırmamızı sağlıklı bir şekilde tamamladıktan sonra sıra, DFS Management üzerinde paylaşımda ve replike halindeki Klasörlere kullanıcılar için NTFS izin atamalarını yapılandırmaya geldi.
Paylaşımda ve replike halindeki Klasörlere NTFS izin atamaları yapılandırarak, paylaşımda ve replike halindeki Klasörlere erişmesini istemediğiniz ya da erişimlerini kısıtlamak istediğiniz kullanıları belirlemeyebilirsiniz.
Senrayom gereği COMMON-DATA02 Root Klasörüne erişimi, “Firat” isimli kullanıcı için yasaklayacağım. “Firat” isimli kullanıcı, COMMON-DATA02 Root Klasörünü görecek ancak klasöre giriş yapamacaktır. Bunun için;
30- COMMON-DATA02 Root Klasörünü seçip, Sağ bölümde Folder Tagets bölümünde kullanıcının bulunduğu lokasyondaki server’a ait hedef klasörü seçip, üzerinde sağ tıklayarak Properties seçeneğini seçiyorum.
31- hedef klasör için Properties penceresi açıldığında, Folder target altında bulunan Share Permissions… butonuna tıklıyorum.
32- “Firat” isimli kullanıcıyı Actice Directory’den çekerek Security izinlerini Deny veriyorum. NTFS izinleri Full olsa dahi, network üzerinden erişim sağladığı için, kesinlikle erişim sağlayamayacaktır. Zaten her halukarda da Deny baskın gelmektedir. İşlemimi tamamladıktan sonra OK butonuna basarak pencereyi kapatıyorum.
33- “Firat” isimli kullanıcı ile SRVADC002 üzerinde oturum açarak, \\SRVADC002\srv_adc001\COMMON-DATA02 Namespace’i üzerinden replikeli paylaşım klasörlerine erişim sağlıyorum. COMMON-DATA02 üzerine çift tıklayıp, içeriğine erişmek istediğimde, permission hatası verdiğini görebiliyorum.
Bu, herhangi bir kullanıcınızın replikeli paylaşım klasörlerinden birine erişmesini istemediğinizde, kullanılabilecek bir yöntemdir.
Faydalı olması dileğiyle.