Merhaba Arkadaşlar,
Bu makalemizde Windows Server 2012 üzerine Active Directory kurulumunu inceleyeceğiz. Windows Server 2008 R2 üzerinde Active Directory kurmak istiyorsanız Volkan Sayf arkadaşımızın makalesini inceleyebilirsiniz ; http://www.mcse.gen.tr/windows-server-2008-r2-adim-adim-active-directory-kurulumu/
Öncelikle biraz Active Directory den bahsedelim, bu özellik Windows Server 2000 ile birlikte gelmiştir. Ağ kaynaklarını yönetmek için geliştirilmiş ve halen geliştirilmekte olan bir sistemdir. Directory servisine ihtiyaç duyulmasının başlıca sebepleri; gelişmiş bilgisayar sistemlerinin en önemli bileşenlerinden birisidir. Sistem Yöneticileri ve Kullanıcılar ilgilendikleri nesnenin ( object ) tam adını bilemezler. Ancak nesnelerin bir ya da daha fazla özelliğini bilebilirler. Bu servisi kullanarak istenilen nesnenin özelliklerine veya benzer özelliklerine sahip diğer nesnelerin bir listesini sorgulayabilirler,
Aktive Directory tarafından desteklenen teknolojiler;
– DHCP ( Dynamic Host Configuration Protocol )
IP, DNS, WINS gibi birçok protocolün otomatik olarak dağıtılmasında kullanılan servistir.
– DNS ( Domain Name System )
Host ad alanının yönetiminde kullanılan servistir.
– SNTP ( Simple Network Time Protocol )
Dağıtık zaman Servisidir.
– LDAP ( Lightweight Directory Access Protocol )
Directory’lere erişim , Active Directory çekirdek protokolüdür.
– TCP / IP ( Transmission Control Protocol / Internet Protocol )
Network kontrolü
Windows Server 2012 üzerine kurduğumuz Active Directory ile yüklenen servisler,
– Active Directory Users and Computers
– Active Directory Sites and Services
– Active Directory Domain and Trusts
– Active Directory Administrative Center
– Active Directory Module for Windows Power Shell
– ADSI Edit
Windows Server 2012 üzerine Active Directory kurulumuna başlıyoruz,
Öncelikle bilgisayarın Computer Name değiştirilir ve Statik ip verilir; Biz örneğimizde Computer name olarak MURATDC1 ve İp adresi olarak 192.168.1.100 ‘ü kullanıyoruz.
Şekilde de görüldüğü gibi “ 192.168.1.100 “ ip bloğunu statik olarak veriyoruz. DNS olarak da kendi ip adresi yazılır. Dikkat etmemiz gereken en önemli hususlardan biriside budur, Active Directory DNS ile birlikte çalışır, eğer DNS çalışmazsa Active directory’de çalışmaz. DNS olarak Active Directory kuracağımız Server’in ip adresini girmek zorunda değiliz fakat hem yönetimsel kontrol kolaylığı, hemde kurulumu açısından en çok tavsiye ettiğimiz yöntemdir.
Active Directory kurulumu yapılırken SRV kayıtlarında problem oluşmaması adına DNS kısmındaki “ Register this connection’s addresses in DNS “ kısmını işaretliyoruz.
Windows Server 2012 kurulu olan sunucumuzu Active Directory kurulumu için hazırladık ve kuruluma başlıyoruz,
İlk olarak Server Manager açılır,
Windows Server 2000 ve sonrasındaki Windows Server 2008 R2 aralığında tüm Active Directory kurulumlarında “ dcpromo” komutunu kullanırdık, Windows Server 2012 ile birlikte Active Directory kurulumu için Server Manager’i kullanacağız.
Dashboard kısmında “ Add roles and fetures “ alanından kuruluma başlıyoruz,
Bu alandan “ Role – based or feature – based installation “ alanını seçerek next butonu ile kuruluma başlarız,
Bu alandan Active Directory kurmak istediğimiz server seçilir, “ MuratDC1” seçerek Next butonuna basarız,
Select Server Roles alanından “ Active Directory Domain Services “ seçilir ve “Add Features” tıklanarak devam edilir.
Select Features alanı Active Directory kurulumu yaparken özellikleri seçtiğimiz alandır, Next tıklayarak kuruluma devam ediyoruz,
Active Directory Domain Services alanını da Next ile geçiyoruz,
Confrim Installation Selections alanında “ Install “ butonu ile seçtiğimiz online casino özelliklerin kurulumunu başlatmış oluruz.
“ Restart the destination server automatically if required” işaretlenerek kurulum sonrasında sunucunun otomatik olarak restart olmasını sağlarız, Gelen uyarıya Yes > Install butonu ile kuruluma devam ederiz,
Kurulum, Sunucunun donanım özelliklerine göre süre olarak değişiklik gösterebilir, kurulum bittiğinde Close diyerek ilk aşamayı tamamlamış oluruz.
Böylece Active Directory Domain Services kurulumunu yapmış olduk, şimdi Active Directory servislerinin kurulumuna bakalım;
Server Manager üzerinde sol kısımdan AD DS tıklanır; “ More … “ tıklanır
Bu alanda Promote this Server to a domain controller tıklanır, Server’i DC ye yükselt anlamına gelir.
Deployment Configuration alanından “ Add a new forest “ seçilerek Root Domain Name kısmına domain ismimizi yazarız. Ben örneğimizde Marmara.Local yazarak Next butonu ile kuruluma devam ediyorum,
Domain Controller Options alanından “ Forest Functional Level ve Domain Functional Level “ alanlarını Windows Server 2012 seçeriz,
DNS kurulmasını istediğimiz için Domain Name System ( DNS ) Server seçeneğini işaretleriz,
Global Catolog zorunlu olarak kurulması gereken bir servis olduğundan dolayı default olarak seçili ve pasif halde gelir.
“ Type the Directory Services Restore Mode ( DSRM ) Password “ alanından Active Directory çöktüğünde kurtarma konsolu olarak otomatik oluşan admin hesabının parolasını belirleriz ce Next butonu ile kuruluma devam ederiz;
DNS Options alanında Next butonu ile kuruluma devam edilir, Ortamımızdan DNS Zone’lar olsaydı onları bölmek için kullanabilirdik fakat Parent zone biz olacağımız için şimdilik bu alanda bir işlem yapmamız gerekmiyor.
Additional Options alanında Domainimizin NetBIOS ismini oluşturmamızı istiyor, ben bu alana MARMARa yazarak Next butonu ile kuruluma devam ediyorum.
Paths alanından Active Directory’nin kurulacağı klasörler belirlenir, SYSVOL klasöründe Group Policy ayarları bulunur ve en önemlisi bence odur, bu alanda bir değişiklik yapmıyorum ve default olarak gelen seçeneklerle kuruluma devam ediyorum,
Review Options alanında şu ana kadar yaptığımız tüm işlemlerin özeti görünür, Next deyip kuruluma devam ediyoruz
Prerequisites Check alanından Active Directory kurulumu için gerekli olan gereksinimlere kontrol eder ve gerekli uyarıları yapar, Install butonuna basarak kurulumun son aşamasına gelinir.
Kurulum tamamlanmıştır,
Son kontrol için DNS Manager açarız ve kurduğumuz Marmara.Local in içerisinde ki _tcp de 4 kayıt, _udp de 2 kayıt olması gerekir. Server’i restart ederiz ve Active Directory kurulumunu tamamlamış oluruz.
Bu makalemizde Windows Server 2012 üzerine Active Directory kurulumu yaptık ve DNS kayıtlarını kontrol ettik. Bir sonraki makalemde her yönüyle Active Directory inceleyeceğiz.
Yararlı olması dileğiyle,
Murat İbrahim KANTAR


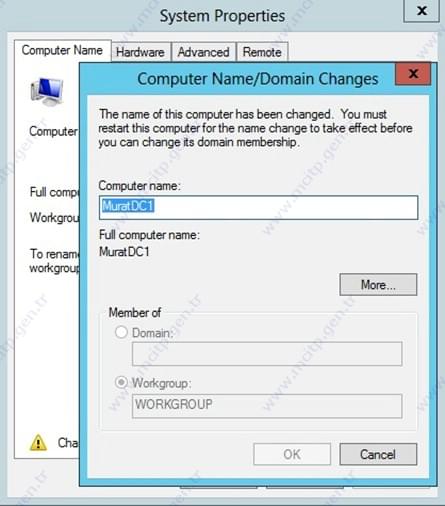
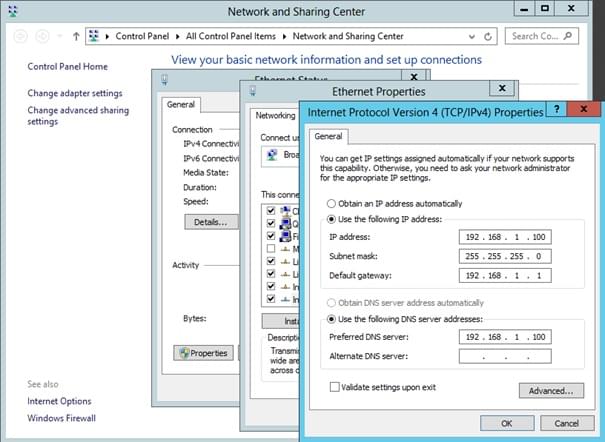
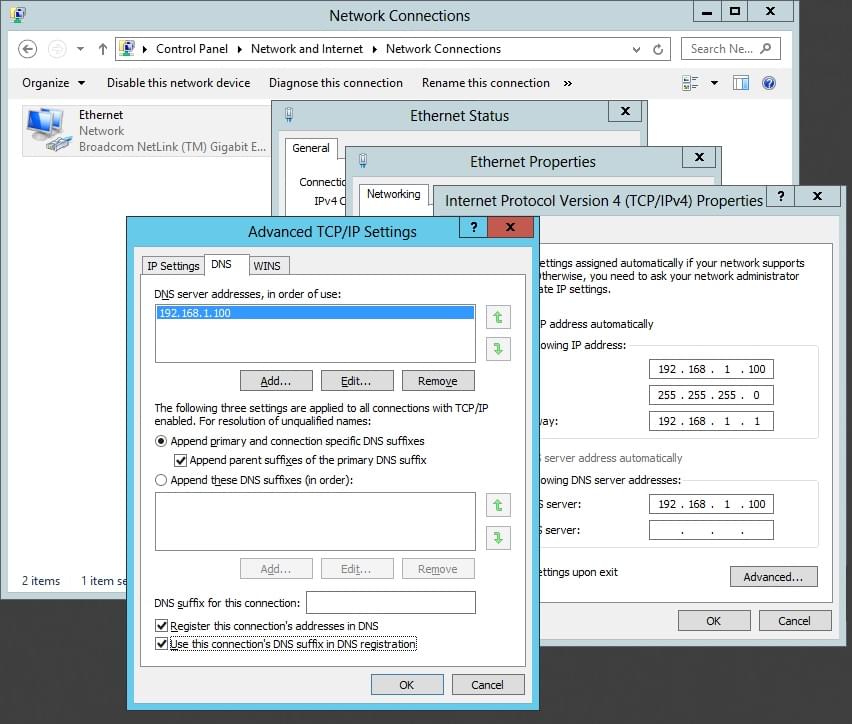
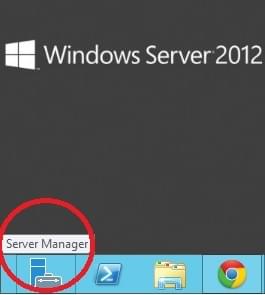
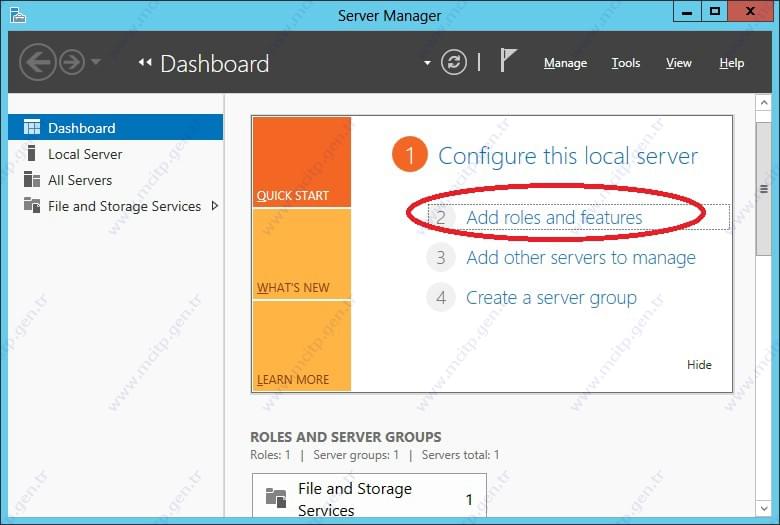
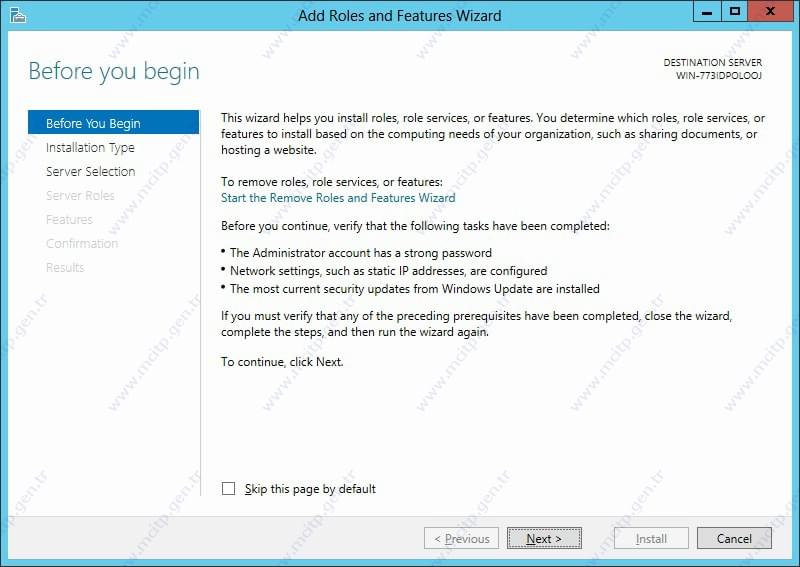
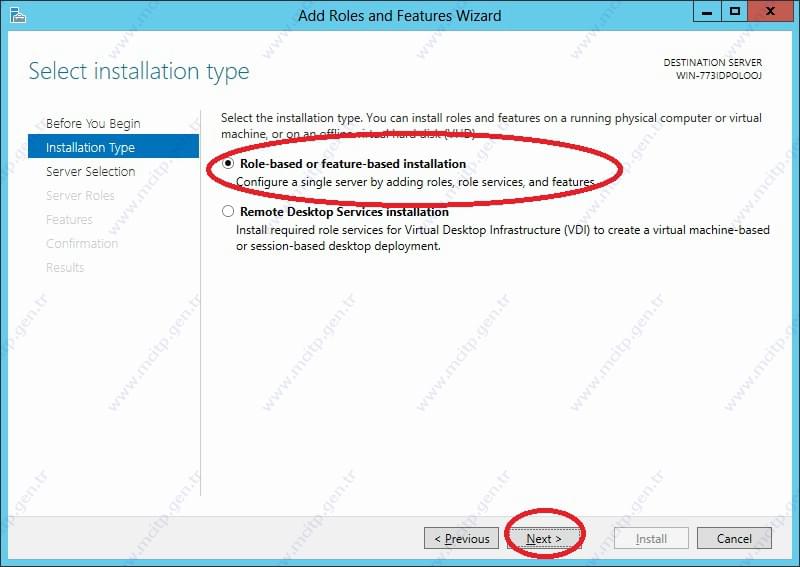
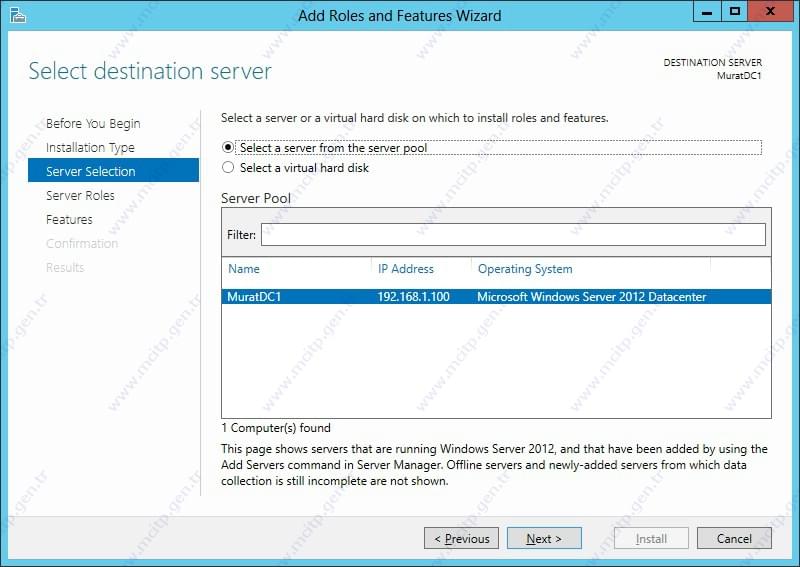
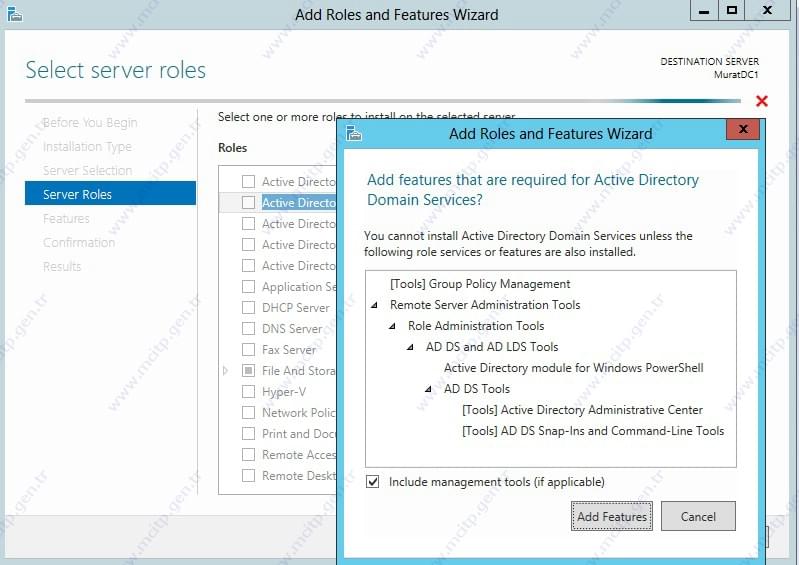
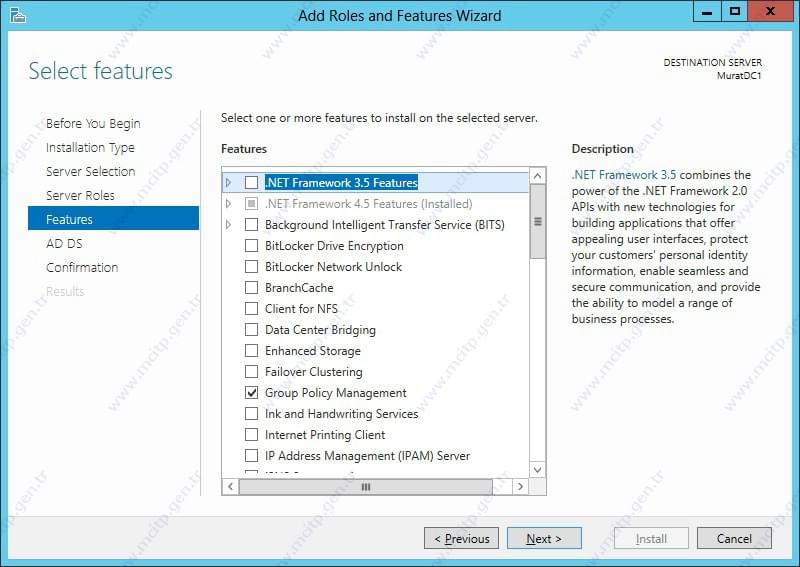
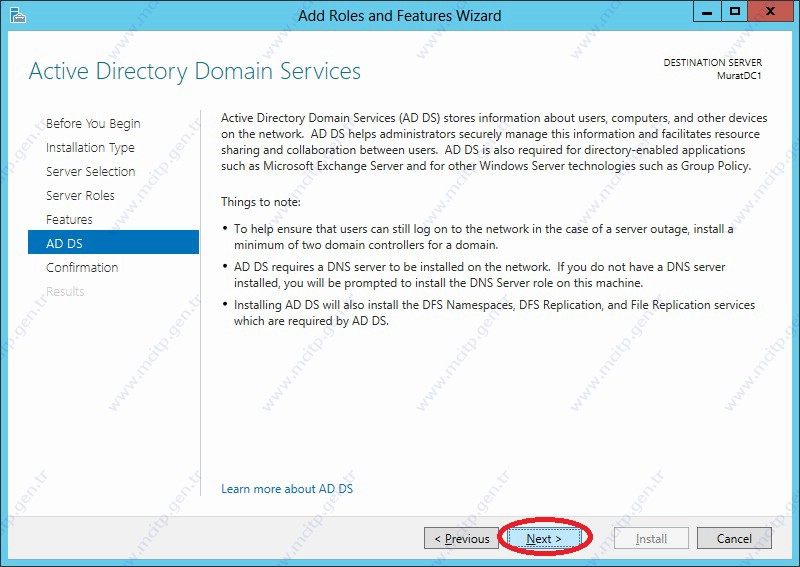
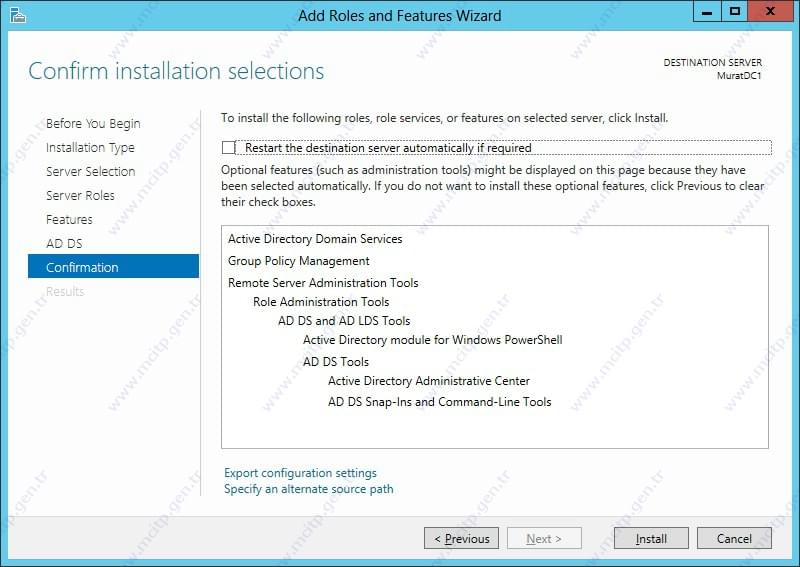
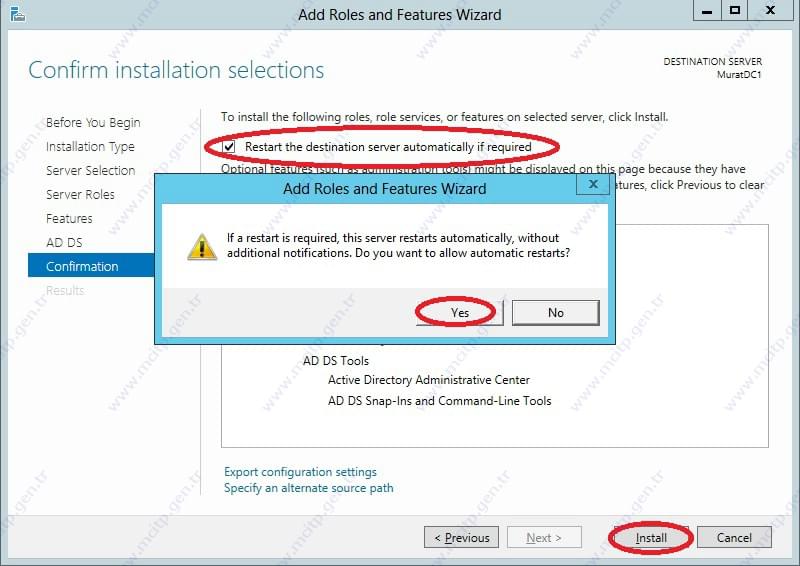
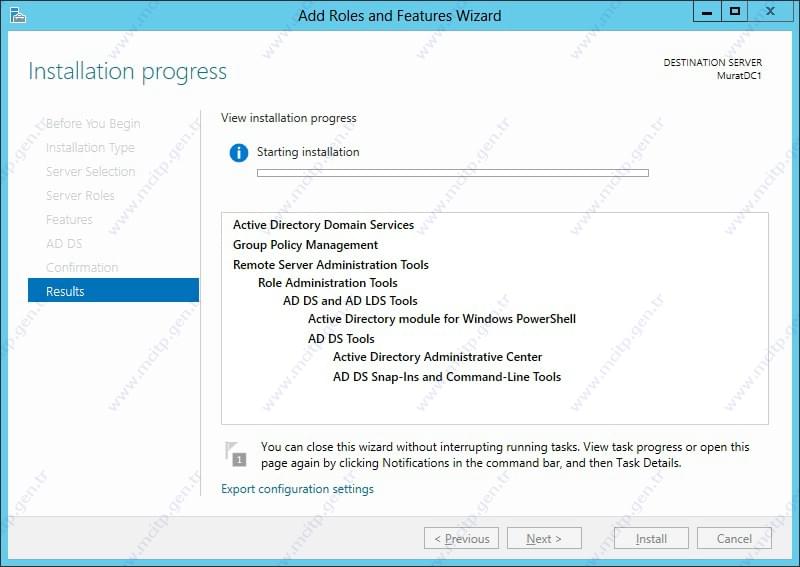
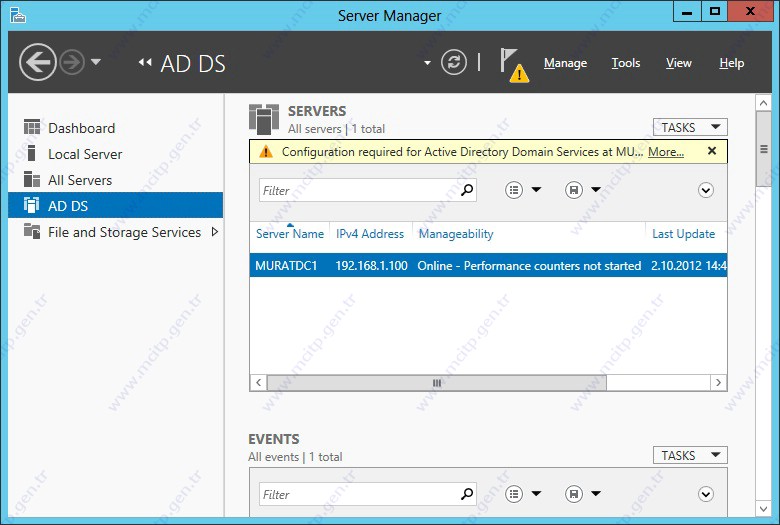
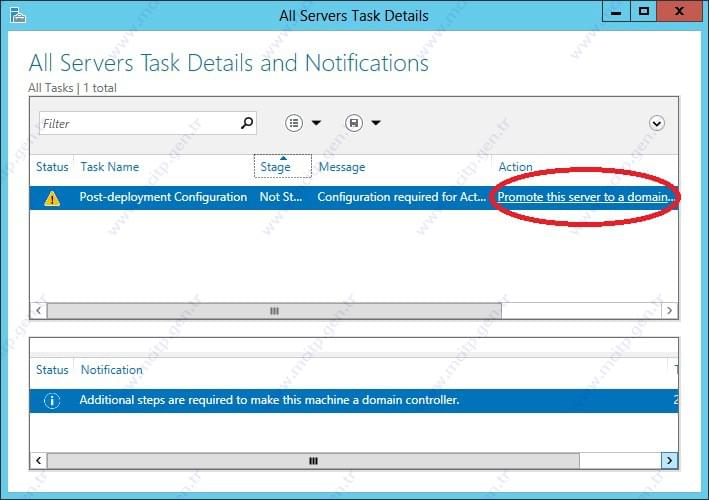
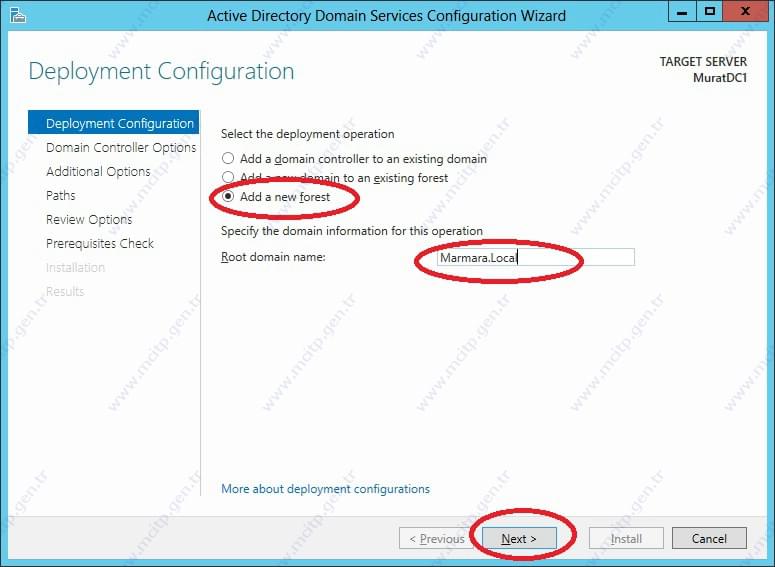
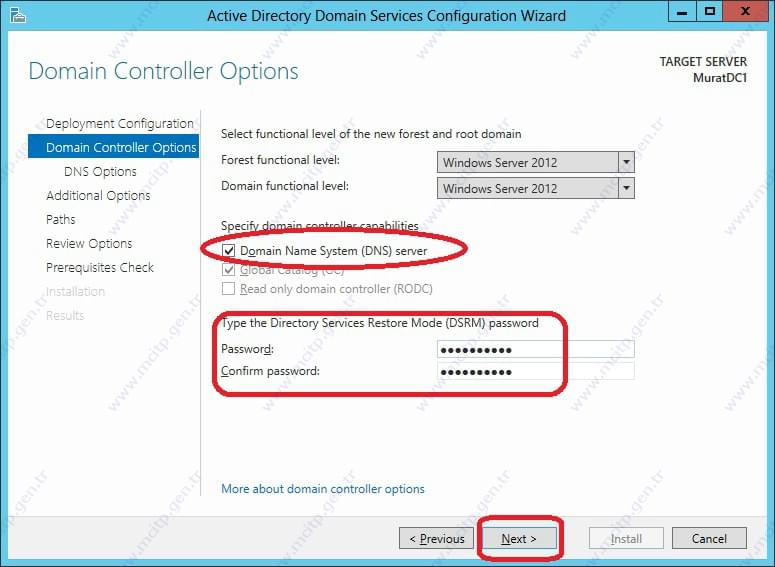
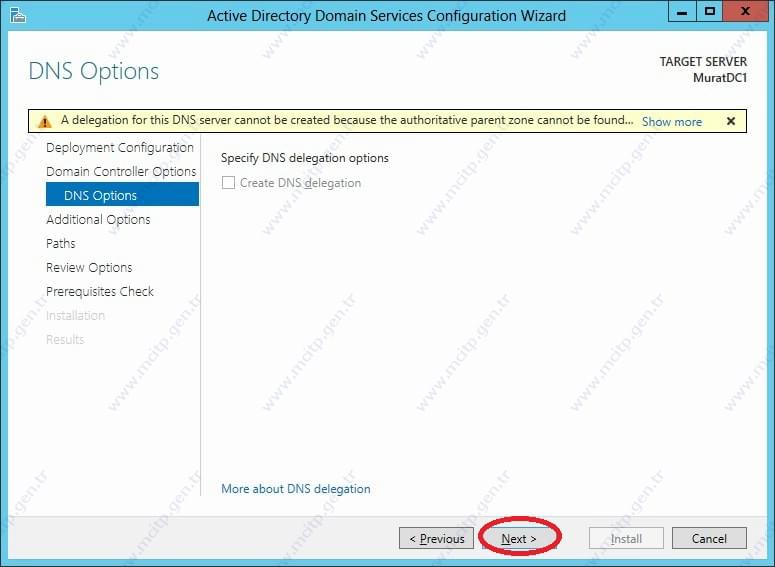
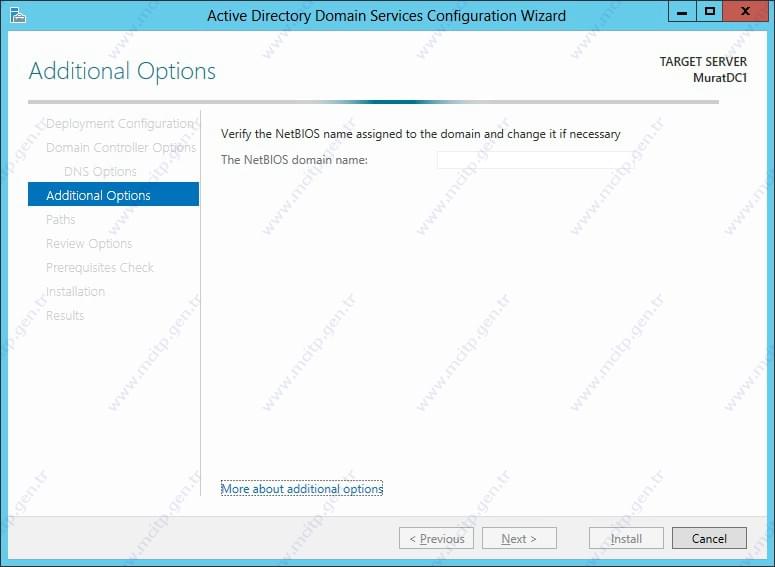
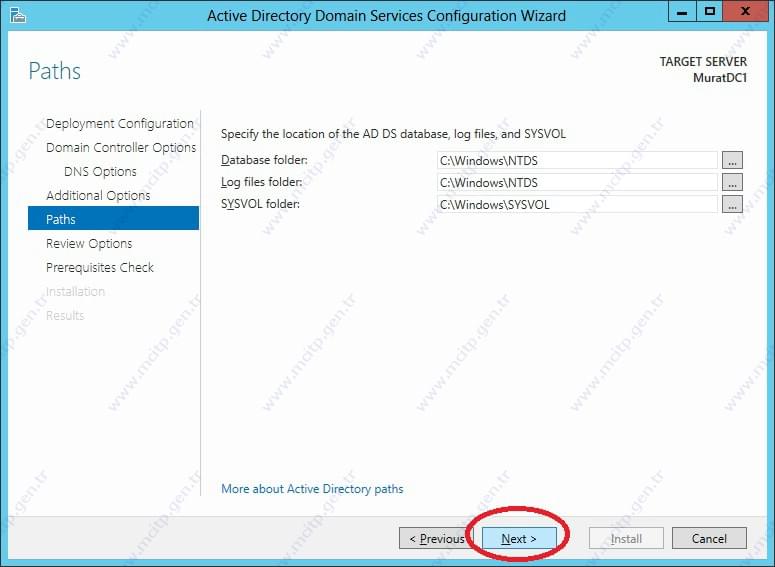
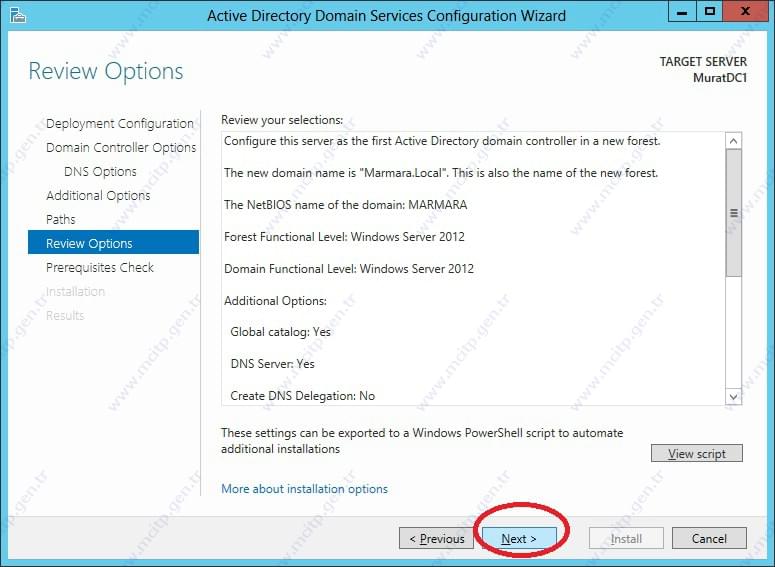
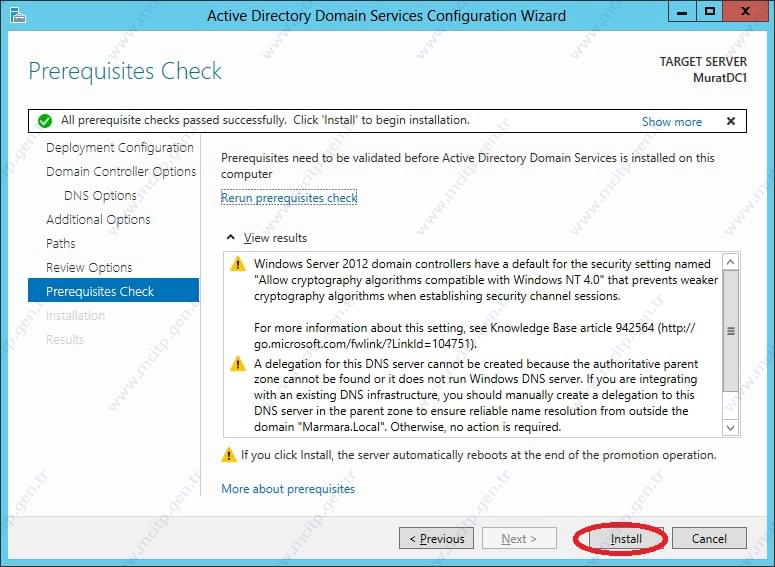
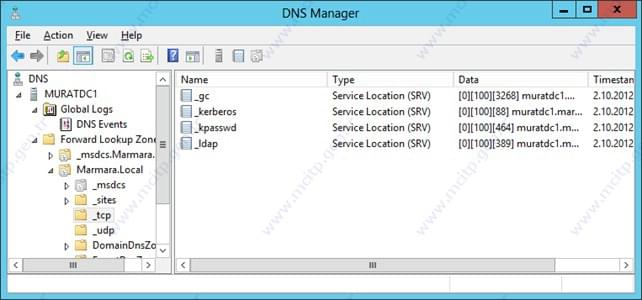
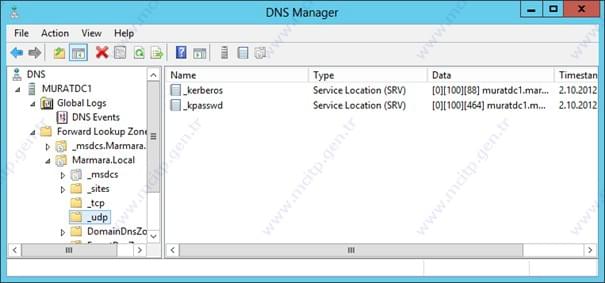
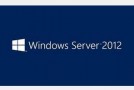

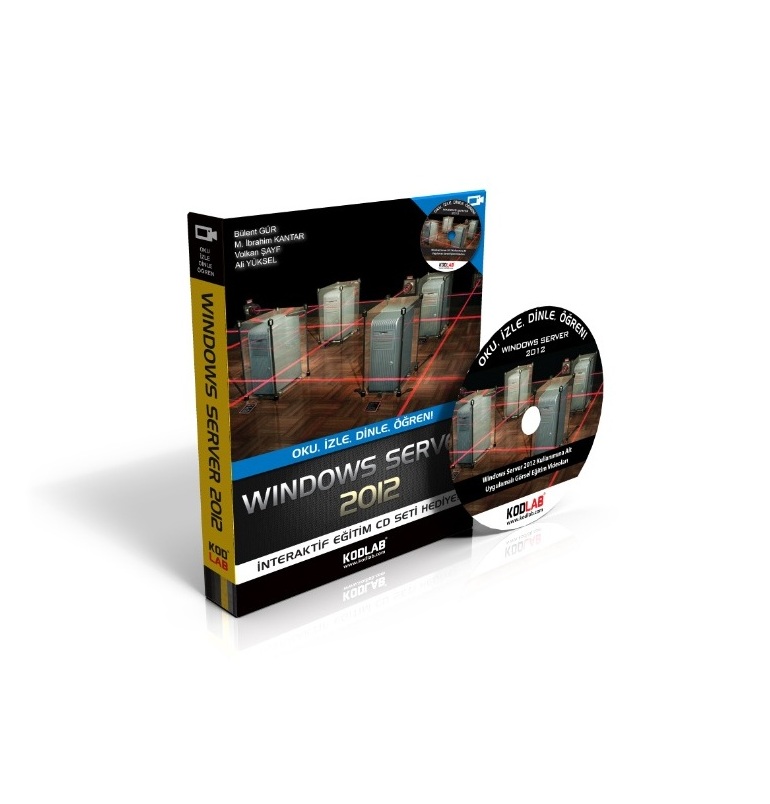








Eline sağlık, güzel bir makale olmuş.
Güzel anlatım… teşekkürler..