Arkadaslar merhaba
Bugünkü makalemizde sizlere Server 2012 Active Directory kurulumunu anlatacağım,
Yapı şuana kadar olan mevcut yapı ile aynı fakat kurulum aşamasında bazı değişiklikler oldu,
Mesela 2000 serverlardan başlayan ve 2008 serverlarda da devam eden Active Directory kurma ve kaldırma sadece dcpromo ile yapılıyordu fakat server 2012 ile artık dcpromo komutu kaldırıldı,
Şimdi adım adım Active Directory kurulumuna gecelim,
1.Öncelikle server adı tanımlanmalı.Server ismi kurulum yapıldıktan sonra da değiştirilebilir fakat cok tavsiye etmiyoruz bunu ,hele ortamda Additional Domain Controler ( ADC ) kurulacaksa server ismini değiştirmek tavsiye edilmez.
2. TCP /IP ayarlarını statik yapılandırmak.Domain Controler (DC)’lerin ip adresleri statik olmak zorunda ,eğer dinamik olarak yapılandırılırsa kuruum size ip konfigurasyonunuzu statikleştimrniz gerektiği uyarısını verecektir.
Burdaki en onemli parametre DNS ayarı diyebiliriz.
Active Directory kesinlikle DNS ile beraber çalısır.DNS çalışmazsa Active Directory ‘de çalışmayacaktır.
DNS ayarı olarak Domain Controler (DC) ‘nin kendisini vermek gerekmiyor ortamda calısan baska bir DNS serverın İp adresi de verilebilir fakat hem DNS kurulumu hemde Konfigurasyonun kolaylığı acısından genelde DC ile beraber DNS de aynı server üzerine kurulur.Bu yüzden bizde DNS adresi olarak serverın kendi adresini verdik.
Ayrıca Advanced ayarlarına girip orada
Register this connection’s addresses in DNS ayarına check atıyoruz.Bunu yaparak DNS üzerinde olusması gereken Domain Controler (DC)’a ait srv (service) kayıtlarının olusmasını sağlamıs oluyoruz.
3.Server Managera giriyoruz ve ordan Active Directory Domain services yüklüyoruz.
Burada role based işaretliyoruz.
Burada hangi servera kuracağımıza karar veriyoruz.Biz varolan server12 yi seciyoruz.
Burada Active Directory Domain Services işaretliyoruz ve o da gerekli diğer gereksinimleri ve özellikleri (features) ekliyor.Burada gerekli özelliklerin yüklenmesi için add features diyoruz.
Next diyoruz bu aşamada .
Gerekli özelliklerin (features) ların eklenip cıkalıcağı bölüm.burda da next diyoruz.
Yine Next diyoruz burda
Servera Active Directory kurulduktan sonra otomatik olarak restart edecek.
Yes diyerek uyarıyı kabul ediyoruz.
Kurulumun başlması için Install diyoruz.
Kurulum devam ediyor.
Ve kurulum başarılı bir sekilde bitti.
4. Burada sadece Active Directory Domain Services eklendi.Şimdi sıra geldi Active Directory ‘nin kurulmasına .Baştada söylediğimiz gibi artık DCPROMO yok ve onun yerine Active Directory Configuration Wizard geldi.
Evet domain services kuruldu ardından Server manager’dan AD DS rolüne geliyoruz ve ordan More’ a
Tıklayoruz.
Ardından
Promote this server to a domain controler : bu serverı DC ‘ ye yükselt.
Buraya tıklatınca AD konfigurasyon wizardı başlıyor.
Evet gördüğünuz gibi server 2012 ile active directory kurulum arayüzü biraz değişti.
Configuration wizardda ilk olarak
Add A new Forest diyoruz ve domainimizin adını yazıyoruz.Burada domain ismi verirken kesinlikle DNS standartlarına uygun bir isim vermek zorundayız.Bunlardan en onemlisi domain ismi verirken uzantı olarak .local, .com, .net, com.tr gibi uzantıları kullanmak zorundayız fakat genelde iç networklerde .local uzantısı kullanılır ki bizde buna uygun olarak domainimize networkacademy.local adını vereceğiz.
NEXT diyoruz
Burada forest funcional level ve domain funcional level ‘ları seciyoruz.Eğer ortamda farklı versiyonlarda DC yoksa (mesela 2000 DC,2003 DC) server 2008 R2 secilebilir.veya Daha üst seviye olan server 12 secilebilir.
DNS kurulmasını istediğimizden DNS check koyuyoruz.Global Catalog zaten kurulması gereken bir servis olduğundan o default olarak işaretli geldi.
Burada Directory Restore Mode passwordu soruluyor.Bu password DC coktugunde ve Active Directory çalışmadığında kullanılacak local Admin şifresidir .Buarada vermekte ve unutmamakta fayda var.Başka bir makalemizde Active Restore Mode anlatacağım.
Next diyoruz.
DNS Delegation kısmı ,burada cok buyuk DNS zoneları olsaydı onları bolmek için kullanabilirdik fakat suan için parent zone (ana bolge) biz olacağımızdan next deyip geciyoruz.
Burada domainimizin NetBIOS ismine karar veriyoruz.NetBIOS name tek olmak zorunda .
Next diyoruz.
Burada Active Directory’nin kurulacagı klasorleri belirliyoruz.
Active Directory Database ve logların kurulacağı klasor ile Sysvol’un kurulacağı klasorler default olarak C: de kurulur fakat buradan değiştirilebilir.
Buarada Sysvol klasoru cok onemlidir.Çunku içerisinde group policy ayarları vardır.
Next diyoruz.
Burada Next deyip kurulumu başlatabilir veya view script deyip ayarlarımızı bir text dokumanına aktarıp active directory’i script yoluyla unattend (katılımsız ) kurabiliriz.
Script dosyası şu sekildedir.
Biz next diyoruz.
Öncelikle gereksinimleri (prerequisites) kontrol ederek ,bunların sağlanıp sağlanmadığını kontrol ediyor wizard ve gerekli uyarı yaptıktan sonra ,eğer gereksinimler yeterliyse ve sağlanıyorsa install diyerek Active Directory kurulumu başlatıyoruz.
Kurulum başarılı bir şekilde bittikten sonra serverı restart ediyoruz.
Faydalı olması dileğiyle.
























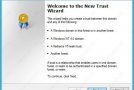









güzel makale olmuş elinize sağlık
Bülent hocam emeğinize sağlık, çok güzel ve faydalı bir makale olmuş.Teşekkür ederiz.
Hocam, ellerinize sağlık çok güzel bir makale olmuş..
Hocam elinize sağlık uzun bir aradan sonra makalelerinizi görmek güzel.Devamını bekleriz
Selamın Aleyküm…
Hocam ilgili kişilerin yararlanabileceği açık anlaşılır bir makale olmuş vakit ayırıp yazmışsınız çok teşekkürler. Mahmut ihsan en kısa zamanda yanınıza uğrayacak hocam sağlıcakla…
Elinize sağlık hocam tam size yakışır bir makale olmuş…..
Hocam tek kelimeyle fevkalâde olmuş, yeni makalelerinizle tecrübelerinizden yararlanmayı bekliyoruz.
AĞZINIZA ELİNİZE SAĞLIK HOCAM