Merhaba arkadaşlar,
Makalemizde Windows Server 2008 R2 üzerine Print Services kurulumu, konfigürasyon ve printer sekmelerindeki özellikleri örneklerle inceleyeceğiz.
Print Server’ı performanslı kullanmak istiyorsak Ram ve Hard disk yüksek olmalıdır. Print server’a gönderilen datalar öncelikle Hard disk’e kaydolur ve printer’dan çıktıktan sonra otomatik olarak Hard disk’ den silinir. Bu yüzden Printer’a gönderilen Pool’ların kaydedildiği disk farklı bir disk olursa Print server üzerinde bir yavaşlık veya diskte bozulma gibi riskler olmamış olur.
Öncelikle yazıcı kurulumları, paylaşımları, kullanımı ve özellikler sekmesini inceleyelim;
– Printer Driverleri yüklenir.
– Printerlar Paylaştırılır.
Servera tanıtılan printer driver 32 bit ise ve üzerine 64 bit driver’da eklemek isteniyorsa, Yazıcı özelliklerinden Additional Drivers alanından eklenir. Böylece Print server üzerinden 32bit ve 64 bit işletim sistemli bilgisayarlar da doküman yazdırabilir.
Ör, Canon Printer üzerine sağ click yaparak Properties > Sharing sekmesinde Additional Drivers butonuna basılır.
Bu alandan x64 işaretlenerek 64 bit driver’in bulunduğu dizin gösterilir.
Print server’a kurduğumuz printer driver’larının network üzerinde de gözükmesini istiyorsak Yazıcı özelliklerinde > Sharing sekmesinde ki “ List in the directory” alanını işaretlememiz gerekir.
Böylece Printer eklerken, network üzerinde tarama yapıldığında “ List in the directory “ seçeneğini işaretlemiş olduğumuz yazıcılar gözükmüş olur. Ayrıca Location “ Address “ kısmına bilgi ekleyebilir ve yazıcıya döküm gönderdiğimizde o bilgi ekrana çıkarak nereye yazdırdığımızı görmüş oluruz.
Printer permissions ( Yazıcı İzinleri )
– Print : Her kullanıcı print servera bağlanıp printer ekleyebilir, doküman yazdırabilir ve kendi gönderdiği dökümanı durdurabilir, silebilir.
– Manage Documents : Yazdırılan doküman sırasına müdahale edebilir. Yazdırılan tüm dökümanların sırasına müdahale edebilir. Diğer kullanıcıların gönderdiği dosyayı durdurabilir, silebilir veya sırasını değiştirebilir.
– Manage Printers : Yetkisi verilen kullanıcı, Printer Properties kısmında ki tüm yetkileri değiştirebilir.
Ör, Özel bir printer var ve belirli bir kullanıcıların kullanmaması gereklidir. Öncelikle Yazıcı Özelliklerinden Everyone yetkisi kaldırılır, printer’i kullanmasını istemediğimiz kullanıcı eklenerek “ Deny “ işaretlenir ve > Aplply > Ok butonuna basılır.
Veya belirlediğimiz kullanıcıların kullanmasını istiyorsak, Everyone yetkisini kaldırır ve kullanmasını istediğimiz domain user’ları ekleriz. Allow + Apply
– Driver update +Printer için yüklü olan driver’ı güncellemek istiyorsak Printer üzeine sağ click yaparak Properties tıklarız ve Advanced sekmesinde + New driver basarak yeni driver’in bulunduğu dizini seçeriz.
– Server da ki yüklü tüm printer driverlerini görmek için; Print server properties tıklanır ve Drivers sekmesinde görülür.
– Bir pc de yüklü olan tüm driver klasörlerini görebilmek için pc ismi\print$ yapılır
– Print server’ın dökümanı alıp, kaydedip, sırası geldiğinde yazdırmasına “ Spool “ denir.
– Gönderilen dökümanlar C:\windows\system32\spool klasörüne kaydedilir.
Gönderilen dökümanlar sürekli olarak HDD üzerine kaydedilip silindiği için disk üzerinde hasarlara neden olabilir. Bunun için sürekli disk üzerinde Defragment yapılması gerekir.
Veya Spool kayıt uzantısı değiştirilerek farklı bir disk gösterilir. Böylelikle sistemin üzerinde çalıştığı 1. Diske zarar vermemiş olur.
Spool kayıt alanını değiştirme;
Print server Properties + Advanced sekmesinde > Spool Folder alanına ikinci disk olarak bağladığımız dizin adresi girilir.
Print server’da hata verilen ve manuel delete yöntemi ile silinemeyen dökümanlar Print spooler servisi restart edilerek sıfırlanabilir. Bu işlemi yapmak için Services + Print Spooler + Stop ; daha sonra Spooler klasörü içerisinde ki kayıt dökümanlar silinir ve servis yeniden başlatılır.
Printer özelliklerinde bulunan tabları inceleyelim,
Printer üzerine sağ click properties + Advanced sekmesi;
Available From : Printerin, yazıcının çalışmasını istediğimiz saat , sure , zaman aralığını bu alandan ayarlayabiliriz.
+ Spool Print documents so program finishes printing faster
– Start printing after last page is spooled : Gelen dökümanın ilk sayfasını hdd kaydedip basar, diğer dökümanları ram de bekletir ve sırasıyla hdd kaydedip yazıcıya döker.
– Start printing immediately : Gönderilen dökümanın tamamını HDD kaydeder ve daha sonra yazdırmaya başlar. ( İlk seçeneğe göre daha yavaştır )
– Priority > önem sırasıdır. Sıraya müdahale etmek demektir. Önem sırası en düşük 1 en yüksek 99 dur. Sayı arttıkça önem sırasıda öncelik kazanır. Örneğin 2 kullanıcıdan bir tanesinin önem düzeyi 1 ve diğerini 50 ayarlarsak, 50 olarak ayarlamış olduğumuz kullanıcının gönderdiği data’nın önceliği daha yüksektir.
Printer Pool : İki yazıcıyı birbirine bağlamak demektir. Aynı ortamda olması gerekir ve doküman gönderildiğinde hangi printer boşsa ona gönderir.
Bu işlemi yapmak için;
Printer üzerine sağ click yaparak Properties tıklanır + Port sekmesinde + Enable printer pooling işaretlenir + birbirine bağlayacağımız yazıcı portları seçerek iki printer’i birbirine bağlamış oluruz.
* Bazı programların yazdırma alanında bilgisayarda ki ekli yazıcılar gözükmeye bilir. ( Eta, Orka, Micro vb. ) Bu gibi durumlarda yazıcıları komut ile eklememiz gerekir.
Cmd + net use LPT1 \\barcelona\Hp ( slime komutu : net use LPT1 /delete )
Print and Document Services
Bir server’da printer kurulup, paylaştırıldıysa Print server özelliği kazanır.
Print and Document Services Kurulumu ;
Server Manager açarak > Add Roles > Print and Document Services + UDP service ( Linux ve Unix desteği isteniyorsa yüklenir ) + Distributed Scan Server + İnternet Printing kurulumları yapılır.
Select Role Services ekranında “ Print Server ve Internet Printing “ seçerek Next butonu ile kuruluma devam ediyoruz.
İnternet Printing : İnternet explorer üzerinden printer’ları yönetmeye ve kullanmaya yarar.
LPD Service : Linux tabanlı Pc’ lerin windows üzerinde ki printer’ları kullanabilmesi için LPD yüklenmesi gerekir.
Distributed Scan Server : Network üzerinde ki tüm scannerleri yönetmeye yarar.
Install butonuna basarak kurulumun bitmesini bekleriz.
Internet Printing
– IIS yüklü olmalıdır, Server üzerinde yüklü olan printer’lar paylaşımda olmalıdır.
http://192.168.152.139/printers
Bu alandan yazıcıya bağlanıp çıktı alabiliriz.
Print Management
Print serverda ki tüm printer’ları yönettiğimiz alandır.
Makalemizde Windows Server 2008 R2 üzerine Print Services, Printer kurulumu, konfigürasyonu ve yönetimiyle ilgili örneklerle incelemeler yaptık. Yararlı olması dileğiyle, bir sonraki makalede görüşmek üzere, Hoşça kalın.



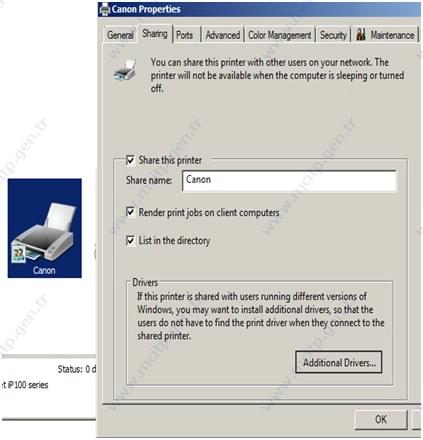
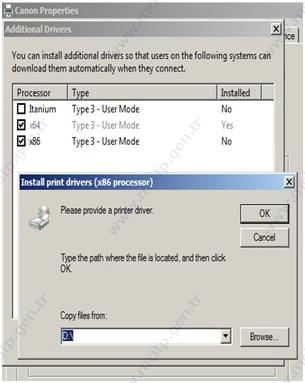
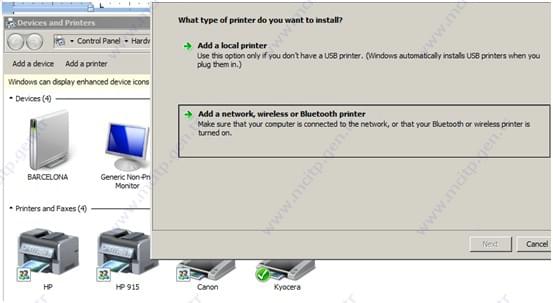
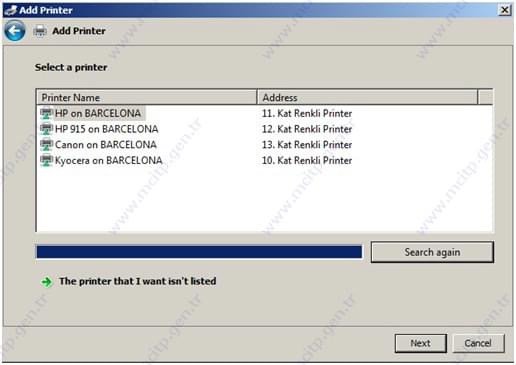
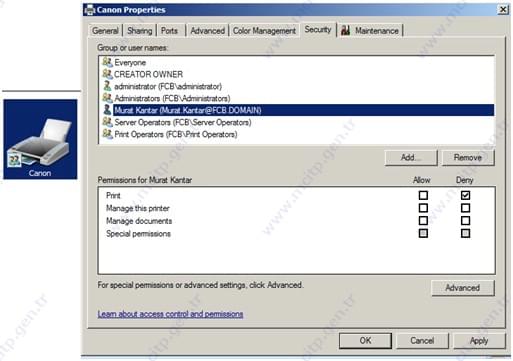
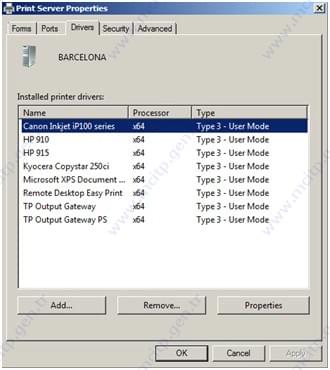
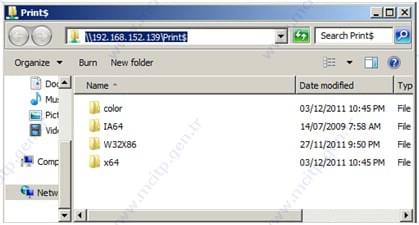
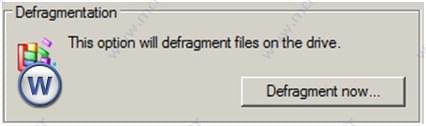
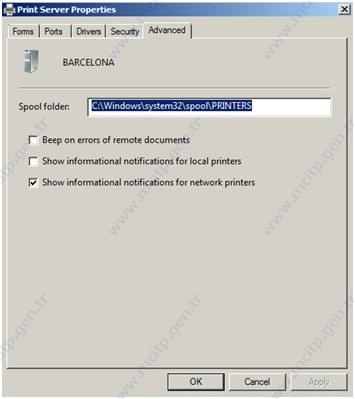
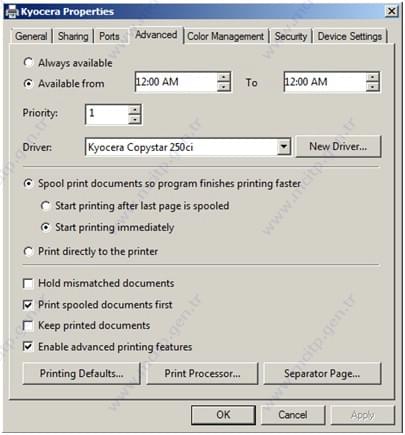
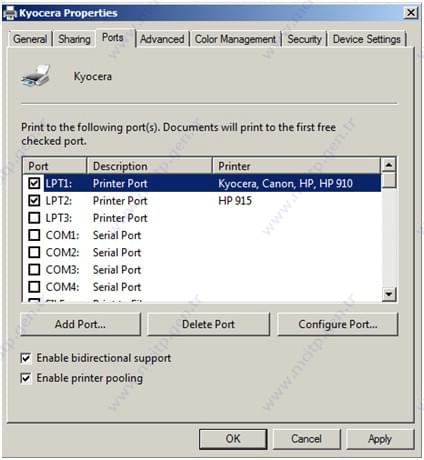

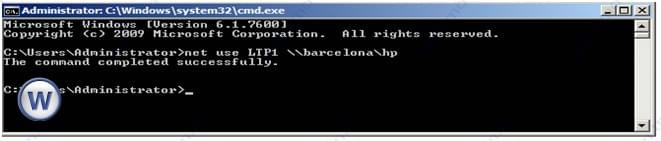
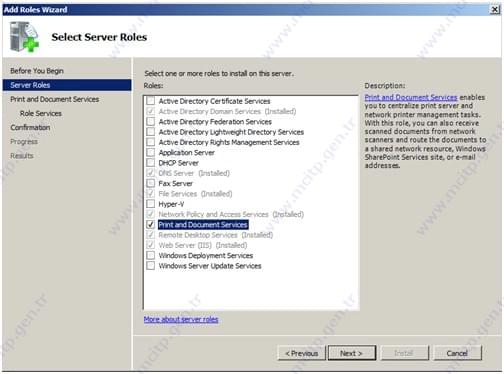
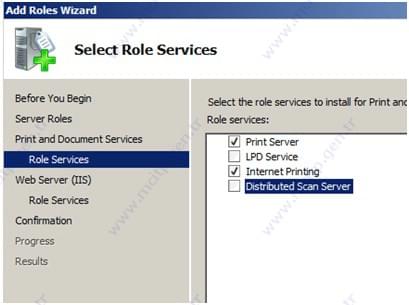
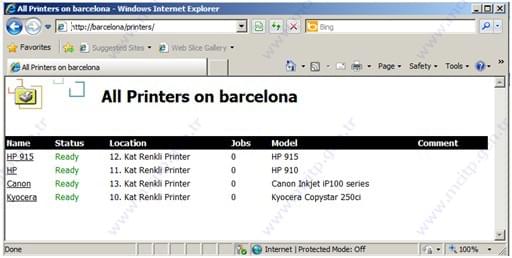
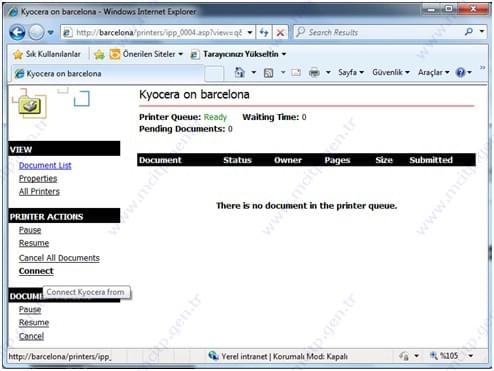
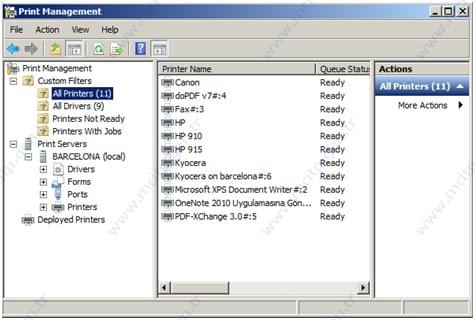








Süper çok ayrıntılı ve güzel olmuş bilgine emeğine sağlık…
Güzel Paylaşım Teşekkürler Bir Kaç Soru Sormak İsterim;
Bu Tür Kurulumda Diskin Boş Alanı Ne Kadar Olmalı
İşinize yaramasına sevindim,
Bu tür print server kurulumlarında, cihazdan performans istiyorsak disk maximum seviyede olmalıdır. Disk boyutu birazda kullanıcı sayısına ve basım yoğunluğuna göre belirlenmelidir.
Çok teşekür ederim. güzel bir anlatım peki benim merak ettiğim bir nokta var Networkte bulunan printerler nasıl tanıtılacak (ip adresi mevcut printerler) Bu konuda yardımcı ola bilirmisiniz Teşekür ederim
Merhabalar Ümit Bey,
Printer Driver’i yükledikten sonra Printers and Fax’ın içerisinde eklediğimiz yazıcı özelliklerine girerek XXX properties > Ports alanından Add Port > TCP/IP seçeneği ile yazıcının ip adresini ekleyebiliriz.
Yazınız gerçekten çok anlaşılır ve bilgilendirici olmuş. Çok teşekkürler. Bende bir soru sormak istiyordum. Kurumumuzdaki yazıcılar birkaç günde bir çıktıları çok geç vermeye başlıyorlar(5-10 dk gibi) Bu durumda yazınızda da belirttiğiniz gibi print spooler’ı restartlayıp, spool klasöründeki dosyaları sildikten sonra kendine geliyor. Bu durumu nasıl aşabiliriz ?
Tekrar teşekkürler.
Merhabalar, Yorumunuz için teşekkür ederiz.
Daha kapasiteli bir disk takarak ve Disk defrag yaparak hızlanmasını sağlayabilirsiniz. Yazımızda da belirttiğimiz gibi Print Server’ i performanslı kullanmak istiyorsak Ram ve HDD yüksek olmalı. Print Server gibi sürekli disk üzerine yaz/sil mantığında çalışan sunucularda düzenli olarak Disk defrag yapmak hızlandırma konusunda pratik bir çözümdür.
Cevabınız için teşekkürler. Dediğiniz gibi defrag yaptıktan sonra 10 gündür aynı problem yaşanmadı.