Merhaba arkadaşlar,
Bu makalemde Windows Server 2008 R2 üzerinde kurulu olan IIS 7.0 da Web Sitesi yayınlama ve DNS üzerinde Host Name kaydı oluşturmaktan bahsedeceğim.
Web Sitesi yayınlama;
Bir Web sitesi 3 farklı şekilde yayınlanabilir. Bu adımları örneklerle inceleyelim;
- İp adresi üzerinden Web Sitesi yayınlama
- Port üzerinden Web Sitesi yayınlama
- Header name ile Web Sitesi Yayınlama
- İp adresi üzerinden Web Sitesi Yayınlama;
Yayınlayacağımız web sitesine ip adresi üzerinden ulaşmamızı sağlar. Öncelikle yayınlamak istediğimiz web sitesi C:\inetpub içerisine klasör oluşturularak htm veya html olarak kopyalanır.
IIS üzerinde Sites “ Add Web Site “ tıklanır.
Site ismi, bağlantı türü ( http, Https ) Web sitesinin bulunduğu klasör ve ip adresi bilgilerini belirtiyoruz
Oyun isimli site için 192.168.152.146 ip adresini ve 80 portunu ( default port )kullanacağız.
Physical Path alanından web sitesinin bulunduğu klasörü gösteririz ve Ok butonuna basarak onaylarız.
Daha sonra Default document ikonuna çift tıklarız ;
Default Document Add ( C:\inetpub\Oyun klasörüne kopyaladığımız htm dosyasının tam adı yazılır . )
Böylelikle internet Explorer üzerinden 192.168.152.146 ip adresi yazdığımızda eklediğimiz web sitesine ulaşmış oluruz.
DNS Üzerinden Host Name kaydı oluşturma
DNS kurulu olan server üzerinde Start Administrative Tools DNS Manager açılır.
Forward Lookup Zones sağ click yapılır New Zone tıklanır.
Primary Zone seçilerek Next’e basılır.
Oluşturacağımız zone ismi yazılır. “ oyun.com.tr “
Oluşturduğumuz “ oyun.com.tr “ zone içerisine sağ click yapılarak “ New Host ( A or AAAA ) tıklanır.
Açılan pencerede;
Name kısmına “ www “ , Ip address kısmına sitenin ip adresi yazılır.
Böylece DNS üzerinde www.oyun.com.tr host name kaydı oluşturulmuştur.
Internet Explorer üzerinden http://www.oyun.com.tr girildiğinde 192.168.152.146 ip adresi üzerinde ki web sitesine ulaşmış oluruz.
2.Port üzerinden Web Sitesi yayınlama
Aynı ip adresi üzerinden farklı portlarda birden fazla web site yayınlayabiliriz. Aynı ip adresi üzerinden yayınlanacak web sitelerinin portları farklı olmak zorundadır.
Örnek olarak;
Elimizde iki tane web sitesi var ve bunları aynı ip, farklı port üzerinden yayınlamak istiyoruz.
www.oyun.com.tr 192.168.152.146 Port ( 80 )
www.film.com.tr 192.168.152.146 Port ( 81 )
2 Web Site de şuan aynı ip ve aynı portda olduğundan dolayı bir tanesi devre dışı durumda.
“ Film” web sitesinin portunu değiştirmek için;
IIS üzerinde Sites’in altında ki Film sekmesine Sağ click yapılır ve Edit Bindigs tıklanır.
Açılan ekranda Port kısmına 81 yazarız ( isteğe göre farklı bir port da verilebilir )
Böylelikle, Oyun ve Film web siteleri aynı ip üzerinden farklı portlarda çalışacaklar. Bir önceki şekillerde aynı ip ve aynı portda oldukları için “Film” web sitesi otomatik olarak devre dışı kalmıştı. “ Film “ web sitesini yeniden başlatmamız gerekecek.
“Film” Web Sitesi üzerine sağ click yapılarak Manage online casino Web Site Start tıklayarak başlatılır.
Yaptığımız ayarlar sonucunda;
Film Web Sitesi “ 192.168.152.146” ip si üzerinde 81 portu ile ulaşılabilecek.
Oyun Web Sitesi “ 192.168.152.146” ip si üzerinde 80 portu ile ulaşılabilecek.
Şekilde de gözüktüğü üzere iki web sitesine de aynı ip üzerinden ulaşılmakta,
http://192.168.152.146 ( Default 80 Portu )
http://192.168.152.146:81 ( 81 Portu )
Bu iki web sitesi için DNS’de Host Name kaydı oluşturduğumuzda ise web sayfalarına aşağıdaki şekilde ulaşabiliriz.
http://www.oyun.com.tr ( Default 80 Portu )
http://www.film.com.tr:81 ( 81 Portu )
3. Header ile Web Site yayınlama
İki farklı web sayfasını aynı İp, aynı port, farklı header kullanılırak yayınlamak için;
Örnek olarak elimizde iki tane web sitesi olduğunu kabul edelim,
www.film.com.tr 192.168.152.146 ( Port: 80 )
www.oyun.com.tr 192.168.152.146 ( Port: 80 )
IIS üzerinde “ Oyun “ Site üzerine sağ click yaparak Edit Bindings tıklanır.
Host Name kısmına www.oyun.com.tr yazarız. OK Butonuna basarak yaptığımız değişikliği kaydederiz.
IIS üzerinde “ Film “ Site üzerine sağ click yaparak Edit Bindings tıklanır.
Host Name kısmına www.film.com.tr yazarız. OK Butonuna basarak yaptığımız değişikliği kaydederiz.
Şekilde de görüldüğü gibi iki web sitesine de ping atıldığında aynı ip görülüyor.
Internet Explorer üzerinden www.film.com.tr & www.oyun.com.tr adreslerine bağlandığımızda , aslında iki web siteside aynı ip ve aynı port üzerinde ulaşmış oluyoruz.
Anonymous Authentication
Aktifleştirildiğinde ayarı uyguladığımız web sitesi kullanılırken kullanıcı Adı ve şifre sormadan üzerinde gezinmeye izin verir.
ASP.Net İmpersonation
Aktifleştirildiğinde ilk girişte kullanıcı adı, parola sorar ve otantikasyonu sağlar.
Örneğin; Outlook Web Access
Basic Authentication
Aktifleştirildiğinde uygulanan web sayfasına ulaşılmak istendiğinde kullanıcı Adı ve şifre sorar. Paket IIS gelene kadar clear text olarak gelir. Ortamda Network monitör yapan birisi kullanıcı adı ve şifreyi rahatlıkla görebilir. Güvenli bir yöntem değildir.
Digest Authentication
Aktifleştirildiğinde uygulanan web sayfasına ulaşılmak istendiğinde Kullanıcı Adı ve Şifre sorar. Girilen parolayı/paketleri şifreleyerek server’a kadar götürür. Digest için domain altyapısı olması gerekir.
Windows Authentication
Kullanıcının domainde olması gerekir.
IIS 7.0 ( Internet Information Services )’ de yayınlanan Web Site ayarları
CGI : Web aracılığı ile bir programa erişmek demektir.
Compression : Sıkıştırma, Giden gelen materyalleri sıkıştırarak gönderir, hız kazandırır.
Directory Browsing : Sayfa üzerinde ki dökümanları indirebilmemize yarar. Enable olmalı ve açılış sayfası olmamalı.
Error Pages : Web sitesinin hata ayarları bu alandan yapılır.
Handler Magging : Web sitesi içinde uygulama çalıştırır. Excel,pdf,vb..
Http Redirect : Web sayfalarının yönlendirilmesi bu alandan yapılır. Ör, www.film.com.tr girmek isteyeni başka bir web satfasına yönlendiririz.
“ Redrect requests to this destination” işaretlenerek adres girilir ve Apply basılarak yapılan değişiklikler uygulanır.
Yukarıdaki şekilde www.film.com.tr sitesine girmek isteyeni www.google.com.tr adresine yönlendirmiş olduk.
“ Only redirect requests to exact destination ( İnstead of relative to destination ) alanı işaretlendiğinde ve “ Redrect requests to this destination” alanına /yabancı vb. gibi linkin devamı yazıldığında www.film.com.tr yazıldığında sayfa otomatik olarak www.film.com.tr/yabanci linkine yönlenir.
Ip Address and Domain Restrictions : İp ve domain kısıtlaması bu alandan yapılır.
ISAPI Filters : Web sayfası üzerinde çalışmasını istediğimiz programlar bu alana eklenir. Flash, java vb. gibi
MIME Types : Site üzerine koyulan içeriklerin çalışıp çalışmayacağını belirleriz.
Output Caching : Sayfaya girildiğinde *.jpg vb. dosyaların caching yapmasını bu alandan sağlarız.
Logging : Web sitesine giriş yapan kullanıcıların ip,saat,tarih vb. ayarlarını loglar
Evet arkadaşlar bu makalemizde Windows Server 2008 R2 üzerinde kurulu olan IIS 7.0 ( Internet Information Services ) Web Sitesi yayınlama ve DNS üzerinde Host Name kaydı oluşturmayı inceledik. Bunlara ek olarak bir sonraki makalemde FTP Site Kurulumu ve konfigürasyonunu inceleyeceğiz.
Yararlı olması dileğiyle,
Bir sonraki yazımda görüşmek üzere, Hoşça kalın.

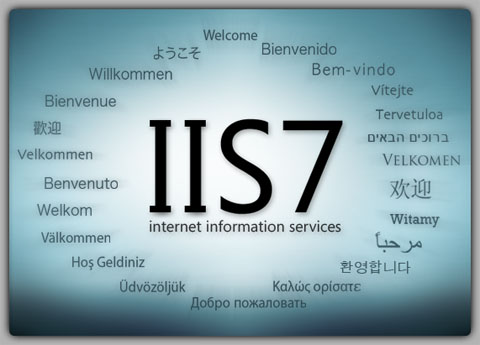
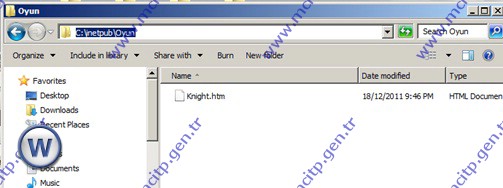
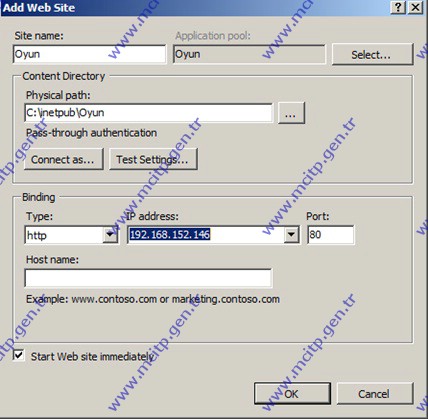
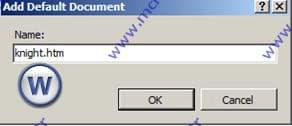
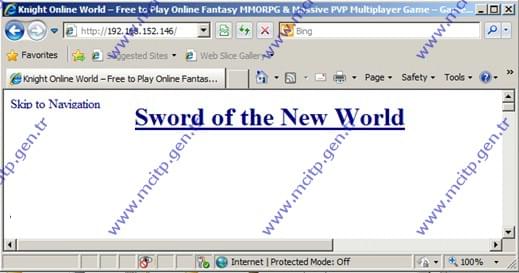
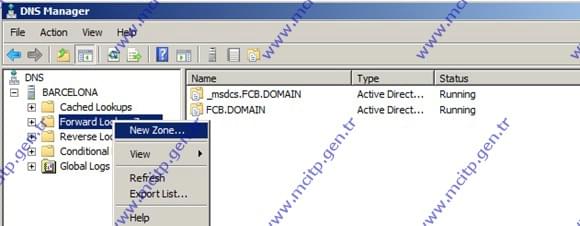
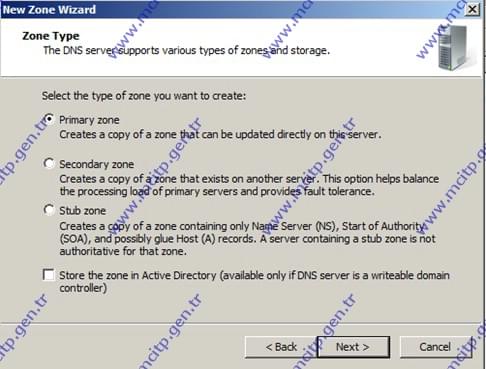
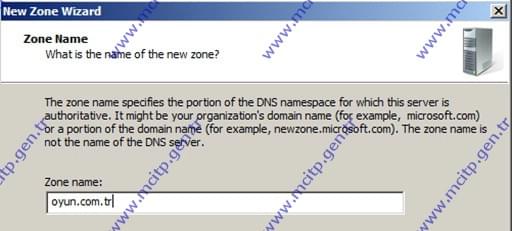
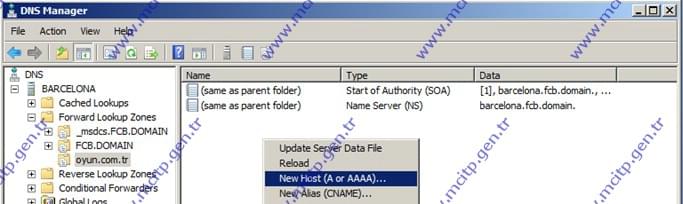
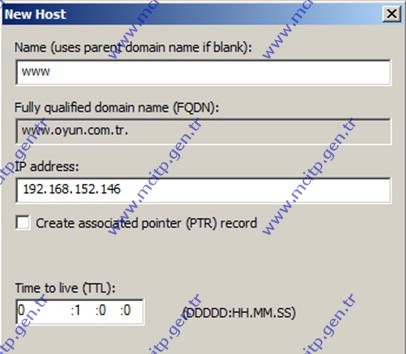
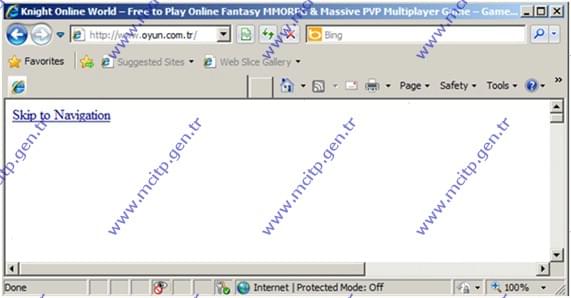
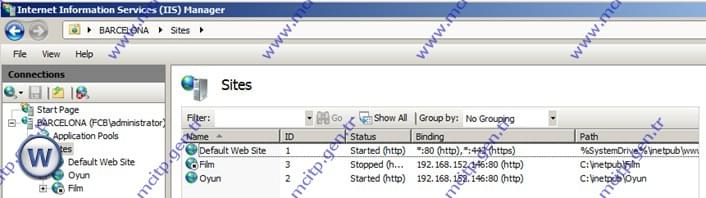
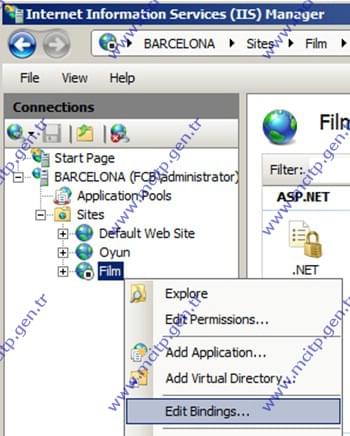
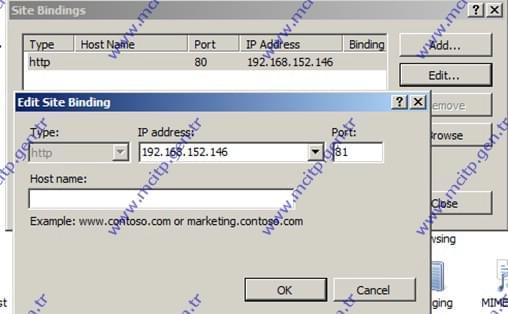
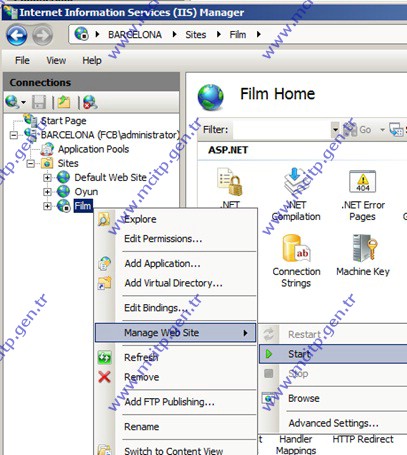
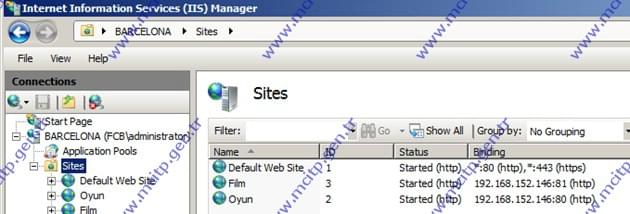
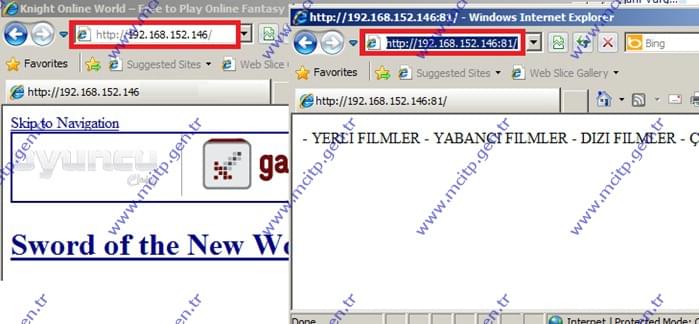
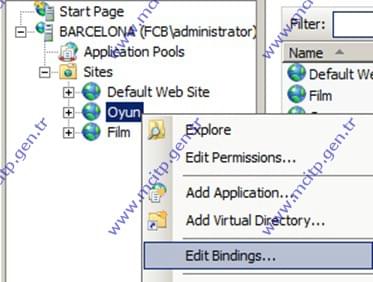
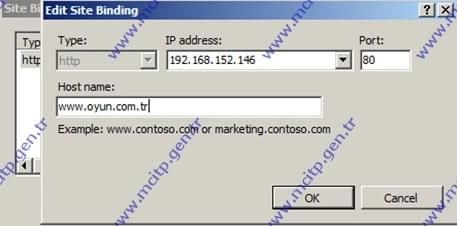
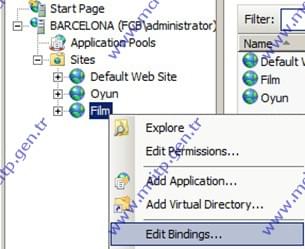
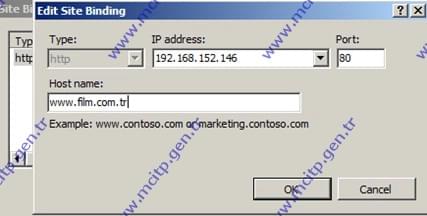
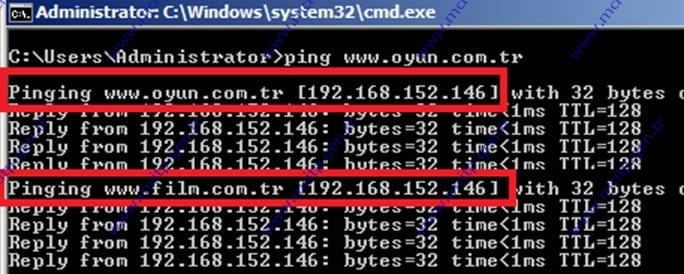
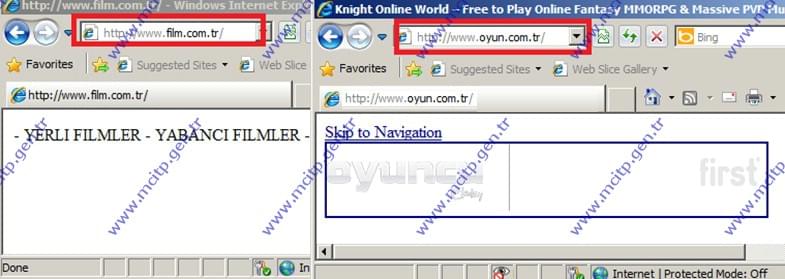
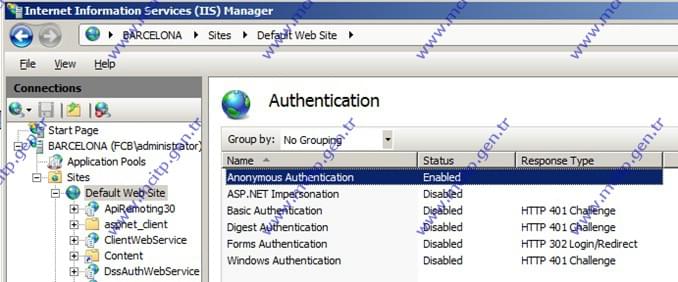
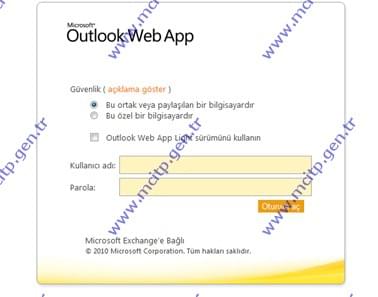
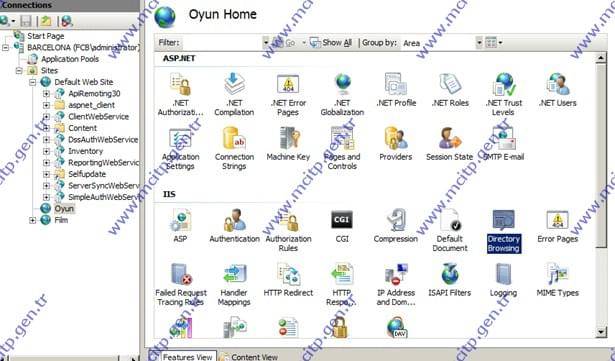

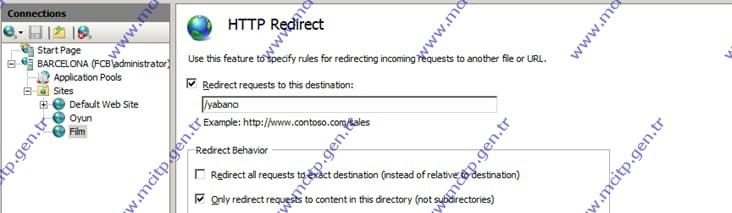








Yararlı bir makale olmuş, detayları çok iyi eline sağlık. Takip etmeye devam edeceğim.
Tebrikler Murat güzel bir makale olmuş.Devamını bekliyoruz.
Tebrikler. 2 gündür dns server ve iss server ile bomboş sunucuda ne yapacağımı bilemediğimden deli dana gibi forum ve sayfalarda gezdim adam gibi bir sonuca ulaşamadım. Senin 2 makaleni okudum ve işi çözdüm. Süpersin. Başarılarının devamını diliyorum.
Yorumunuz için teşekkürler, Faydalı olmasına sevindim.
Hocam Merhaba.Ben birşey soracaktım.Belki atladığım birşey vardır bilemiyorum.Biz kendi sunucumuz bir site yayınladık diyelim. http://www.monitoring.com.tr olsun.Bu site için bir port açtık ve sitemizmi yayınladık.Alan adınını da yukariki gibi ‘monitoring.com.tr’ olarak belirledik.Peki bu alan adı bize ait değilse nasıl olacak? İstediğimiz her site adını yazabilir muyuz?