Merhabalar;
Bugünkü makalemde VMware vSphere ESXi 5.1 Kurulum ve konfigürasyonun anlatacağım.
Artık günümüz vazgeçilmez teknolojilerinden bir tanesidir sanallaştırma. Sunucu sanallaştırma, masaüstü sanallaştırma, uygulama sanallaştırma gibi yaygın kullanımlara sahiptir. Sunucu yönünde yaygın olarak kullanılan Vmware, Hyper-V en çok karşılaşılanlardandır.
Sanallaştırmanın nedir, Avantajları ve Dezavantajlarından kısa kısa bahsetmek istiyorum.
Sanallaştırma (Virtualization) nedir=Fiziksel serverlarınızı sanallaştırma yazılımları kullanarak birden çok sanal serverlar halinde kullanma anlamına geliyor.
Not: BIOS’da virtualization özelliğini enable yapmayı unutmayınız.
Avantajları=
–Merkezi Yönetim
–İş gücü ve maliyet (1 Server ile istediğiniz kadar Server)
–Kurulan sunucular taşıma donanım bağımsızlığı
–Hızlı sistem kurulumları
–Yüksek performans
–Enerji
Dezavantajları=
–fiziksel olarak tek sistem olduğu için arıza durumunda tüm sistem kapatılır
–sürekli yedekleme gerekmektedir.
–Bakım zamanlarında ve donanım upgrade’lerinde tüm server’lar kapanır.
Vmware vsphere ESXi 5.1 Kurulum için gereksinimler.
—64 bit multicore işlemci
—Minimun 2 GB Ram (Önerilen 8 GB)
–64 bit kurulum desteği
–1GB Ethernet yada 10 GB Ethernet
–SCSI, RAID, Serial ATA (SATA),SAS controller
Kurulum için öne çıkan özellikler bu şekilde daha detaylı dökümanı için.
http://pubs.vmware.com/vsphere-51/topic/com.vmware.ICbase/PDF/vsphere-esxi-vcenter-server-51-upgrade-guide.pdf
Alttaki link ‘den SERVER-CPU-RAM-NETWORK desteklerine bakabilirsiniz.
http://www.vmware.com/resources/compatibility/search.php
Kurulum için.
Vmware sitesinden Free 60 gunluk versiyonunu indireceğim.
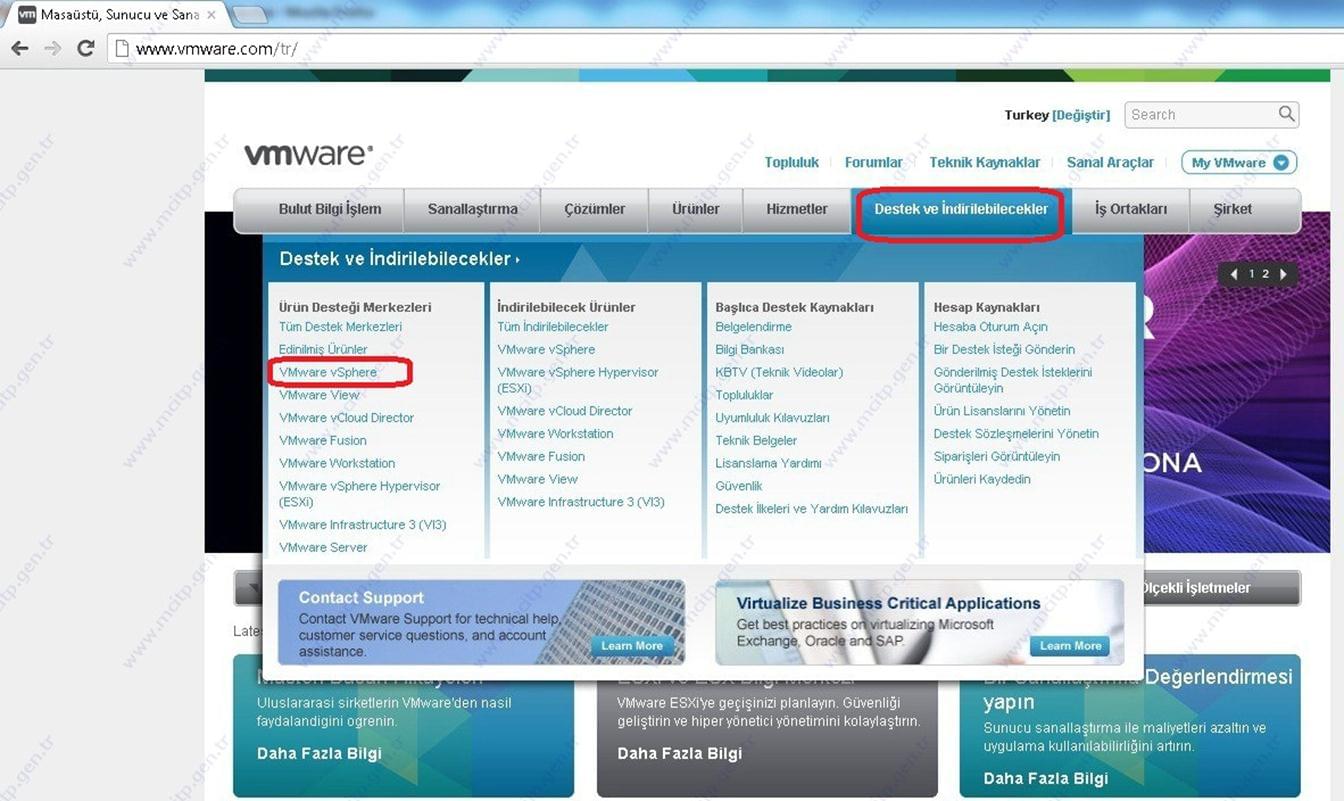
www.vmware.com/tr sitesinden Destek ve indirme bölümünden VMware vSphere seçiyorum
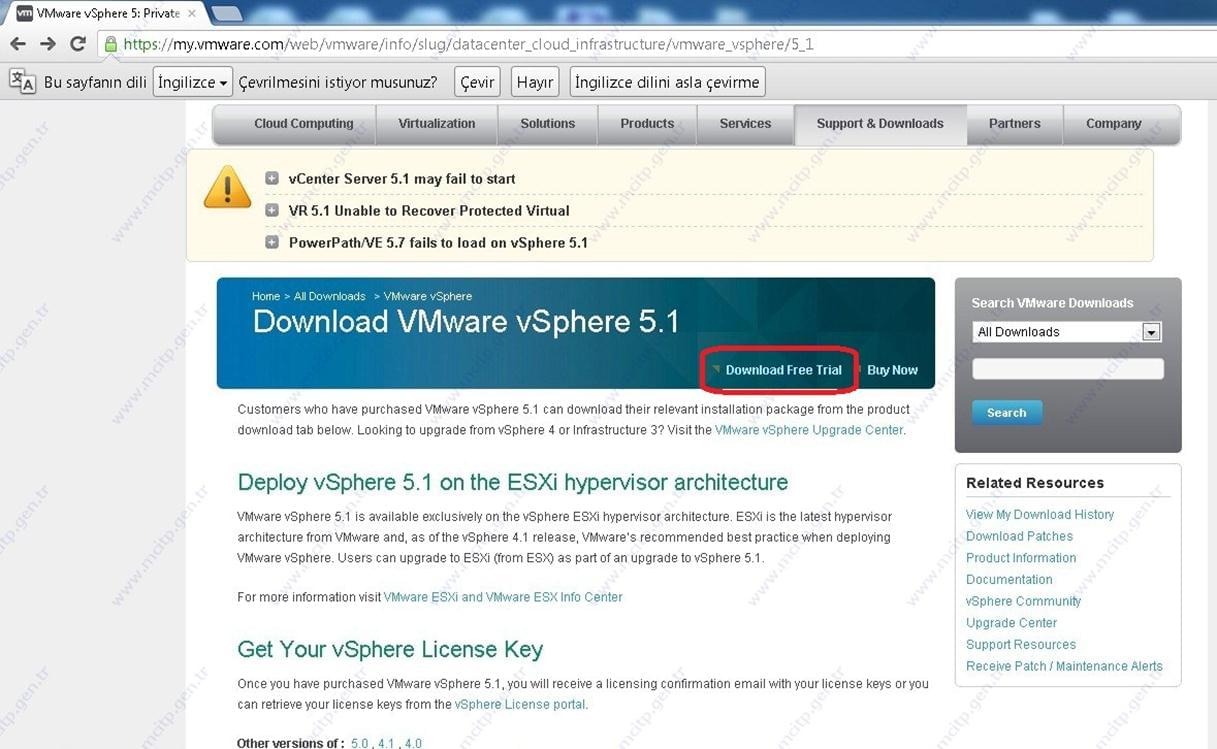
Download VMware VSphere 5.1 geldi Download Free trial seçiyorum.
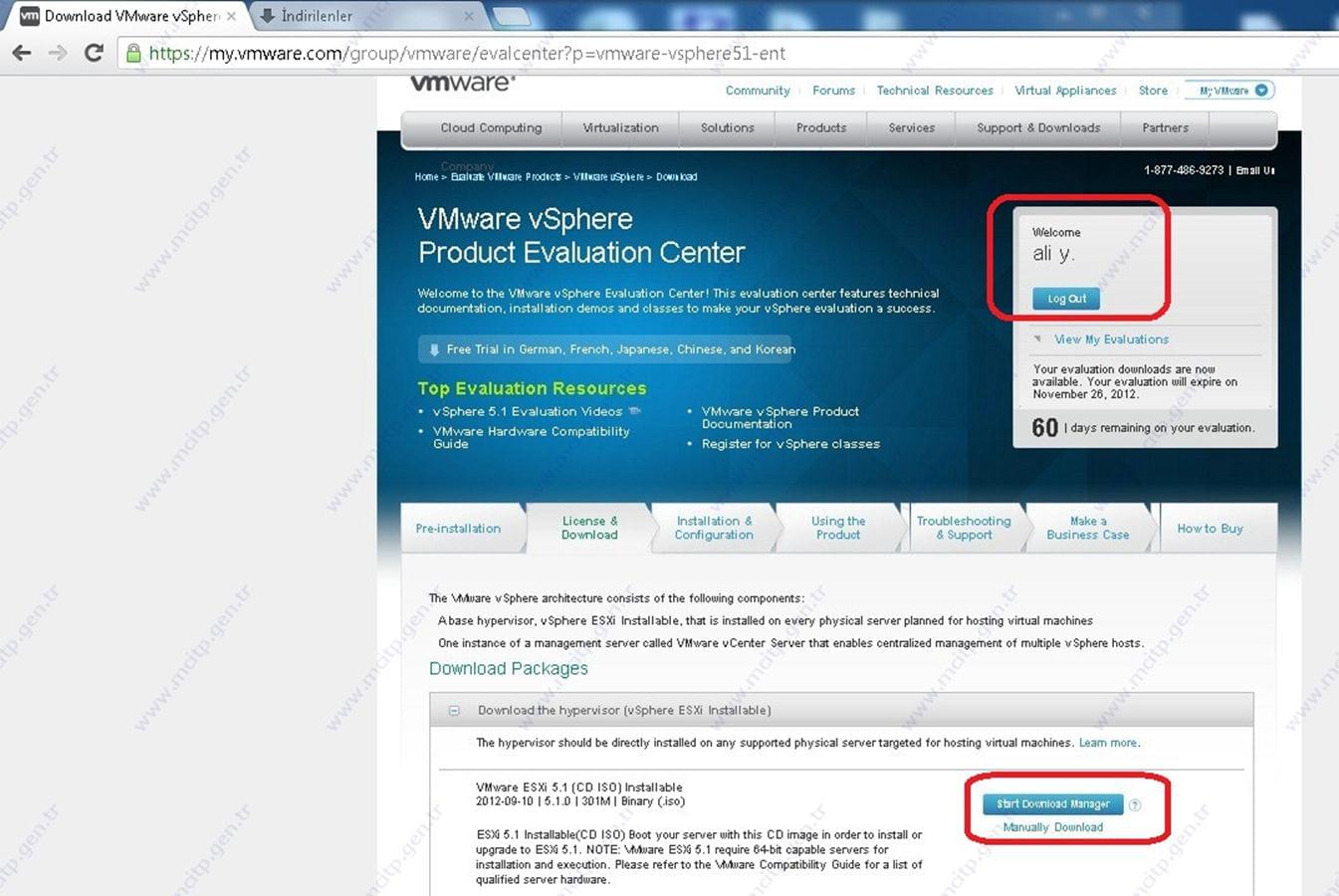
Kullanıcı girişi yapmamızı istiyor ben giriş yapmıştım zaten Altta göründüğü gibi Vmware ESXi 5.1 (CD iso) yanında seçili alanda manually Download seçiyorum.
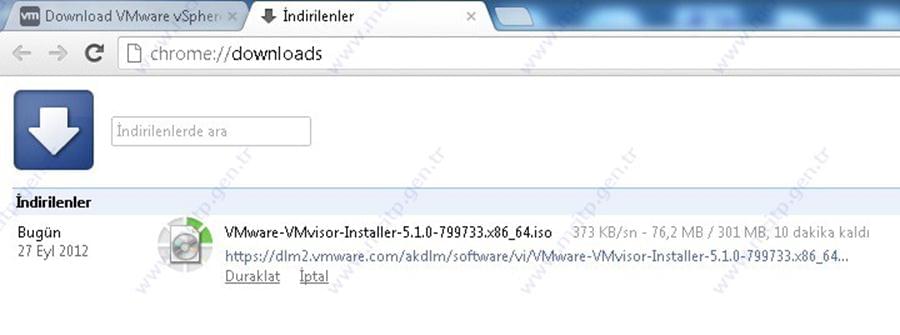
Görüldüğü gibi iso olarak inmeye başladı indirme bittiğinde CD‘ye çekip kuruluma başlıyoruz.
Ben iso dosyası ile Vmware Workstation’da deneme yapacağım.
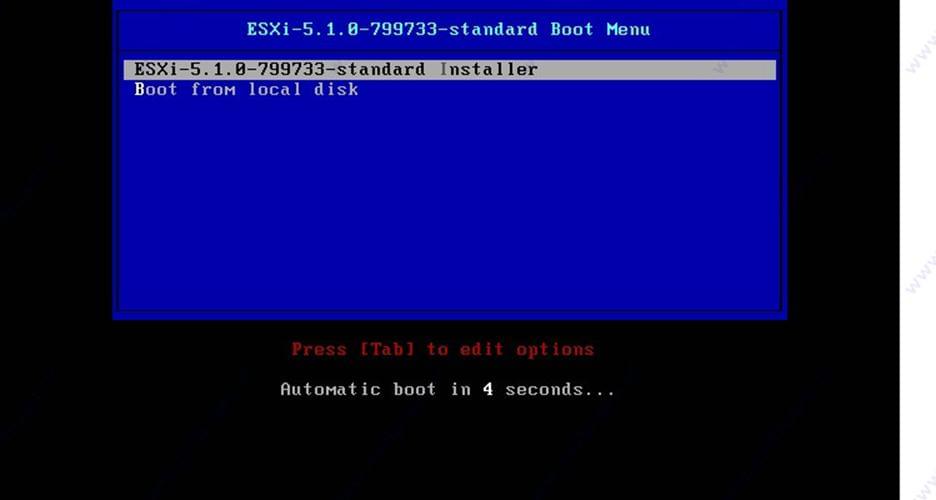
Açılış CD’den başlattığımda ilk ekranda ESXi-5.1.0 standart installer geldi Enter ile devam ediyorum.
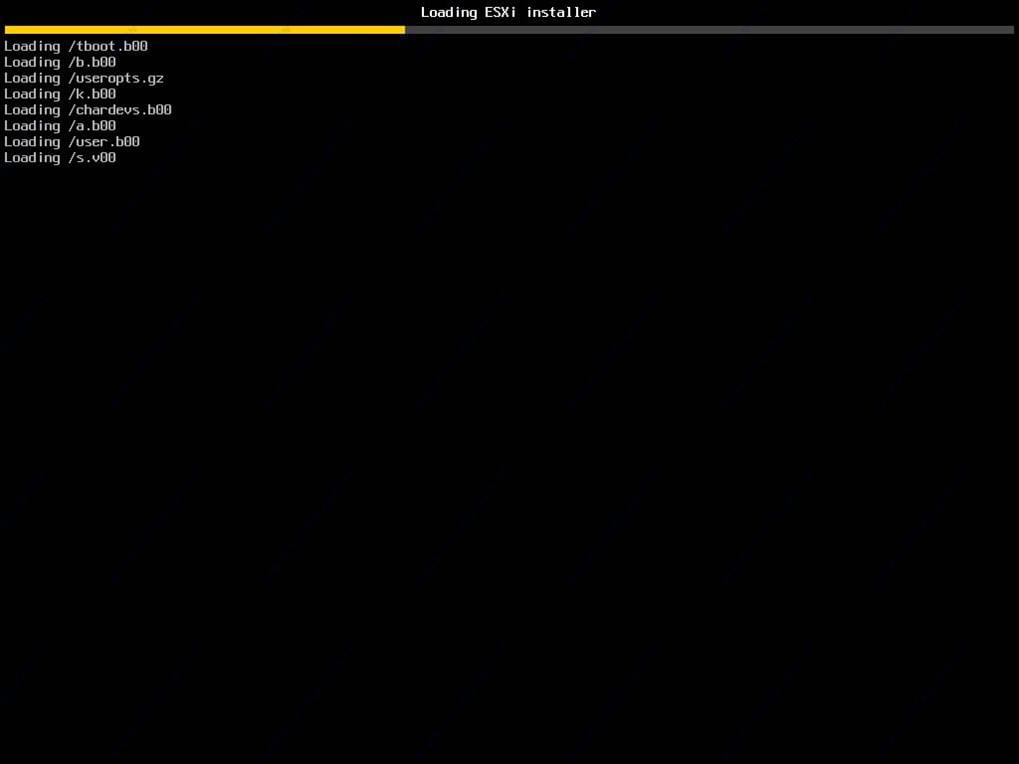
Dosyalar yükleniyor.
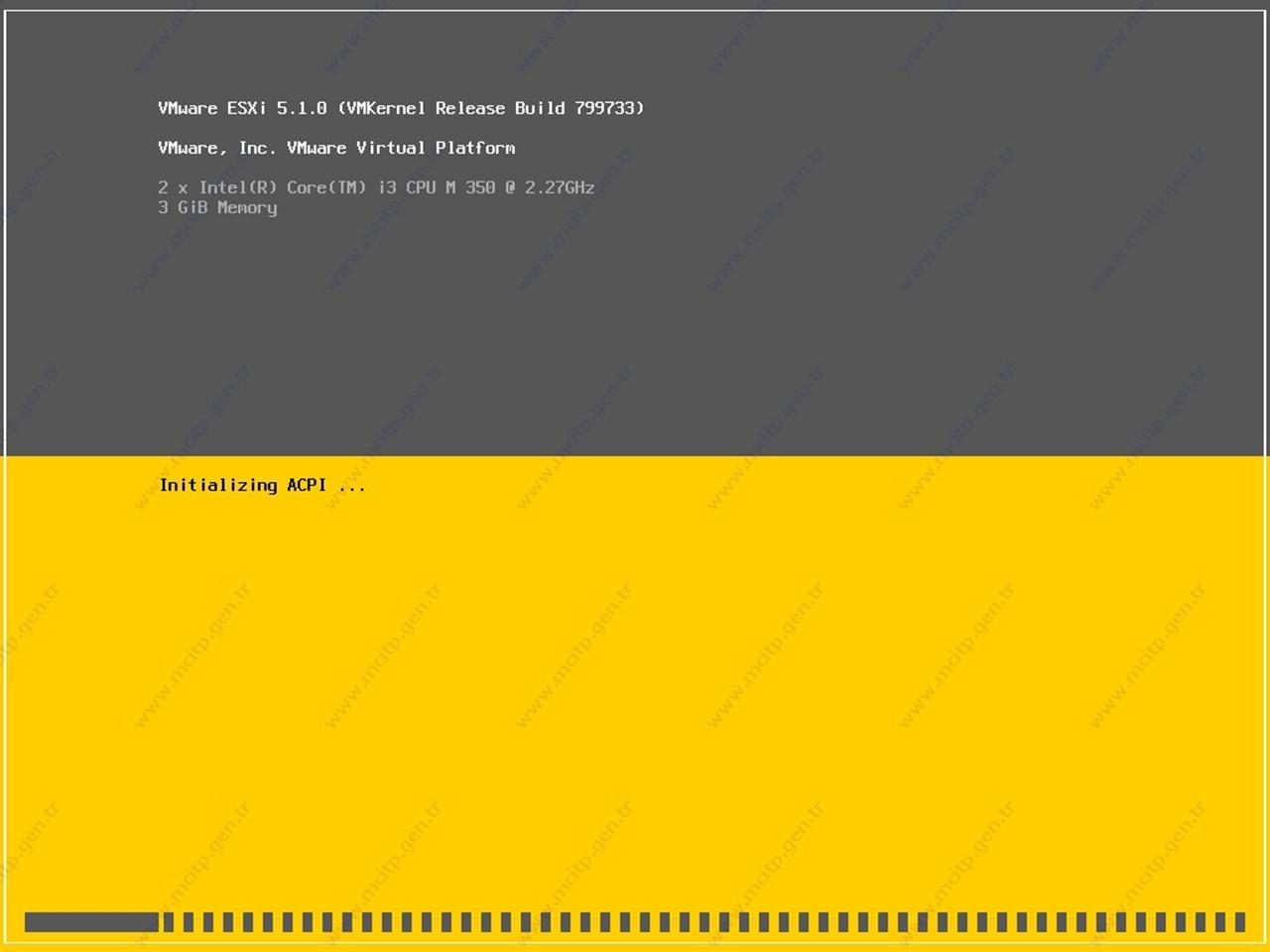
Yüklenme devam ediyor burada İşlemci ve Ram’da görebiliyoruz
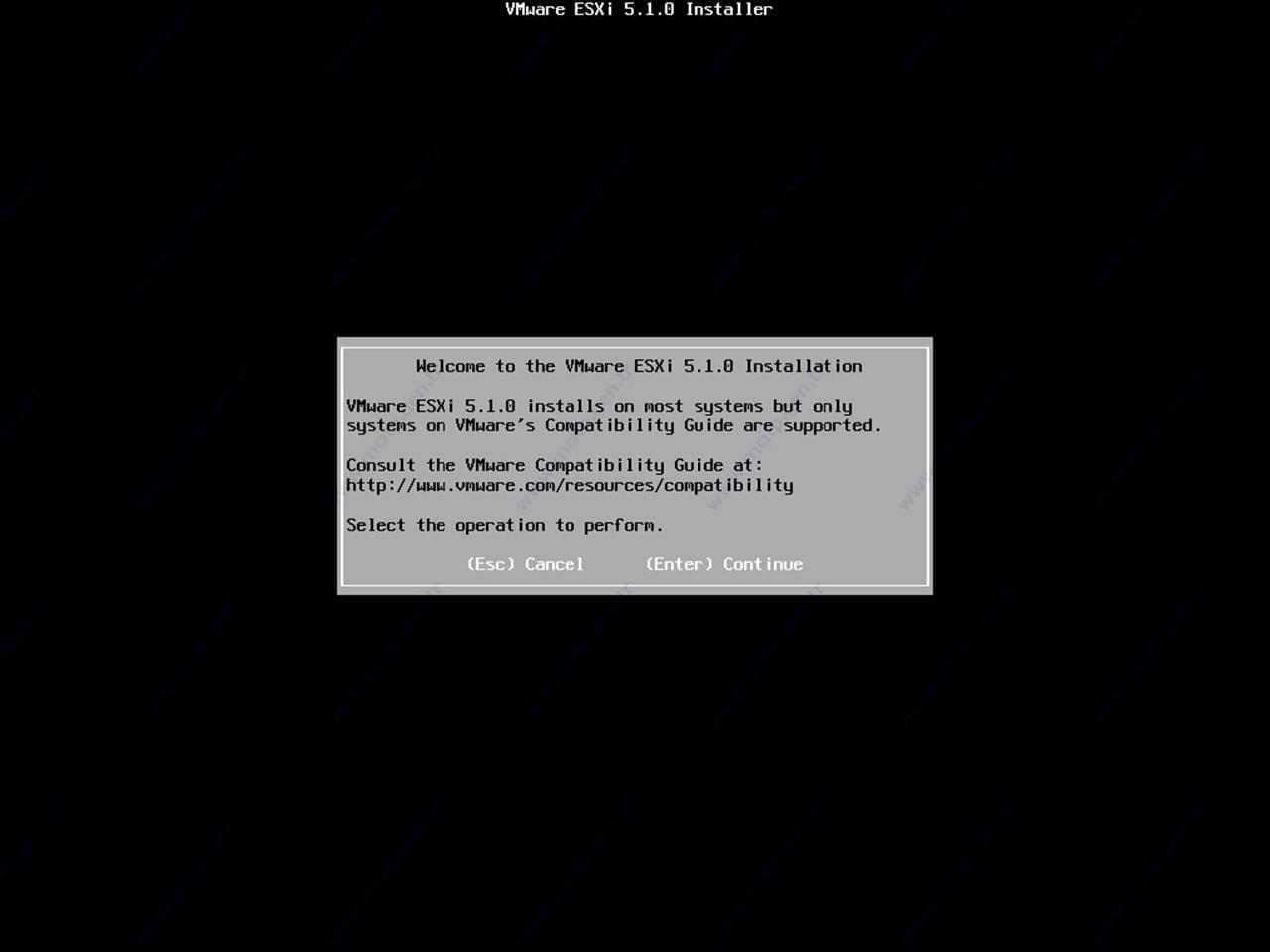
Enter ile devam ediyorum.
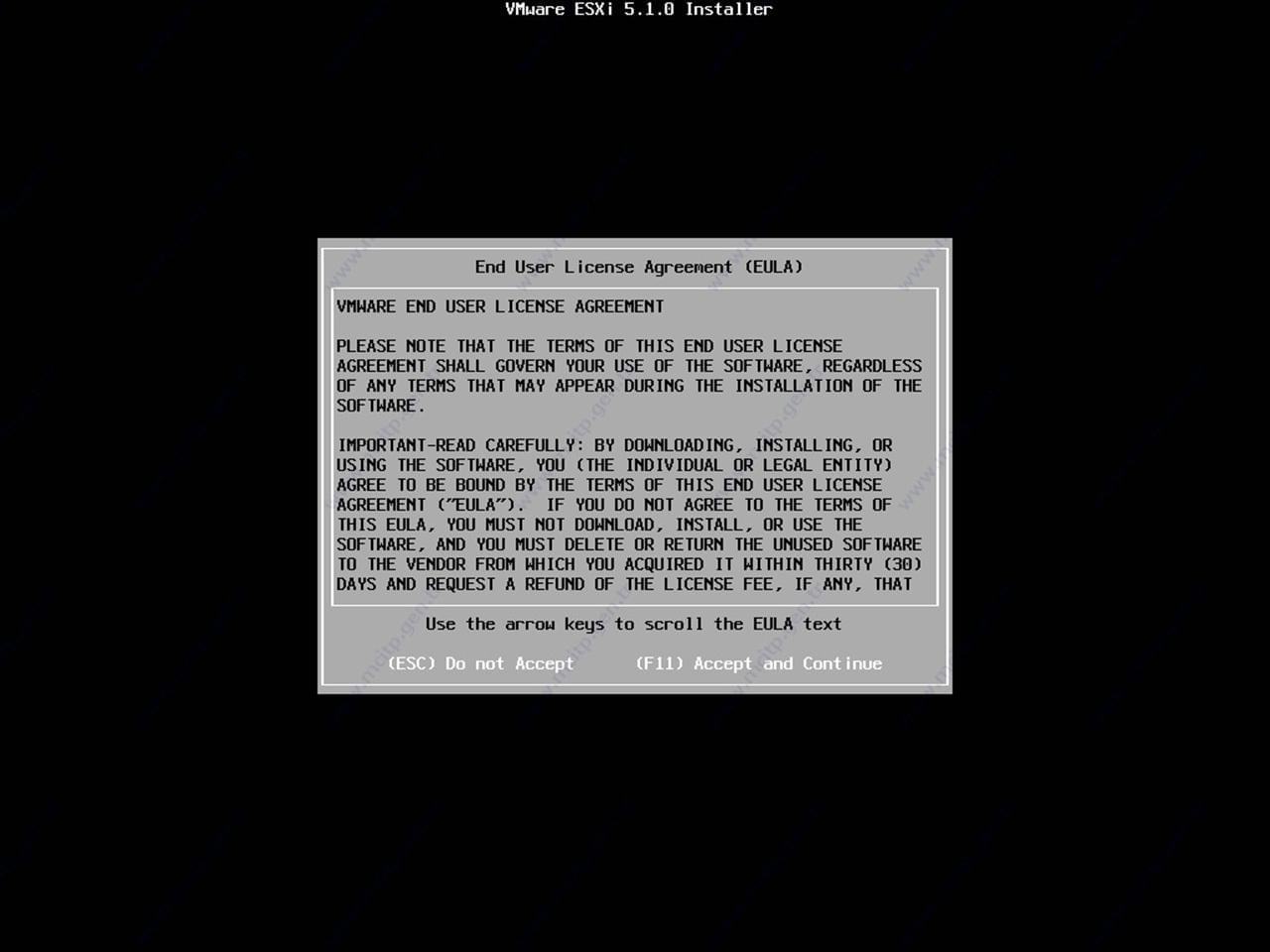
Sözleşmeyi (F11) accept and continue seçeneği ile kabul edip devam ediyorum.
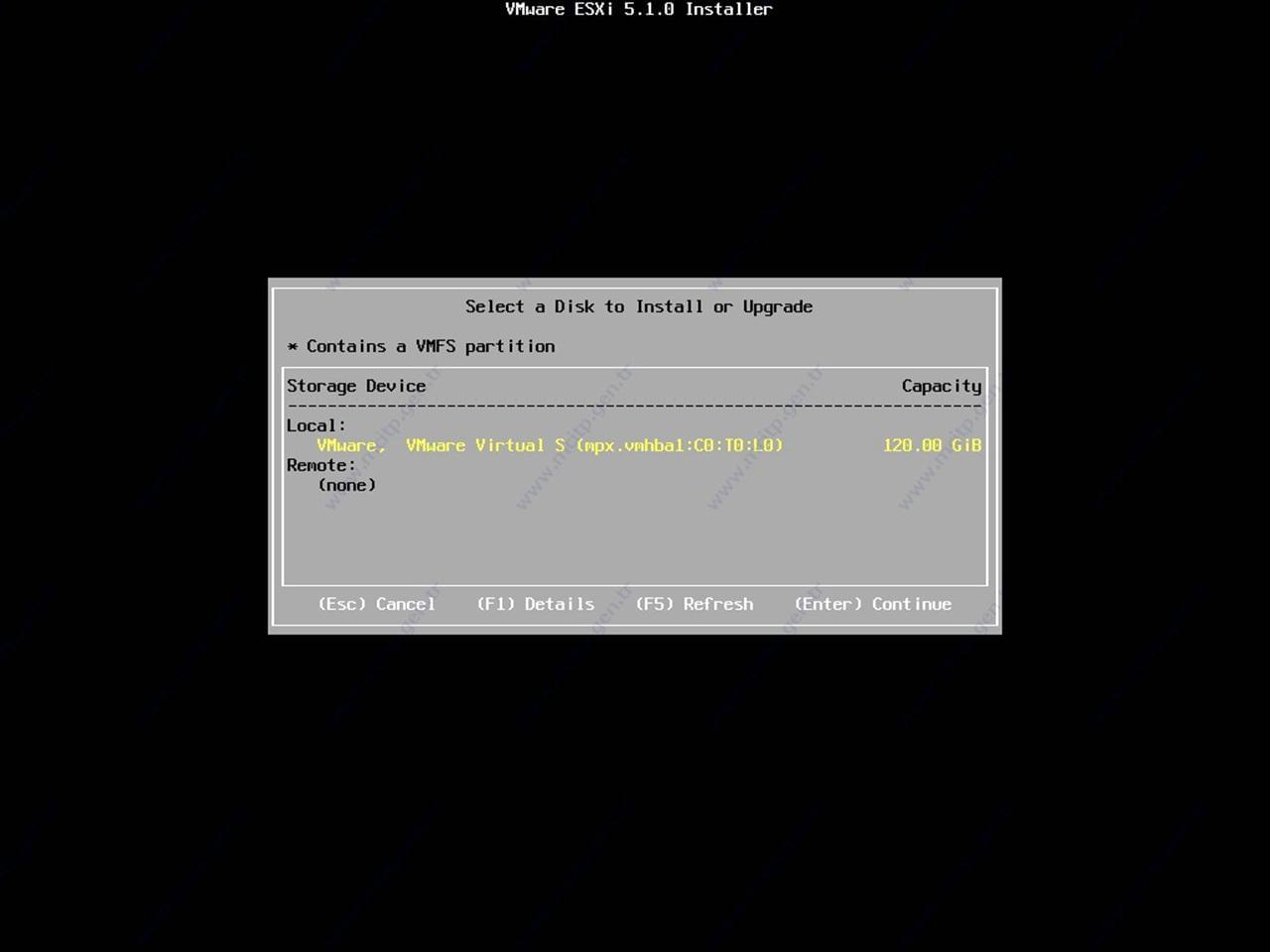
Harddisk‘i burada görebiliyoruz ben Vm’de deneme yaptığım için 120 Gb disk kapasitesi verdim.
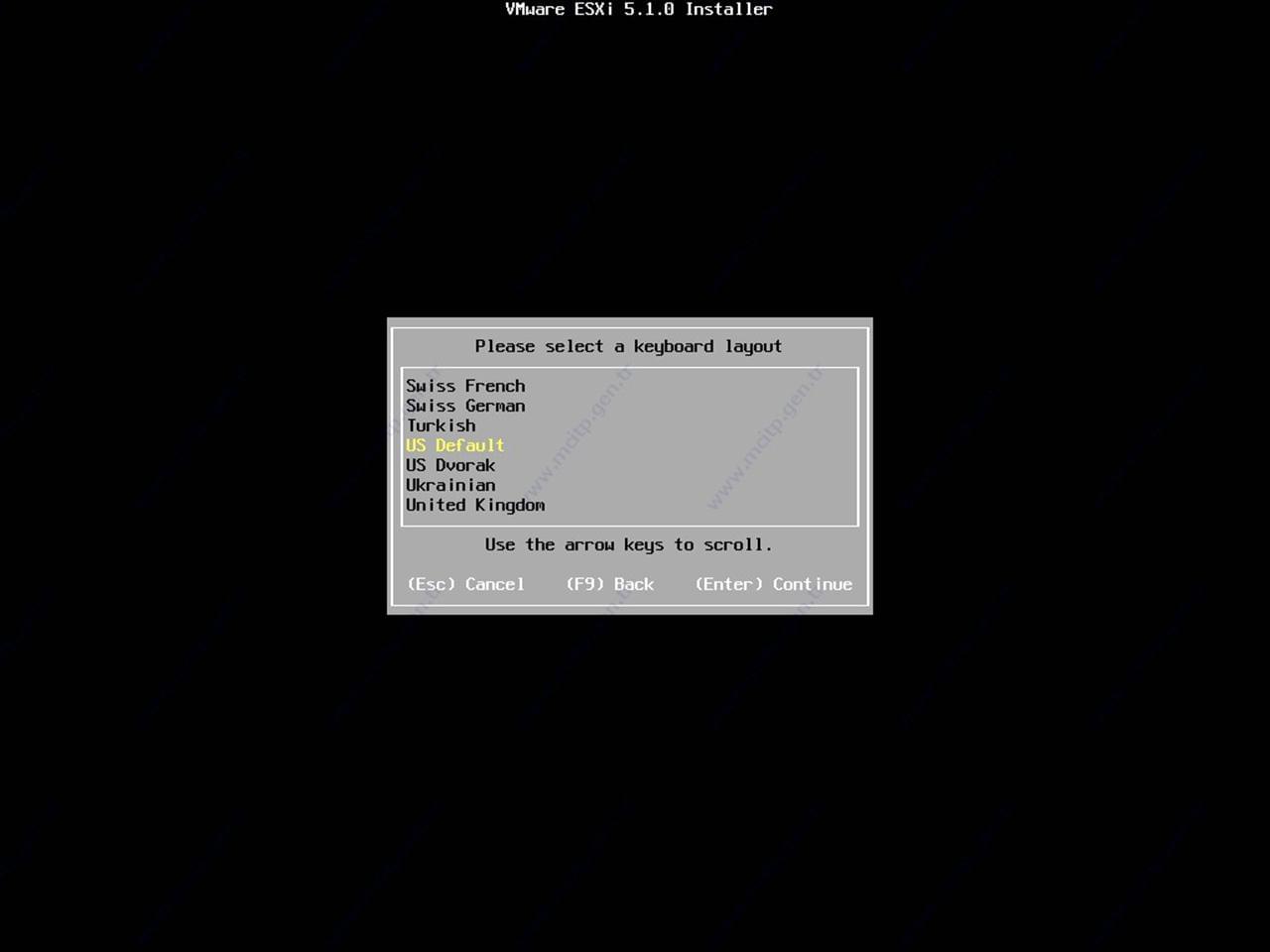
Klavye seçimi bölümü ben Turkish seçtim.
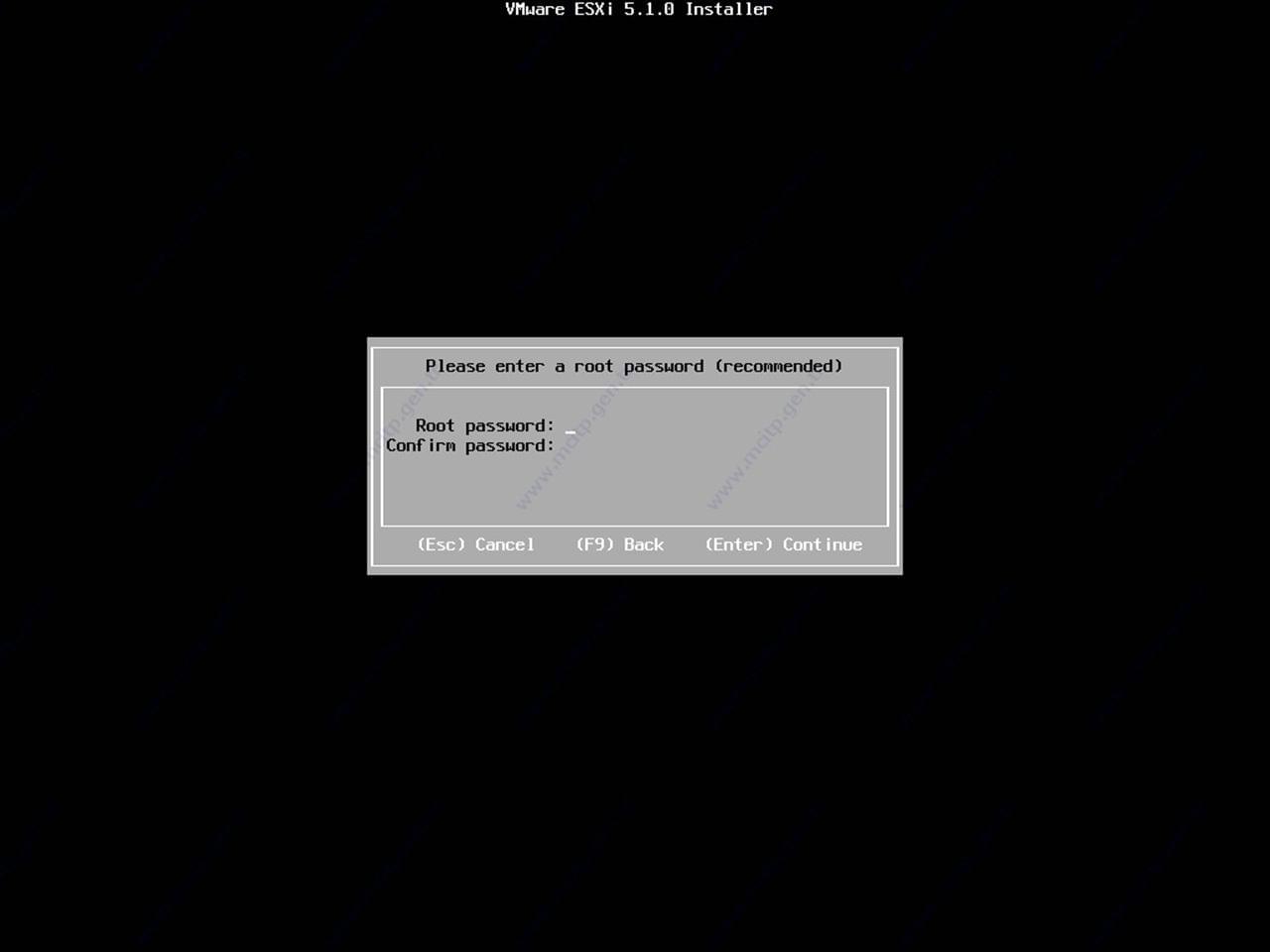
Root şifresi
güvenlik için sağlam bir şifre koymamızda yarar var çünkü Server’daki tüm değişikler Root şifresi ile yapılıyor.
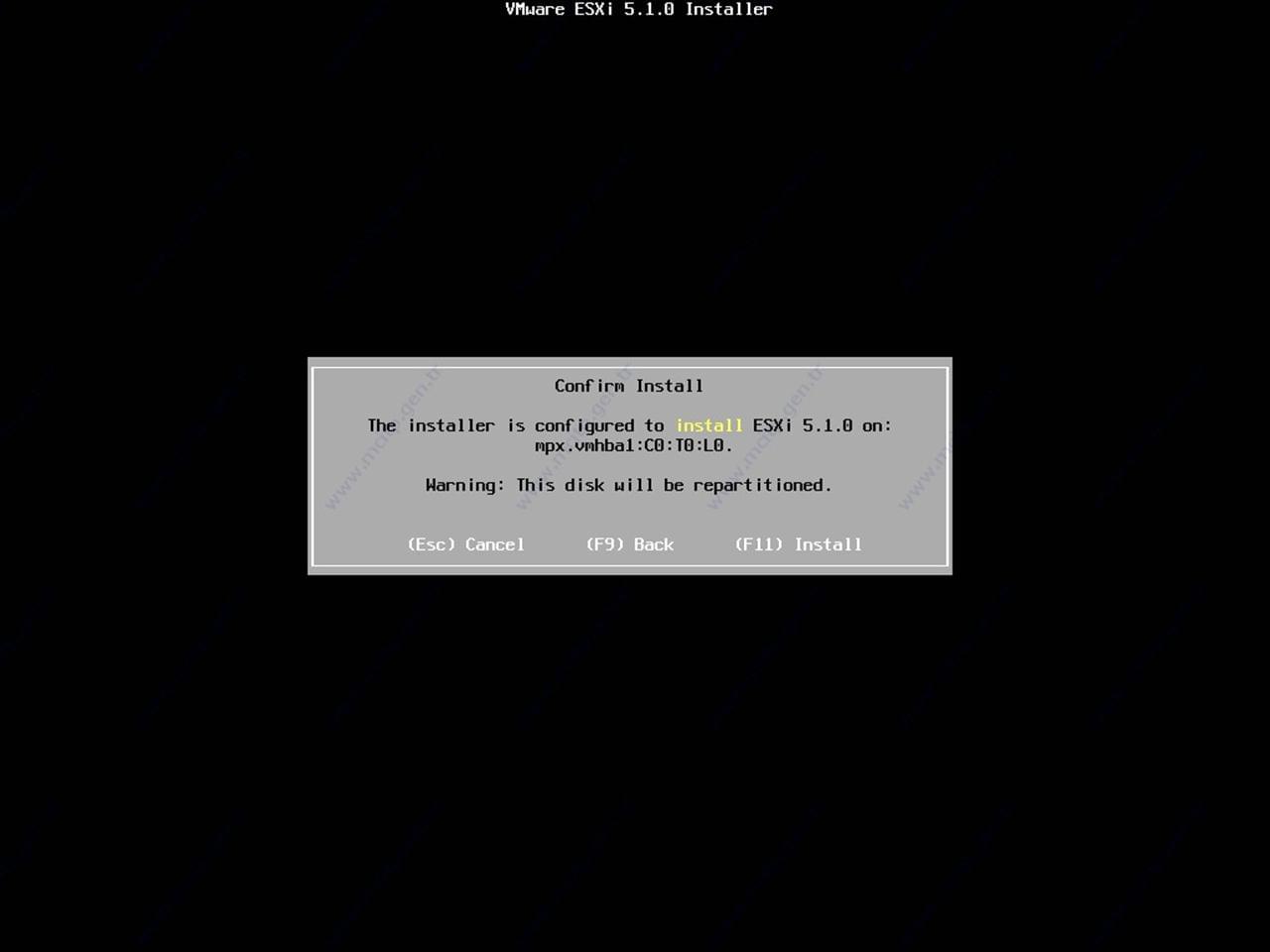
(F11) install seçeneği
ile kuruluma başlıyorum.
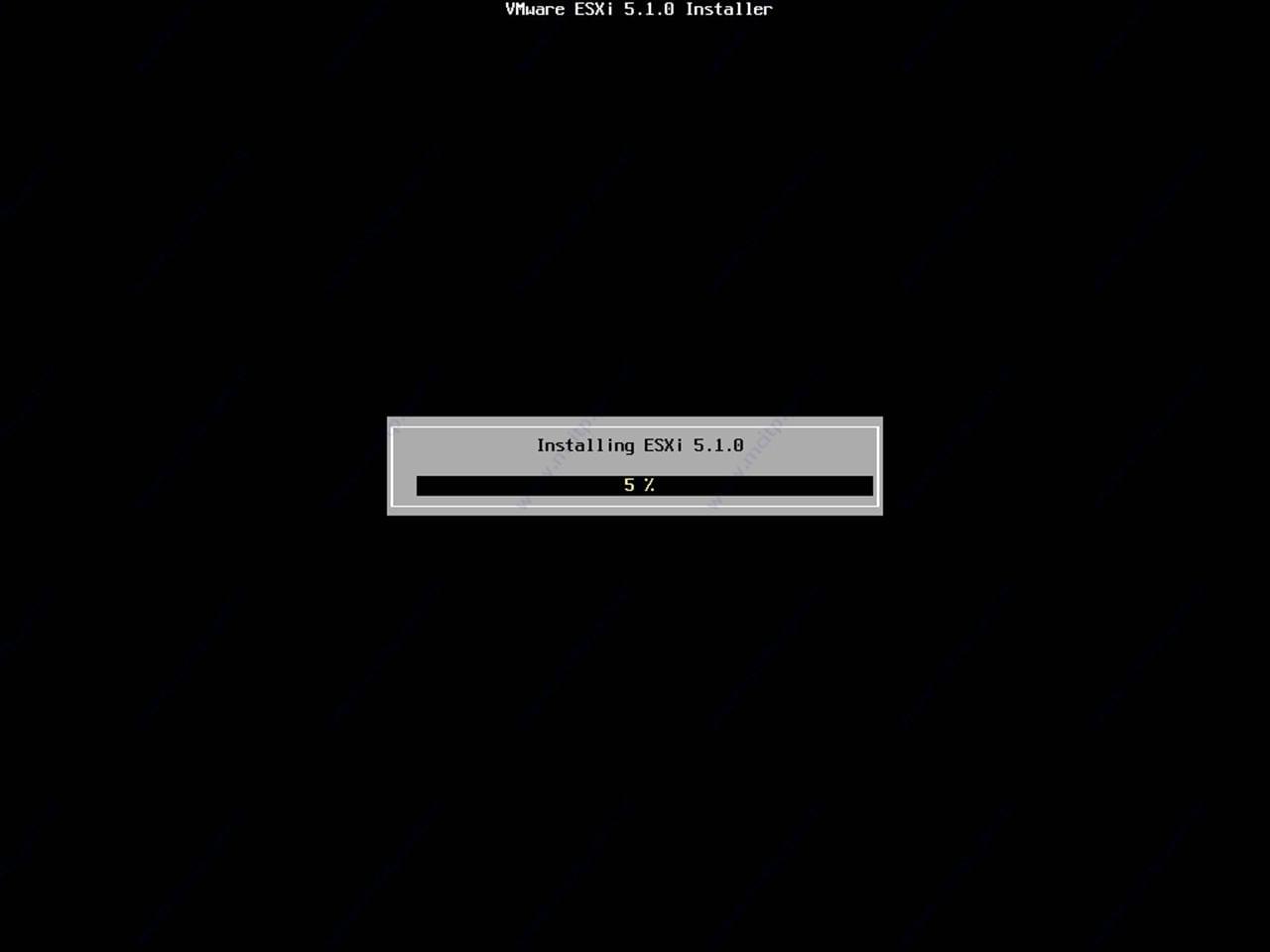
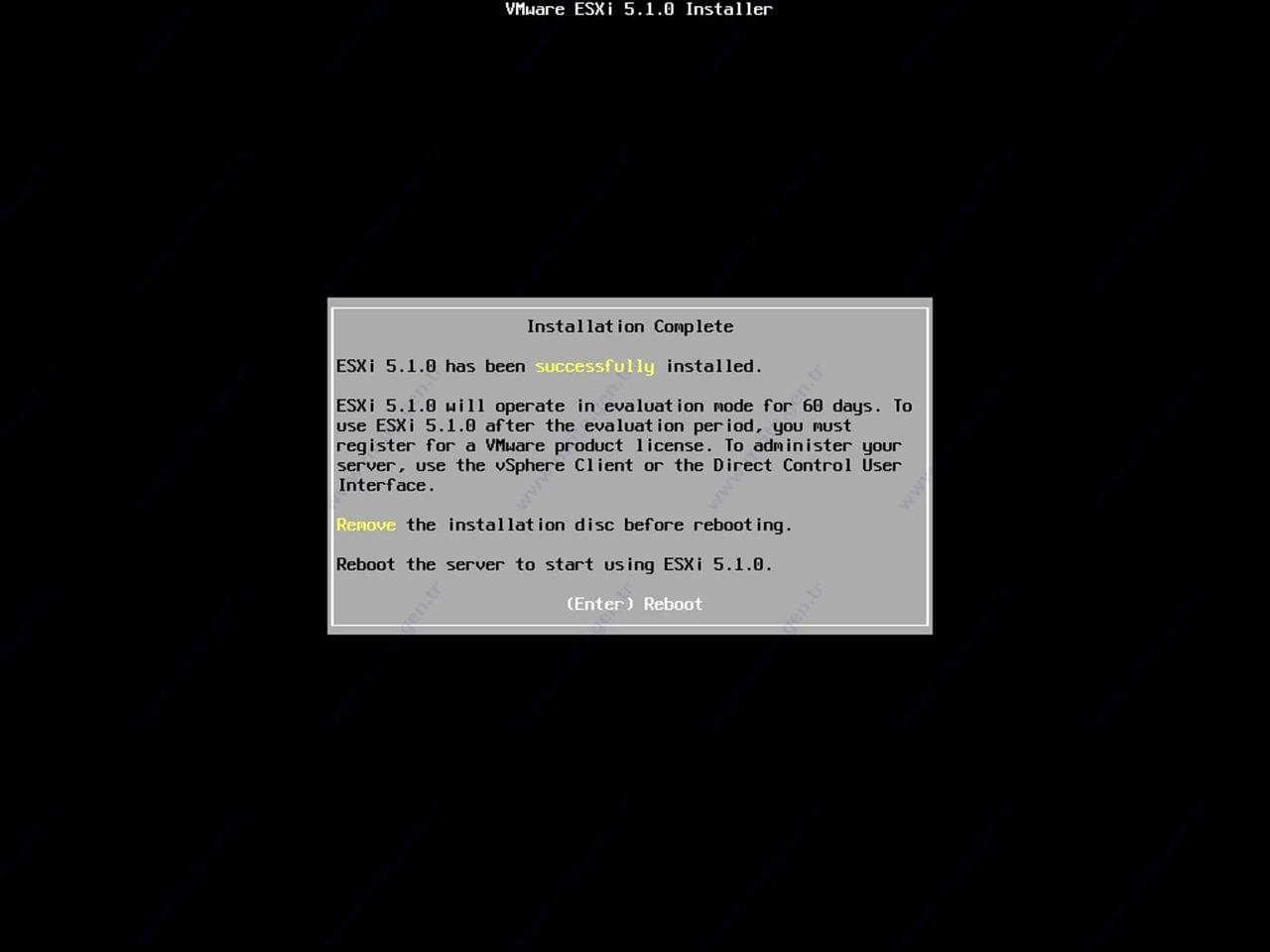
Kurulum tamamlandı. Enter tuşuna bastığımızda CD’yi çıkarıyor.
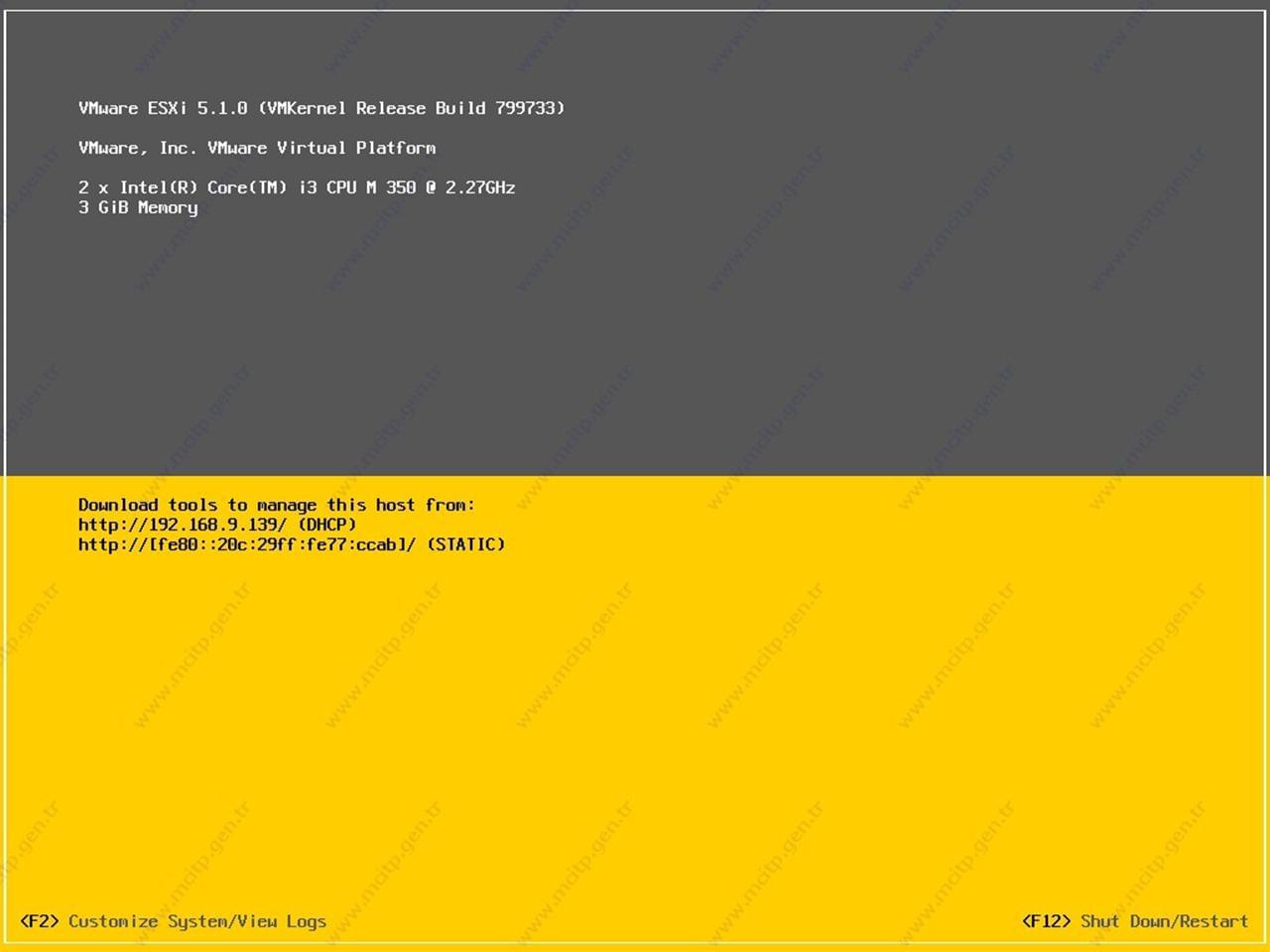
Server açıldığında ana ekran geliyor.
F2 tuşu ile yarlar bölümüne giriyoruz.
F12 tuşu ile kapatma ve yeniden başlatma bölümüne giriyoruz.
F12 tuşuna basıyorum.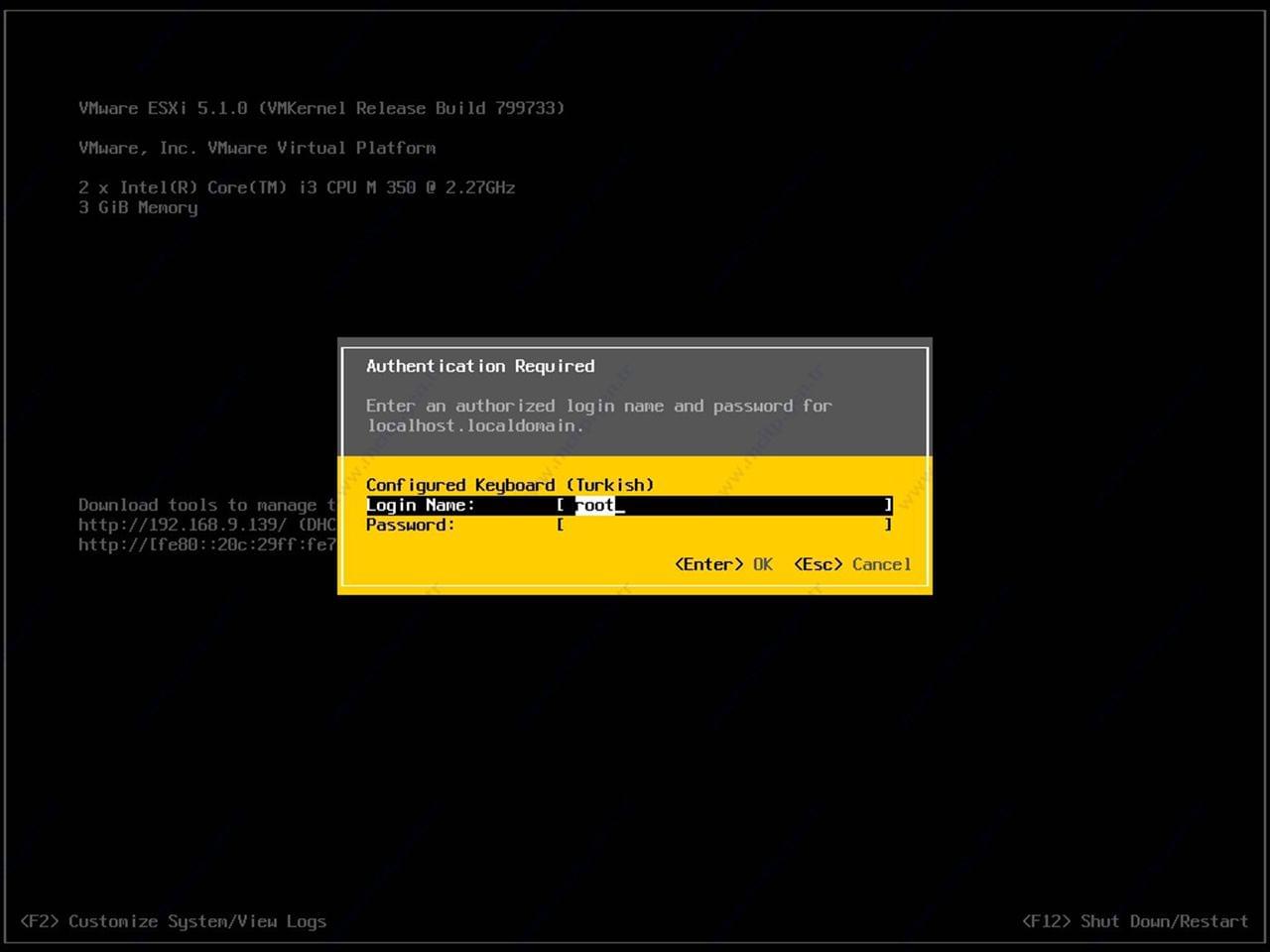
Benden Root şifremi istedi giriş yapıyorum Enter bastığımda
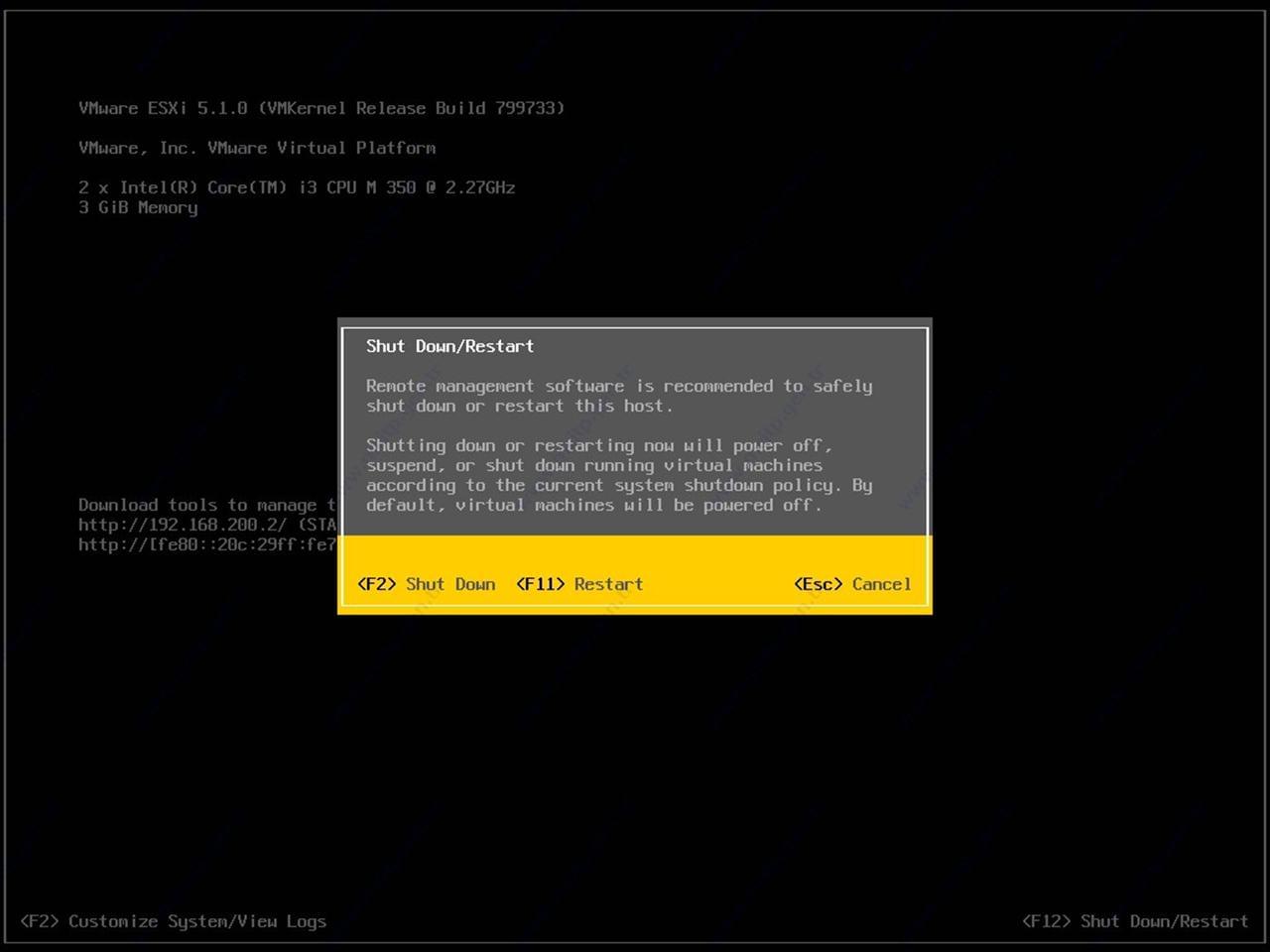
F2 ile Server Kapatma,
F11 tuşu ile Restart
Etme seçeneği.
Esc ile ana ekrana geri geliyorum.

Server IP adresi Vmware’de kurulu olduğu için otomatik ip aldı normalde Ethernet takılı olmadığında 0.0.0.0 diye Ip geliyor. Ben Ip adresini değiştirmek istiyorum.
F2 tuşuna başıyorum ayarlar bölümü için;
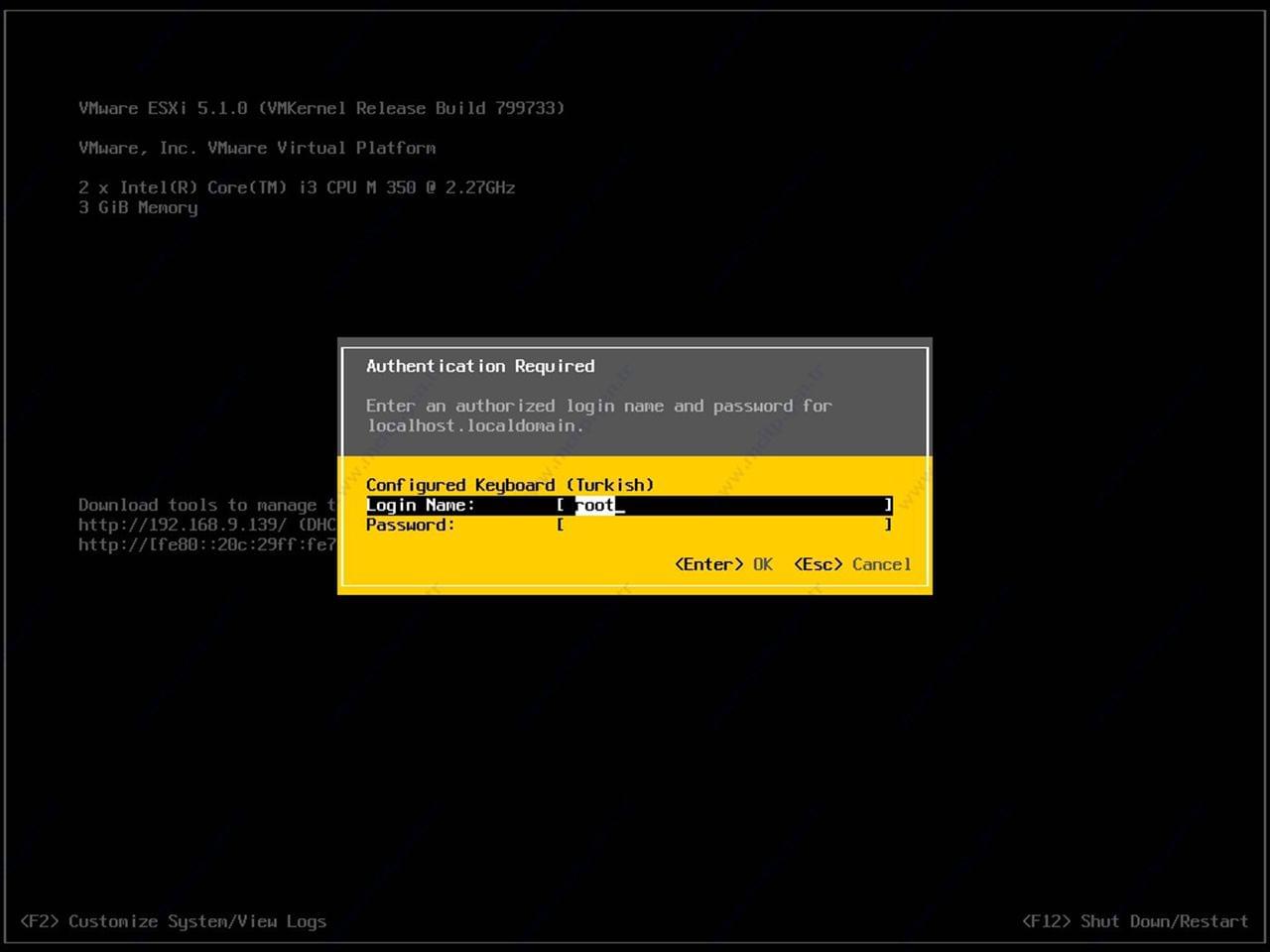
Yine Root şifresini giriyorum.
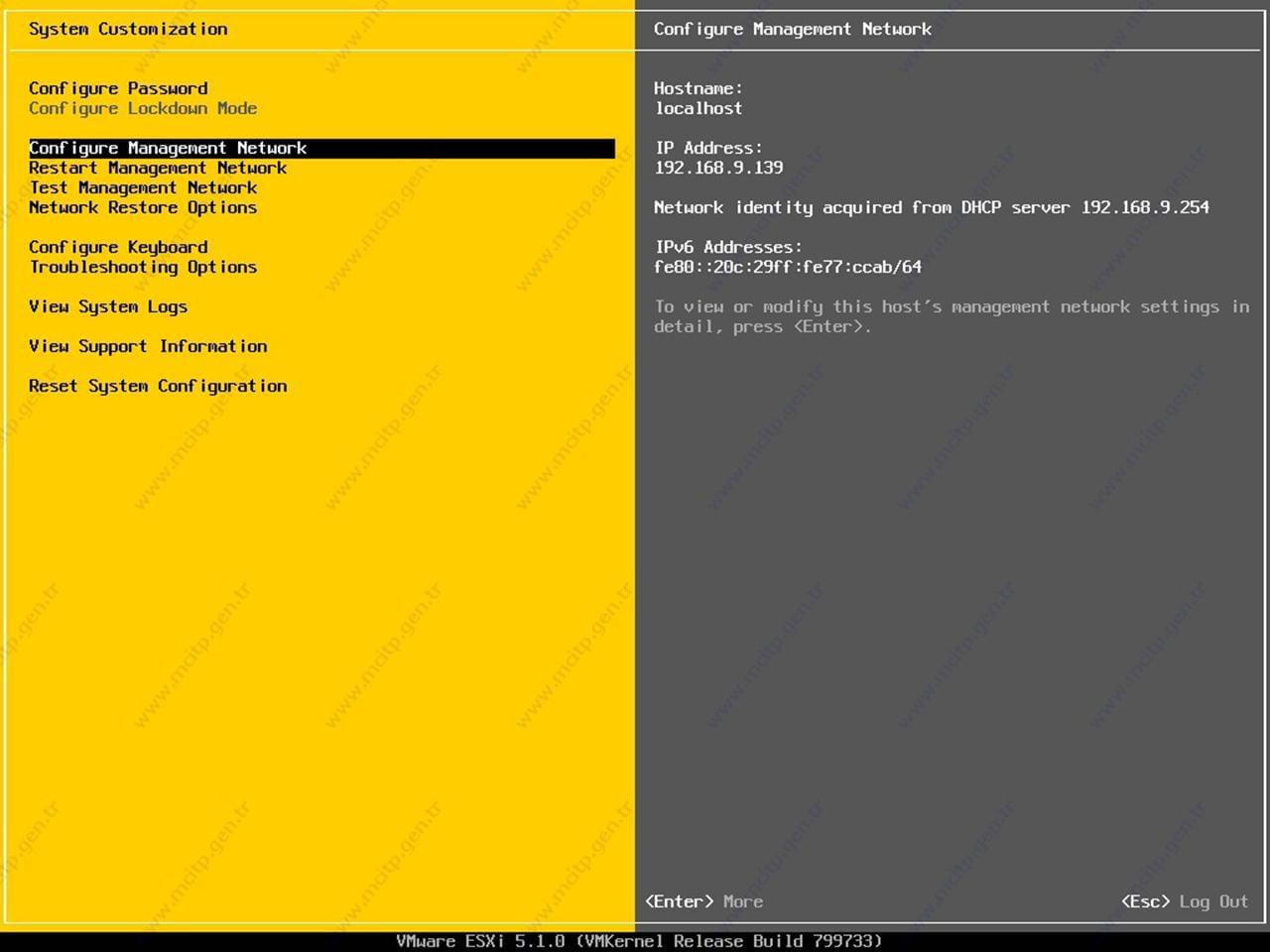
IP adresi bölümüne geliyorum. Enter dediğimizde
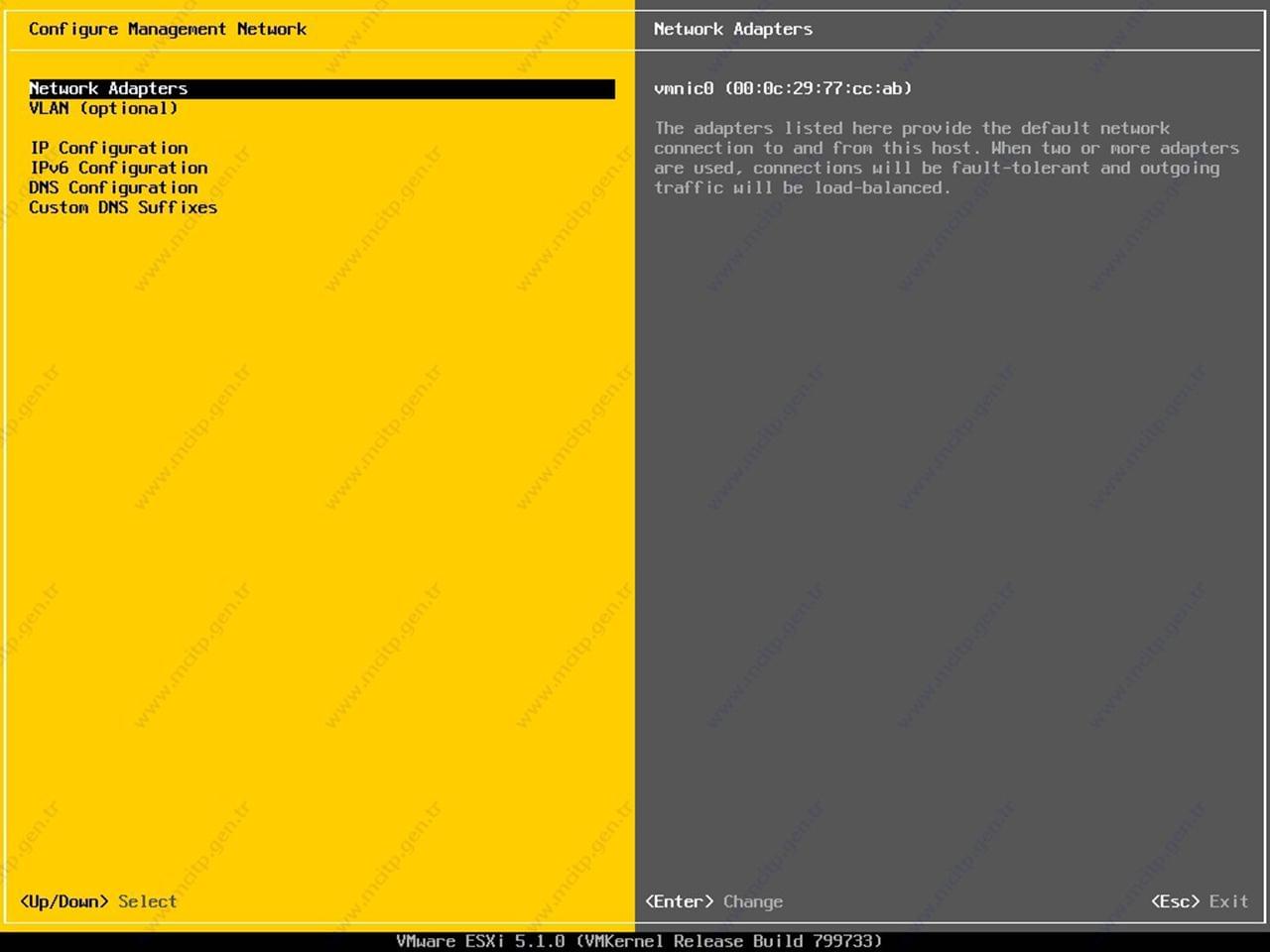
Network adaptörleri görüyoruz.
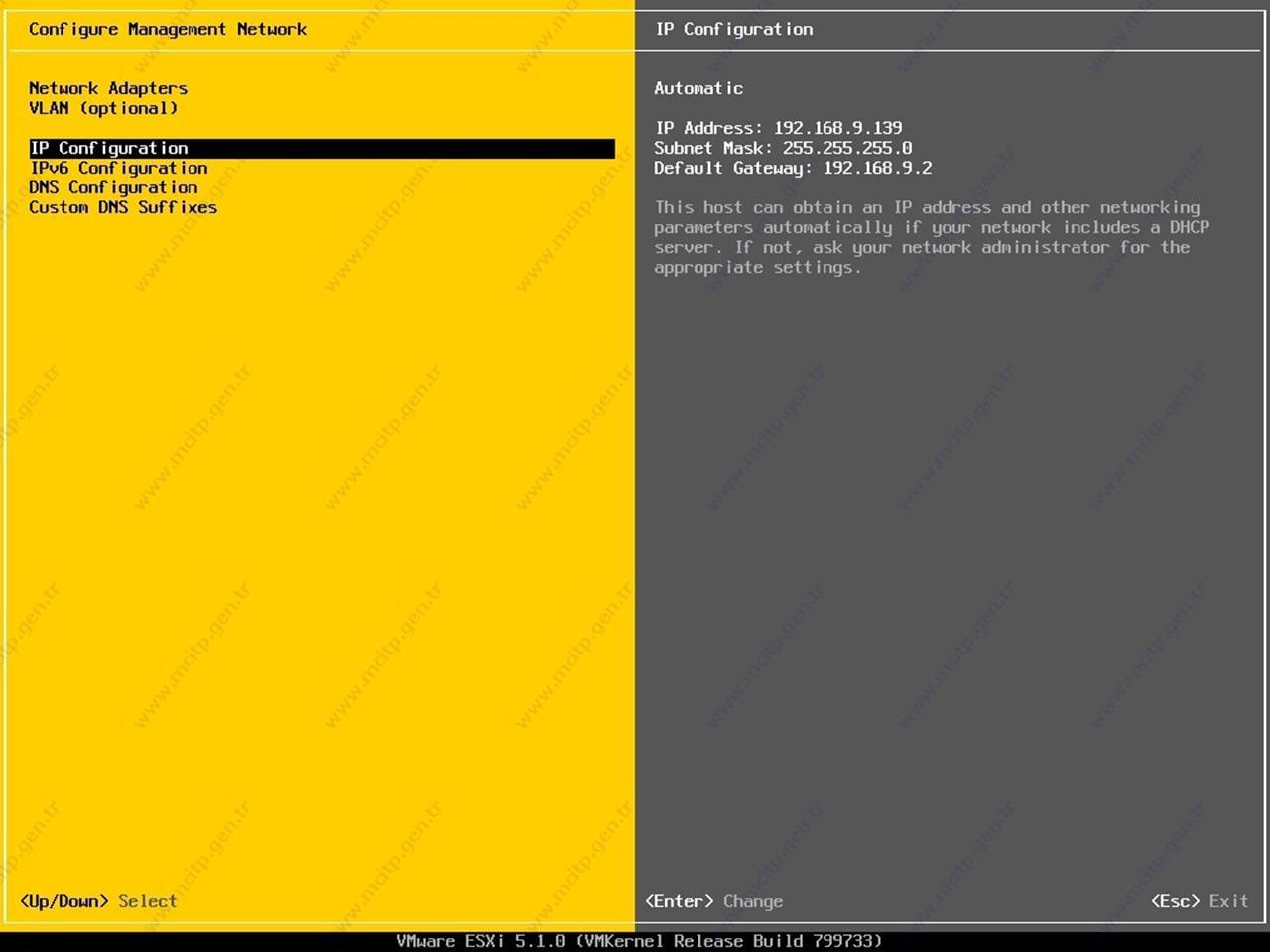
IP adresi bölümüne geliyorum. Enter ile girdiğimde
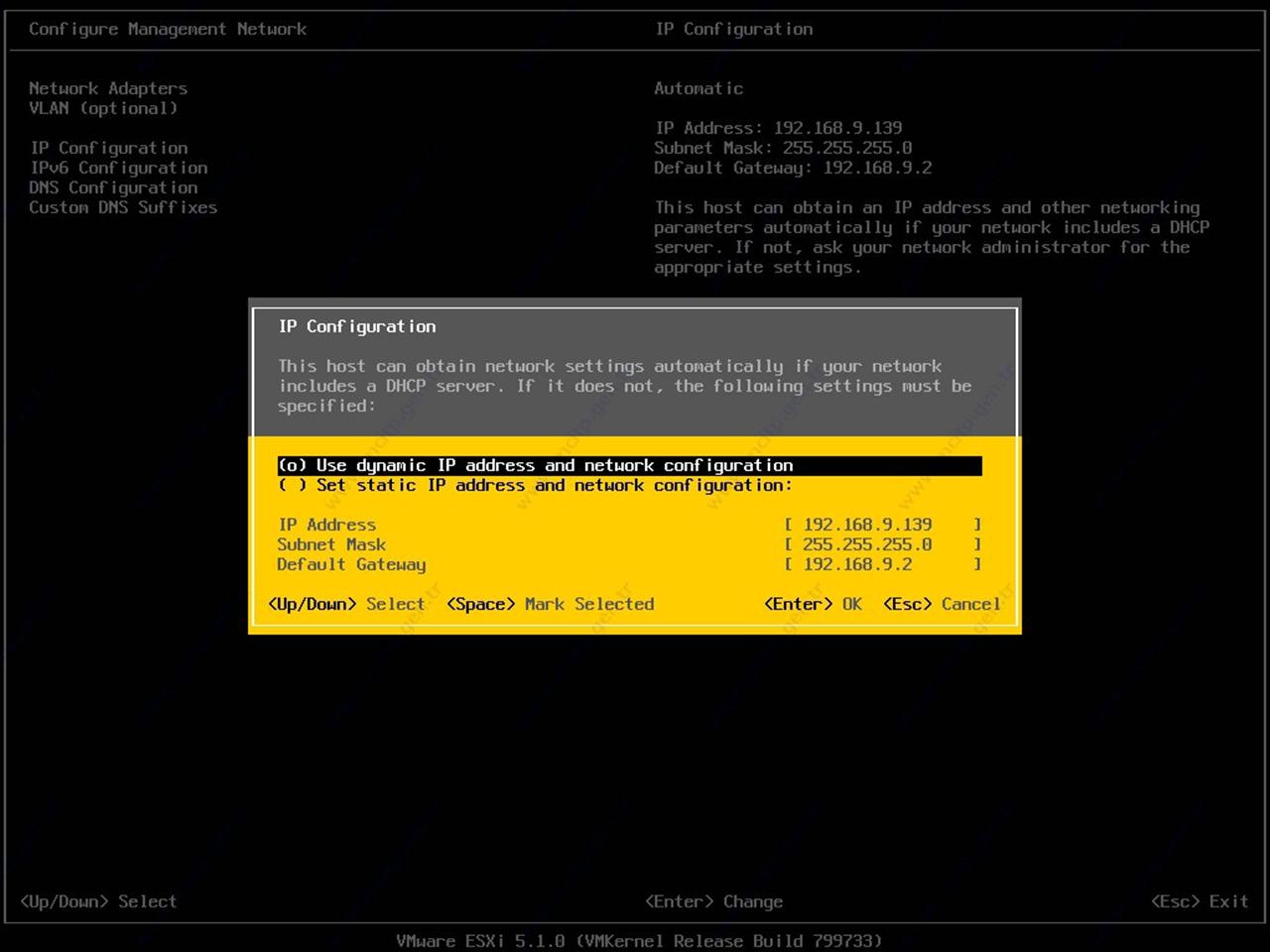
Use dynamic IP address and network configuration seçeneği otomatik geliyor otomatik IP alması için bölüm
Set static IP adress and network configuration seçeneğini seçiyorum.
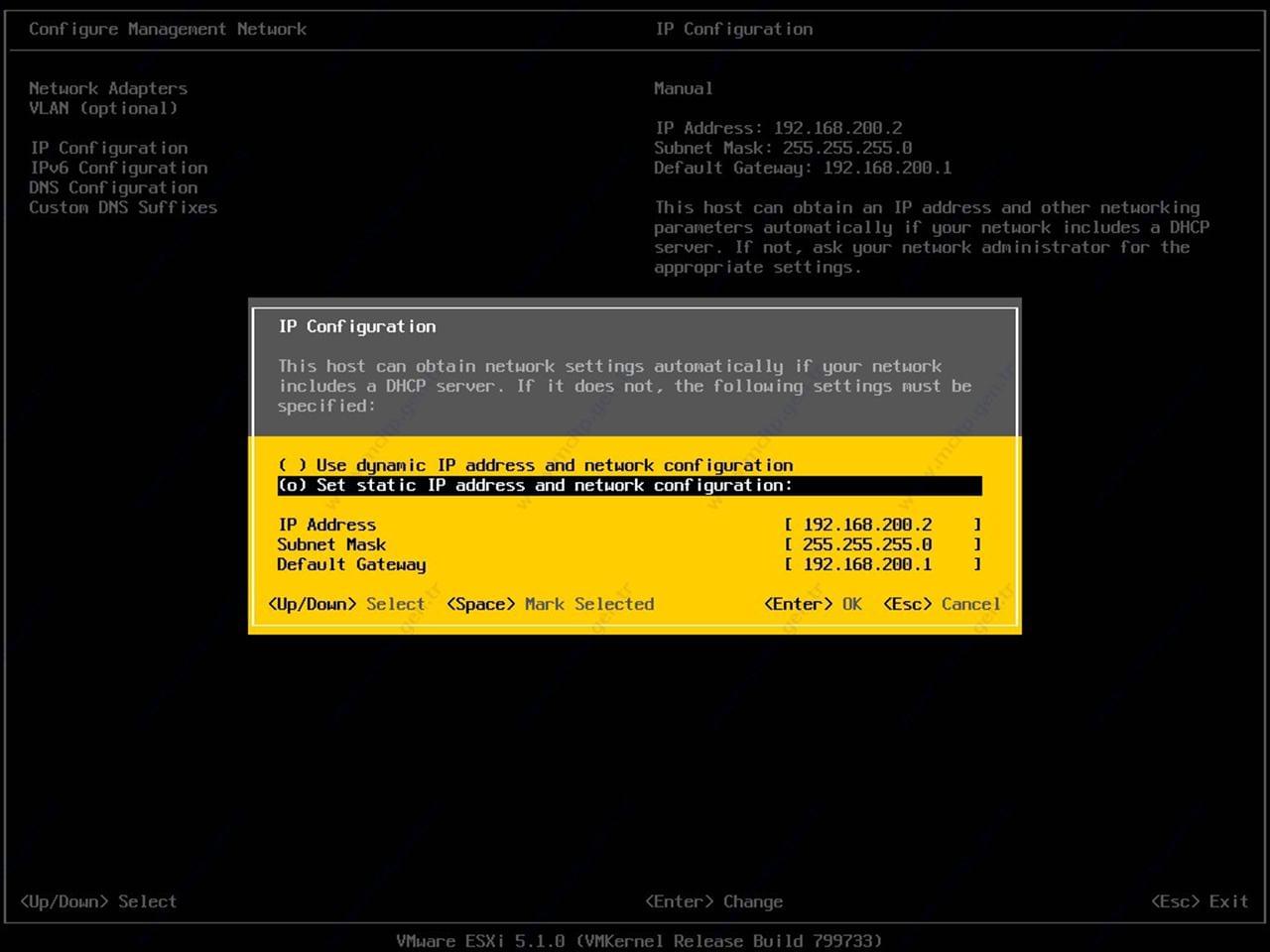
IP Address, Subnet Mask, Default Gateway bölümlerini manual veriyorum.
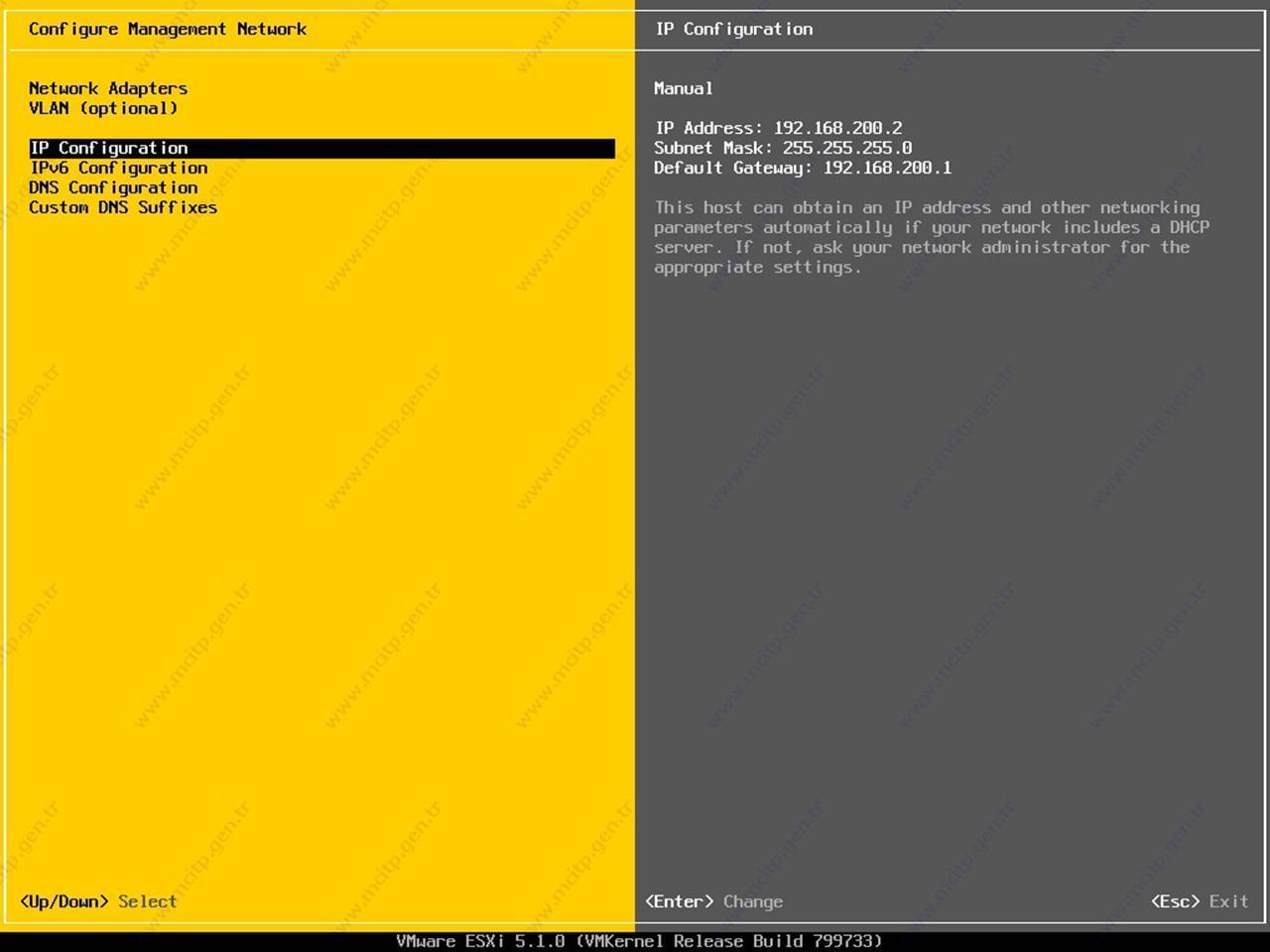
Görüldüğü gibi IP bölümünü değiştirdik DNS değiştireceğim.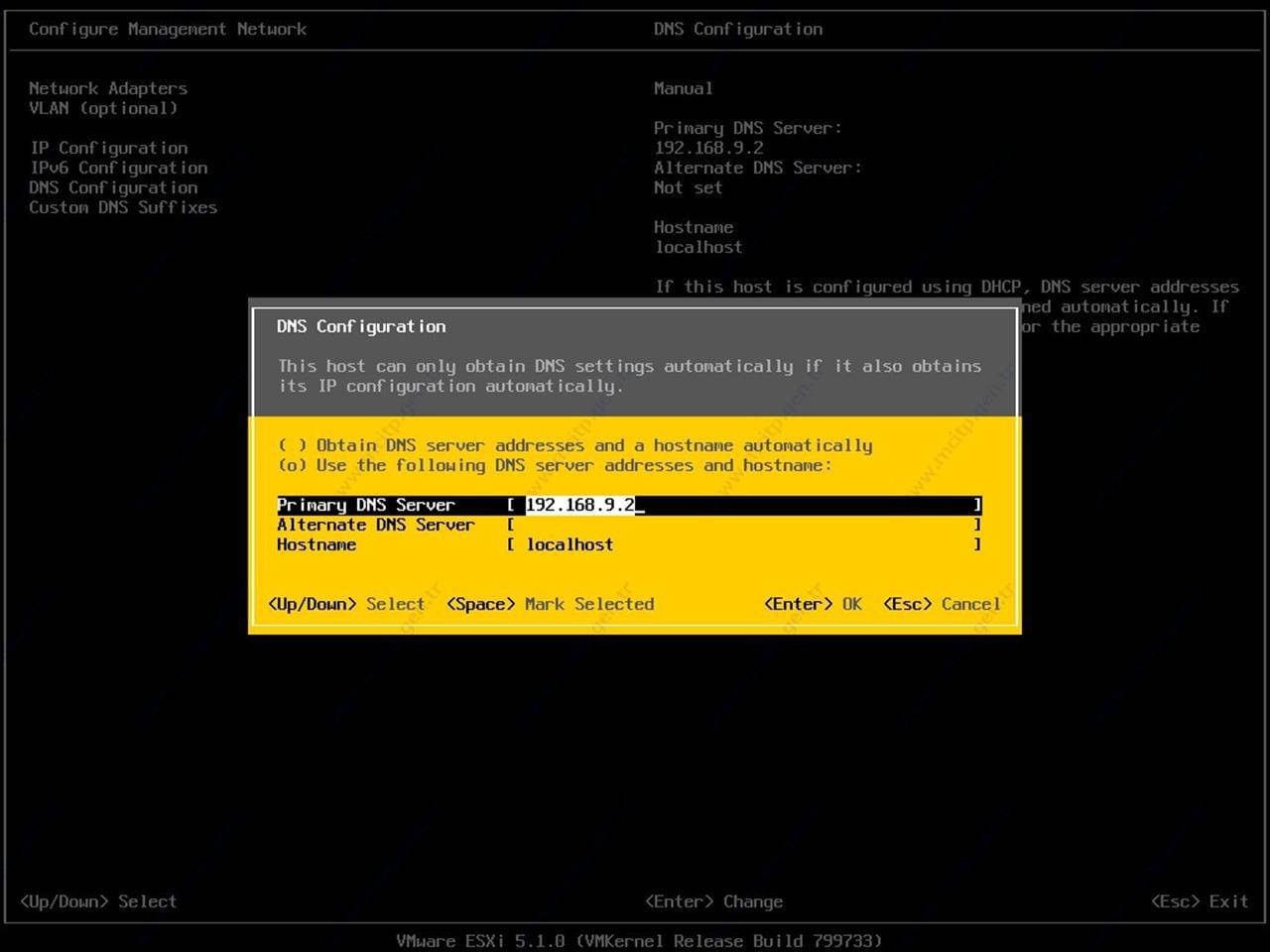
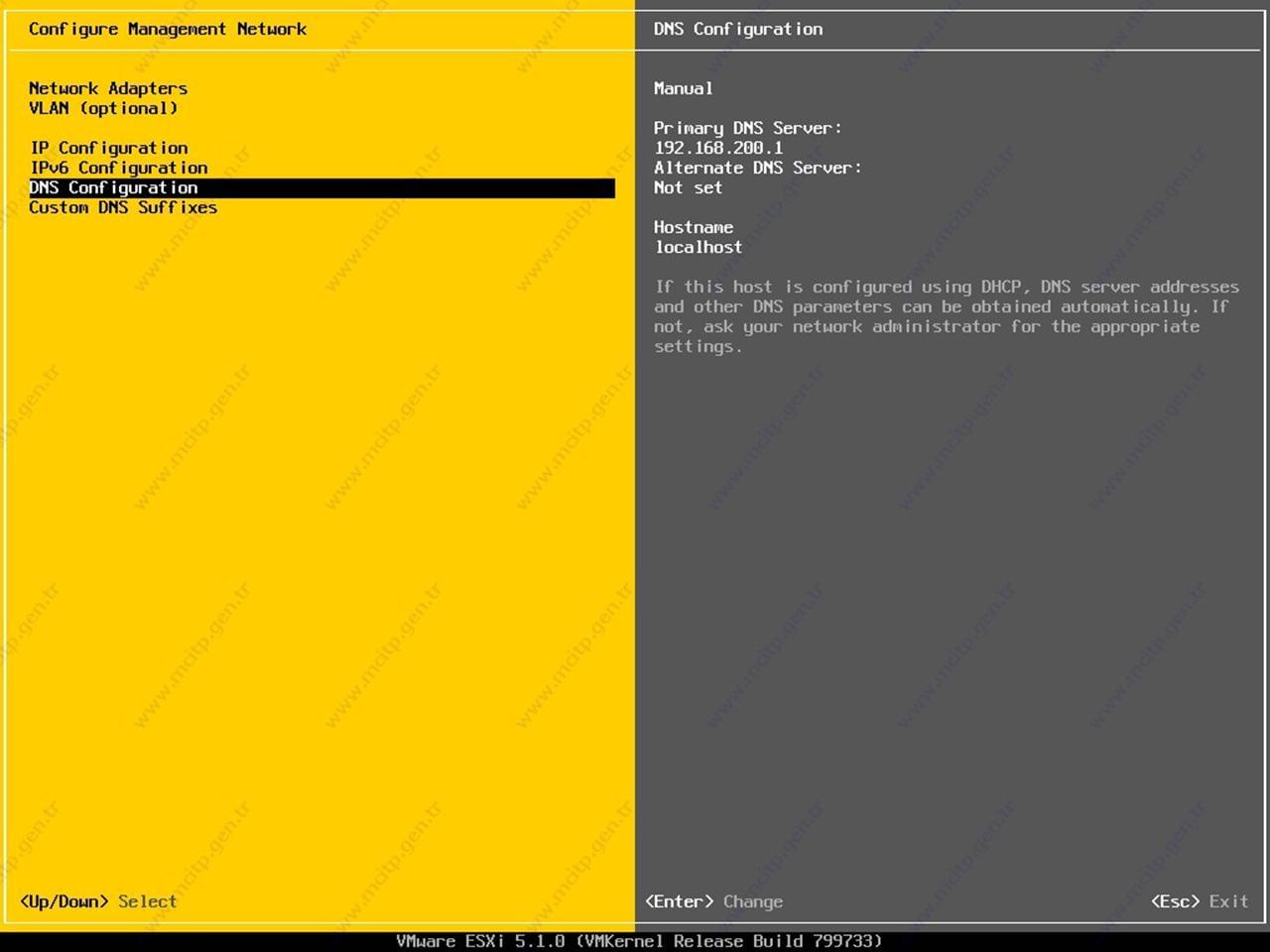
DNS‘de değiştirdim ESC ile geri dönmek istediğimde.
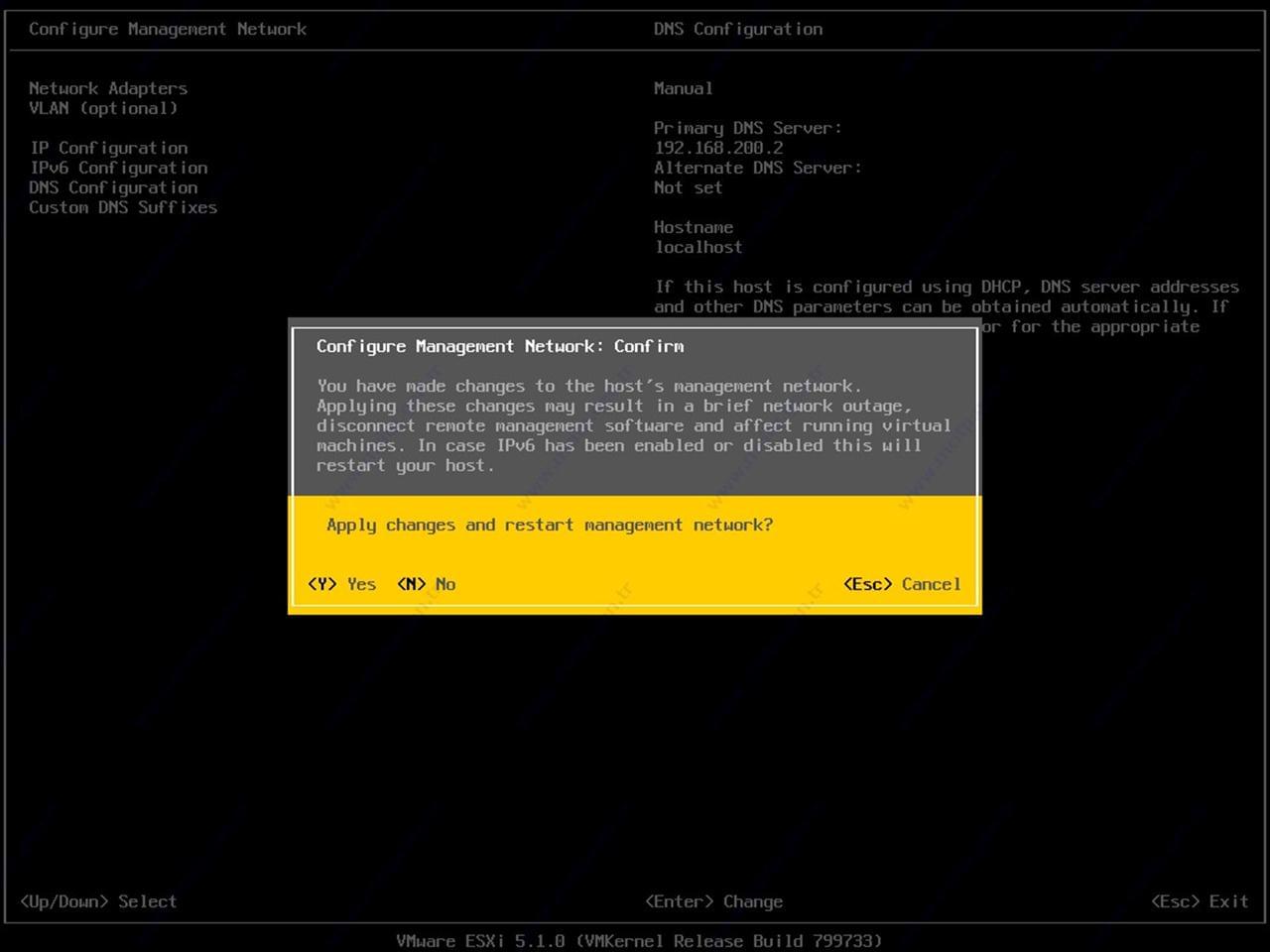
Ayarları kaydetmek Yes diyerek devam ediyorum.
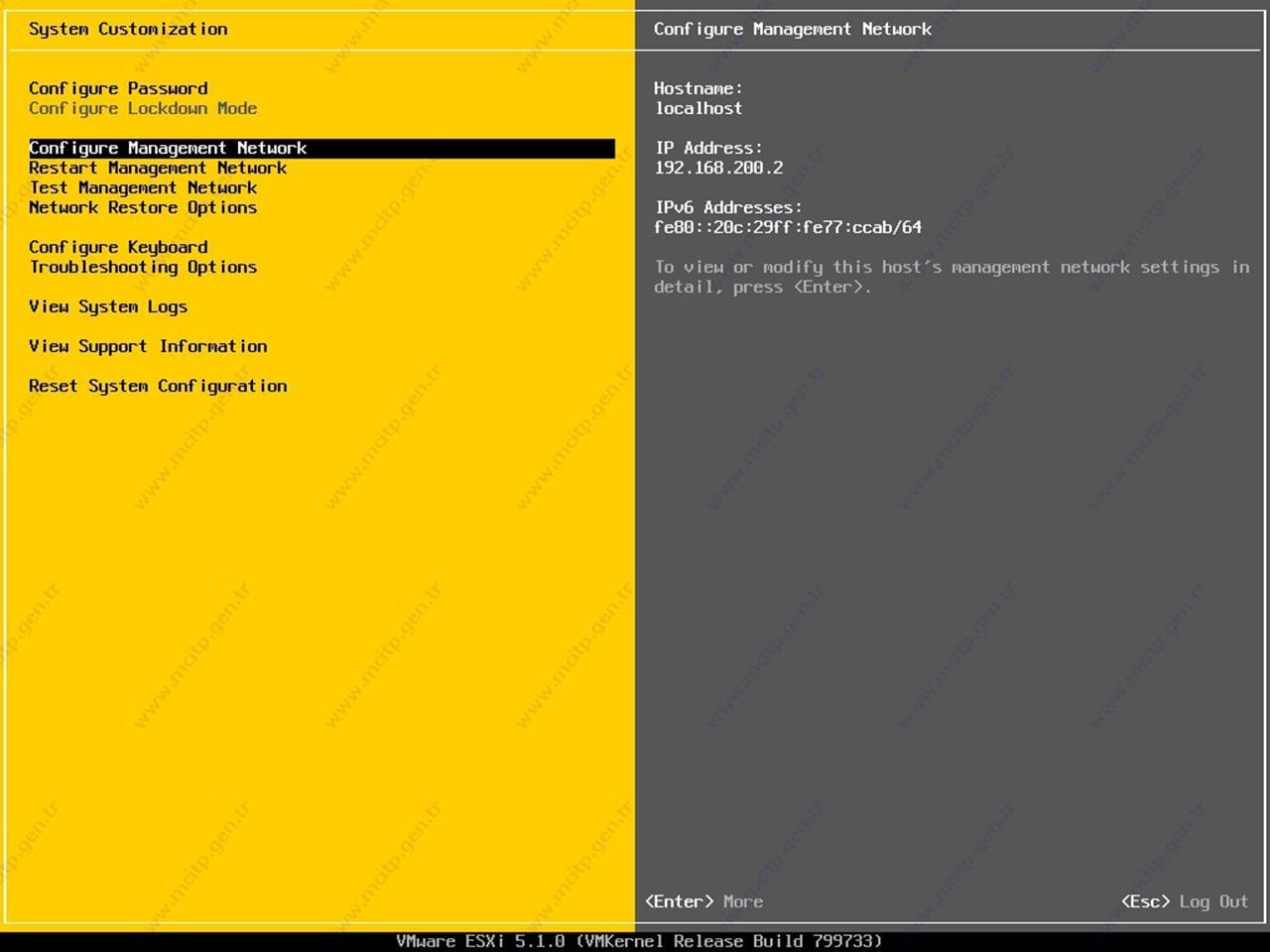
ESC ile ana ekrana dönüyorum.
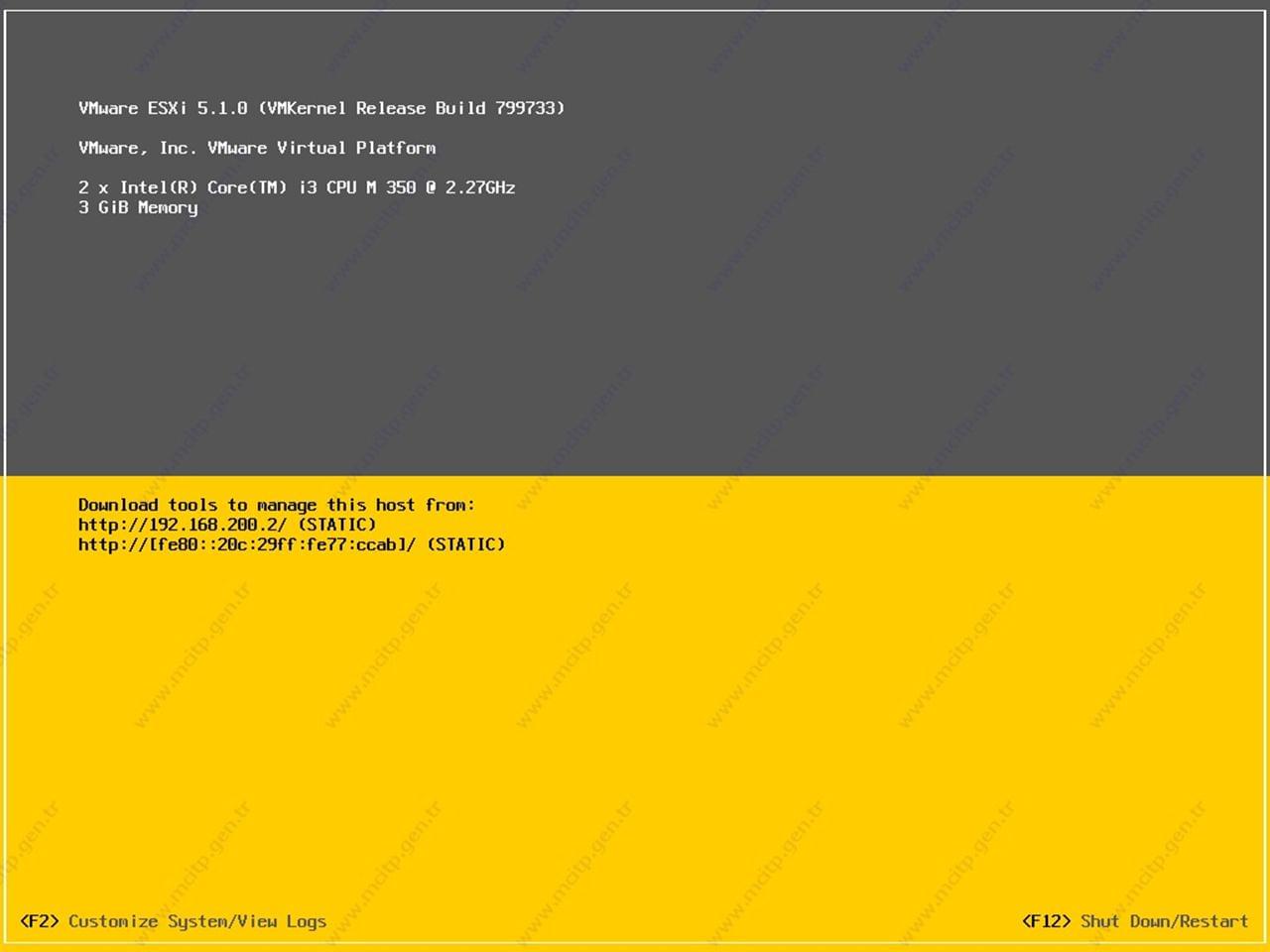
Görüldüğü gibi IP adresini değiştirdik Çalışıp çalışmadığını kontrol ediyorum ve yönetim programı Vmware vSphere Client yönetim programını indirmem gerekiyor.
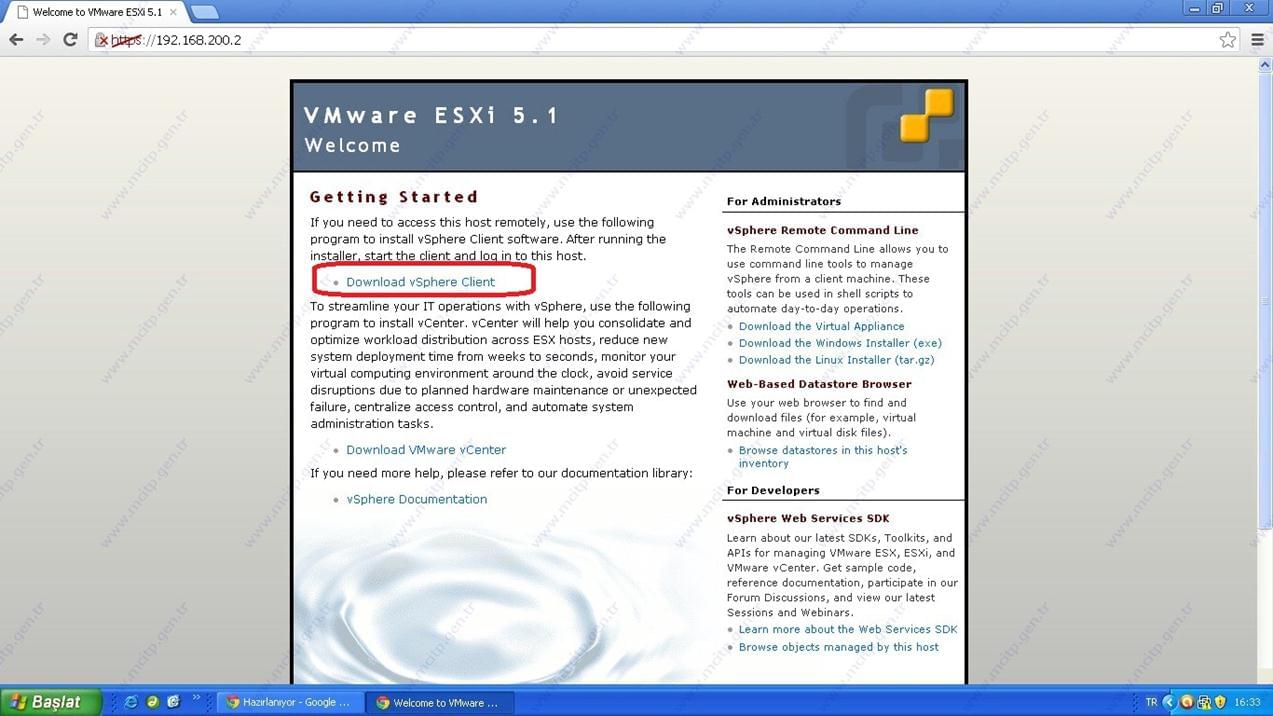
Windows olan bir client’dan Server’ın IP adresini girdiğimde Görüldüğü gibi Ana ekranına düştük.
Download vSphere client seçeneğini seçiyorum.
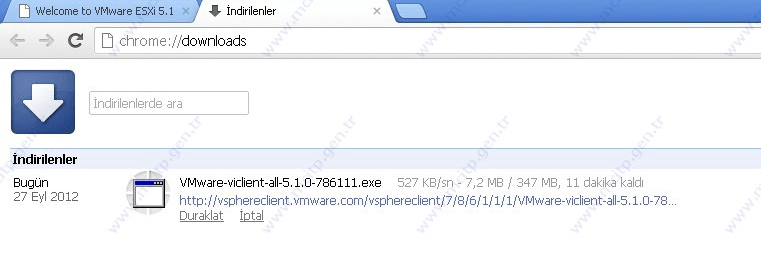
İndirmeye başladı.
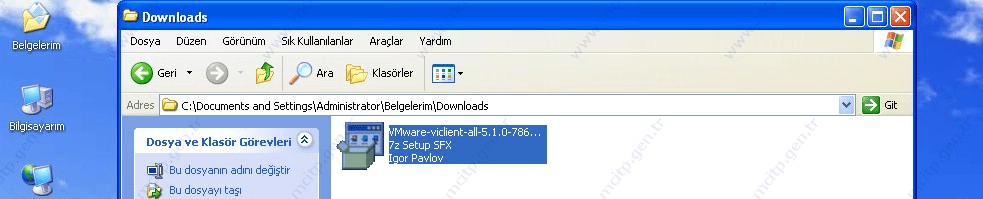
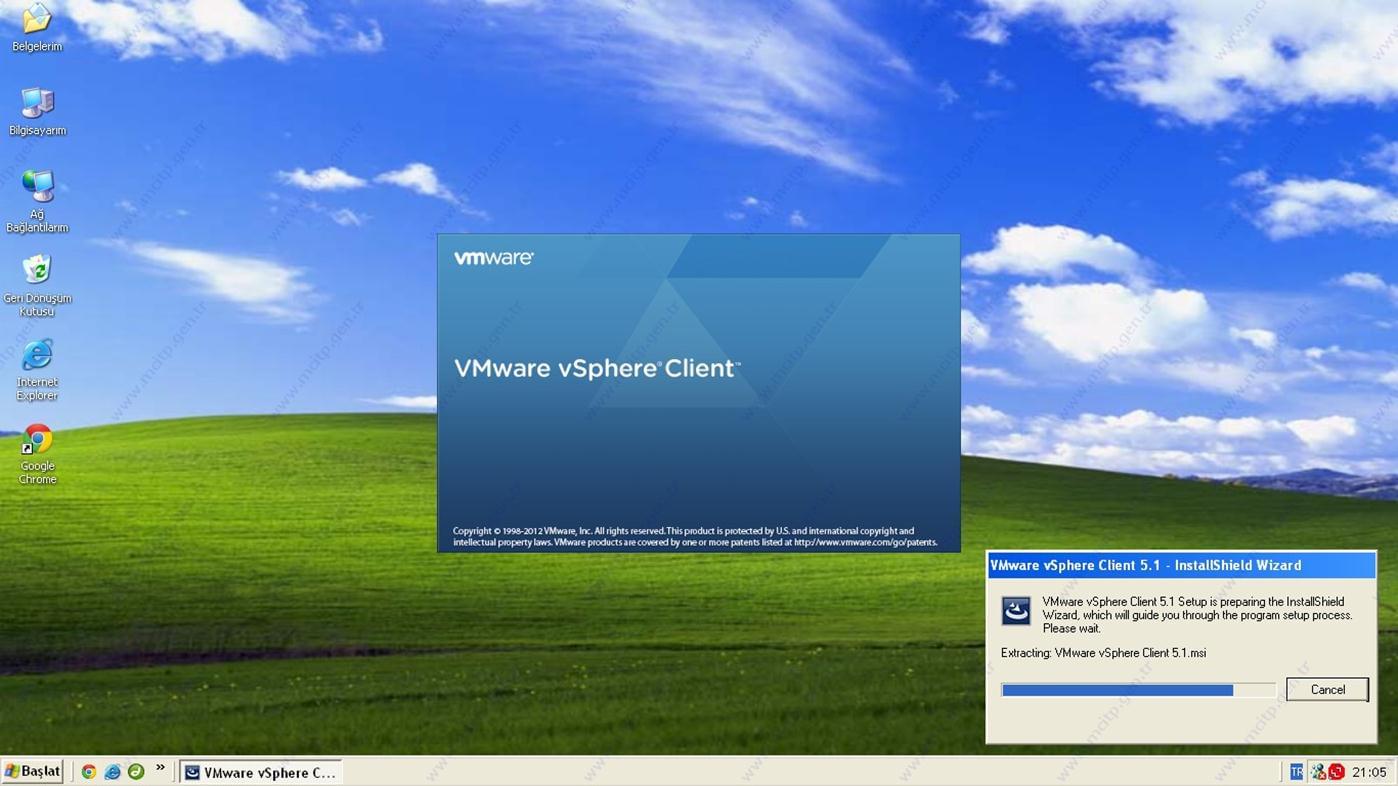
Kuluma başladıım.
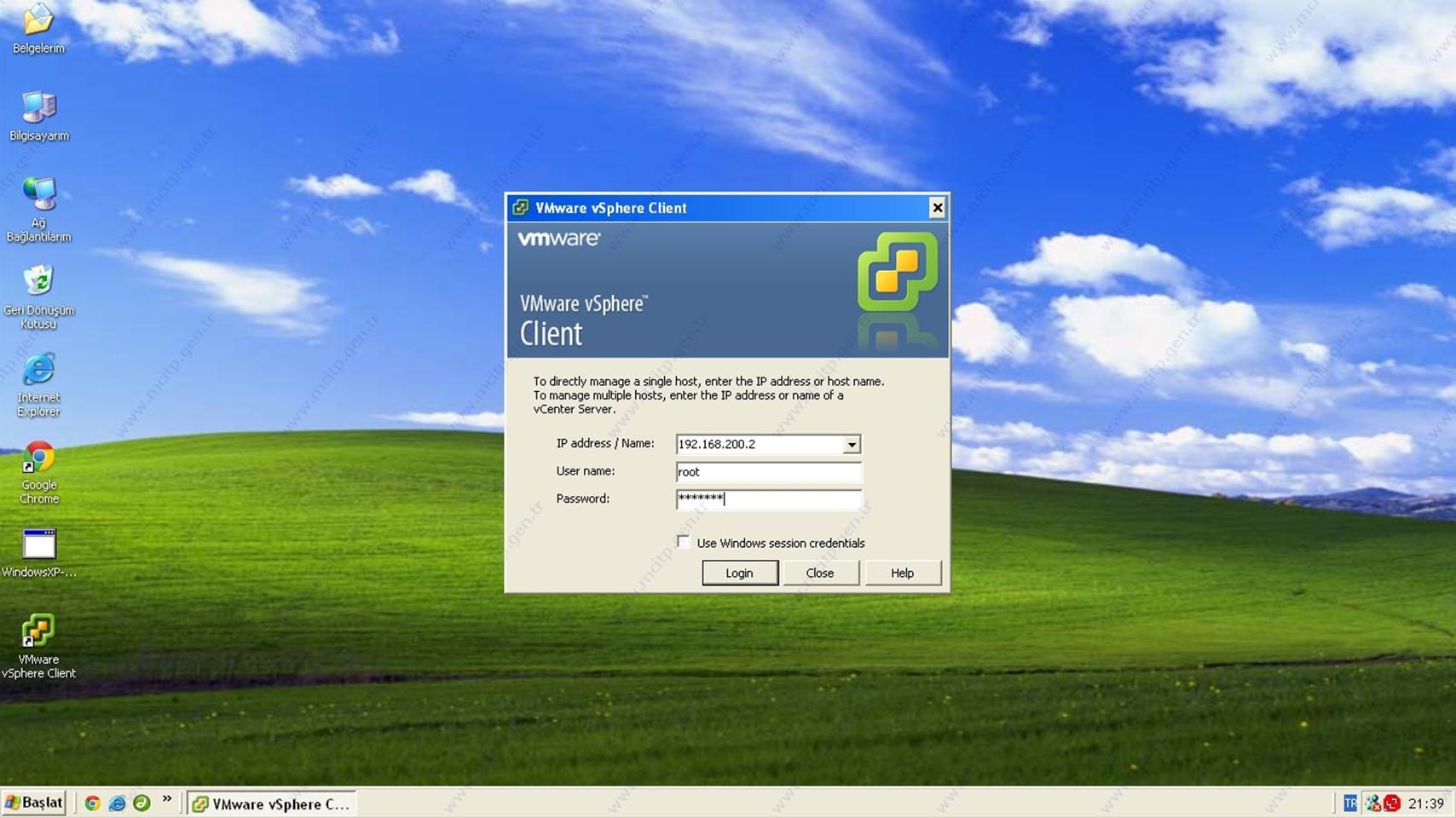
Program açtığımda
IP adresi = 192.168.200.2
Username = root
Şifre =
Girip Login seçiyoruz.
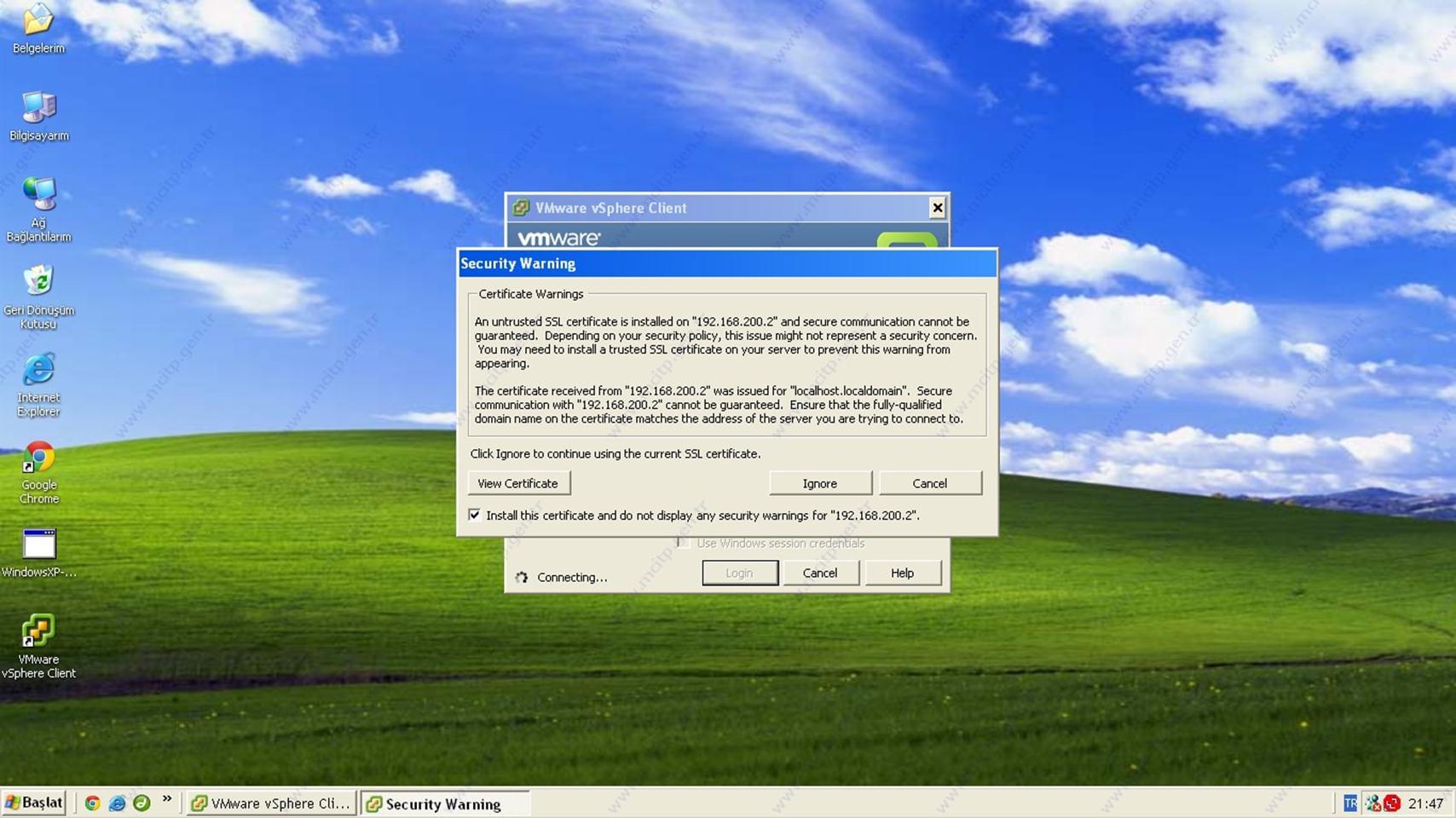
SSl Certifika kurulumuna izin veriyoruz Ignore seçiyorum.
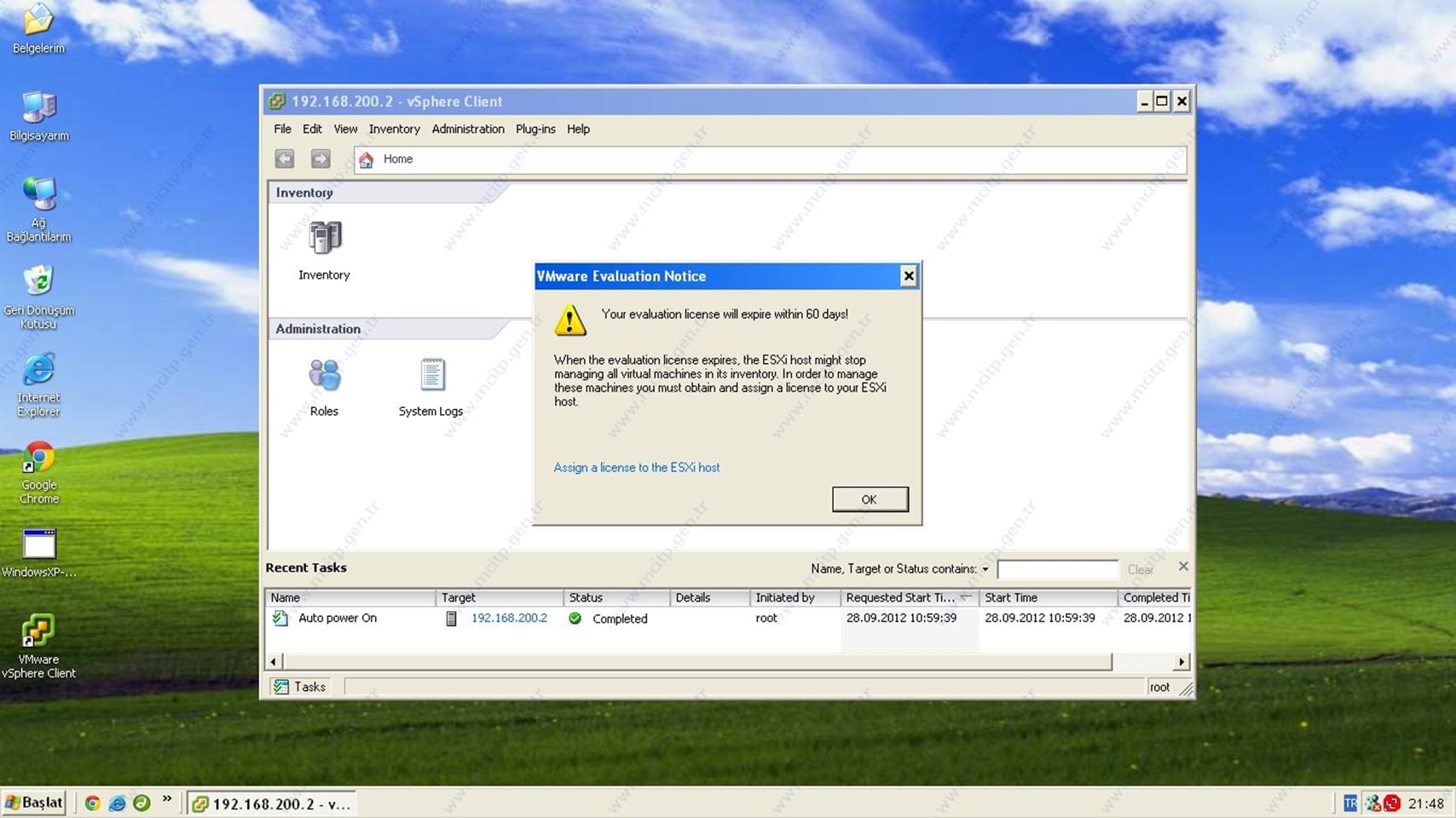
Server’a bağlandık ben trial indirdiğim için 60 gün uyarısını verdi.
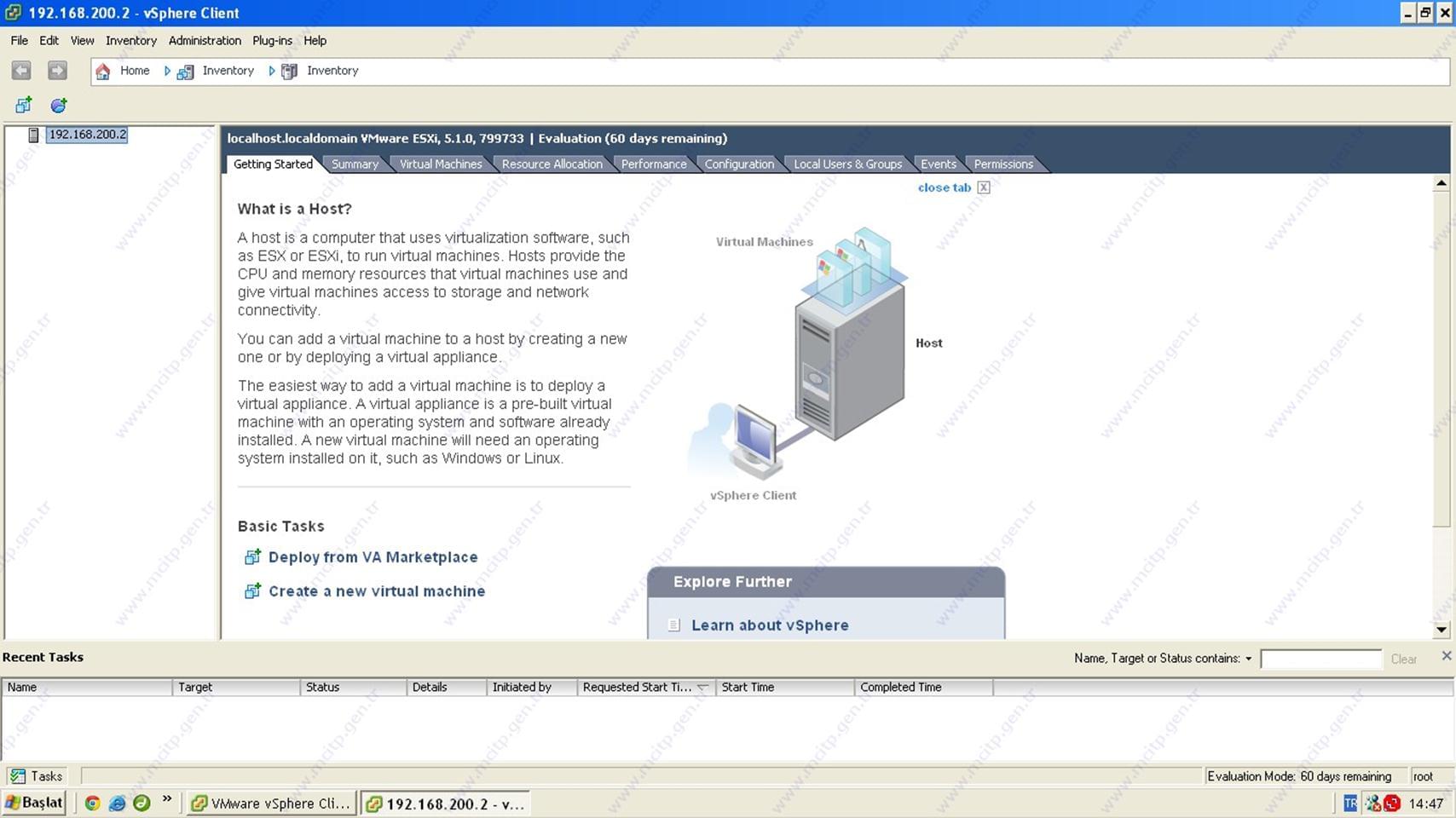
Inventory seçtiğimizde Sol tarafda Server’ı görebiliyoruz.
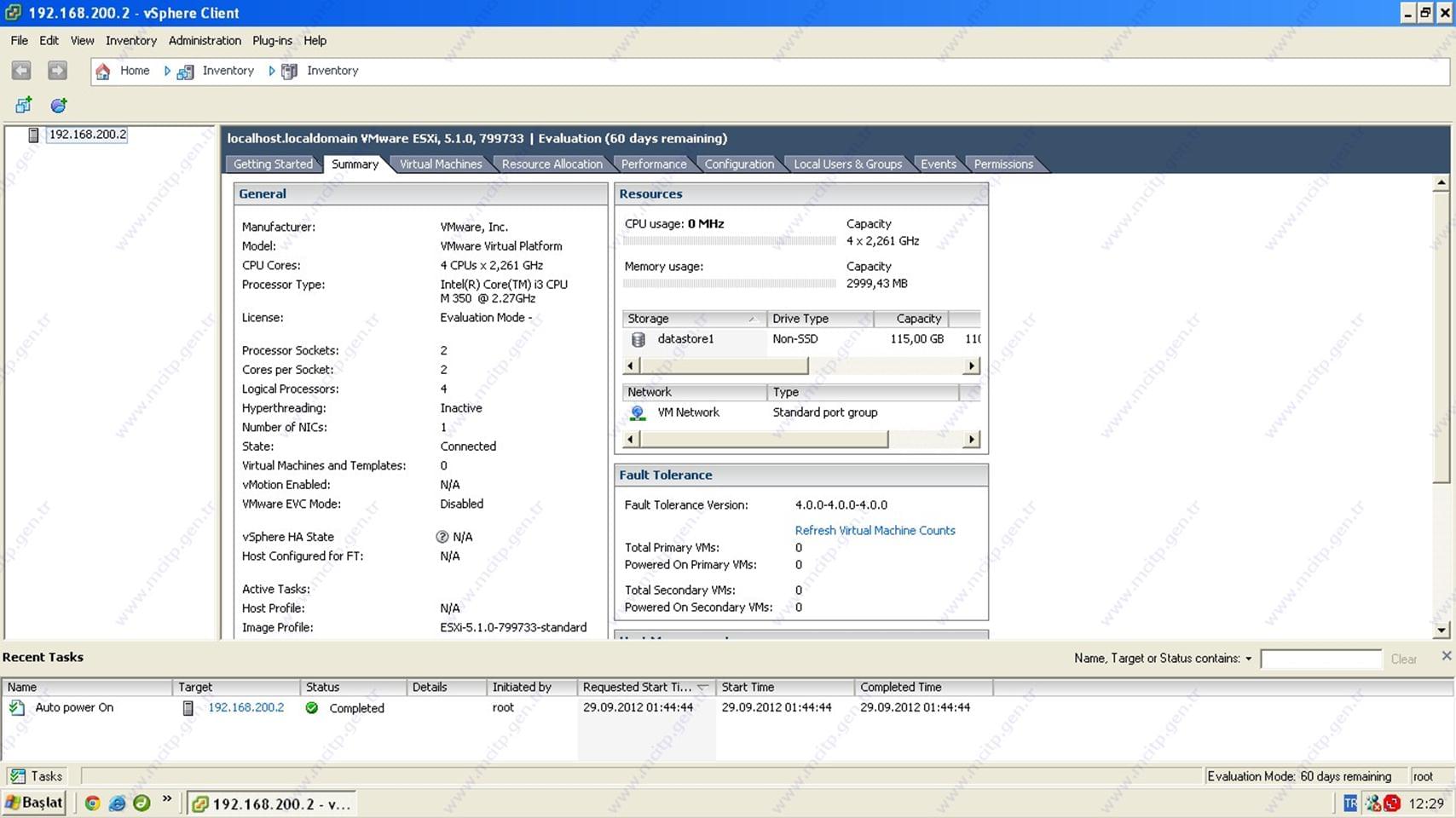
Summary Bölümünde Server ile ilgili Islemci, Ram Kullanımlar Network bölümü, Storage(HDD) bölümleri görülüyor.
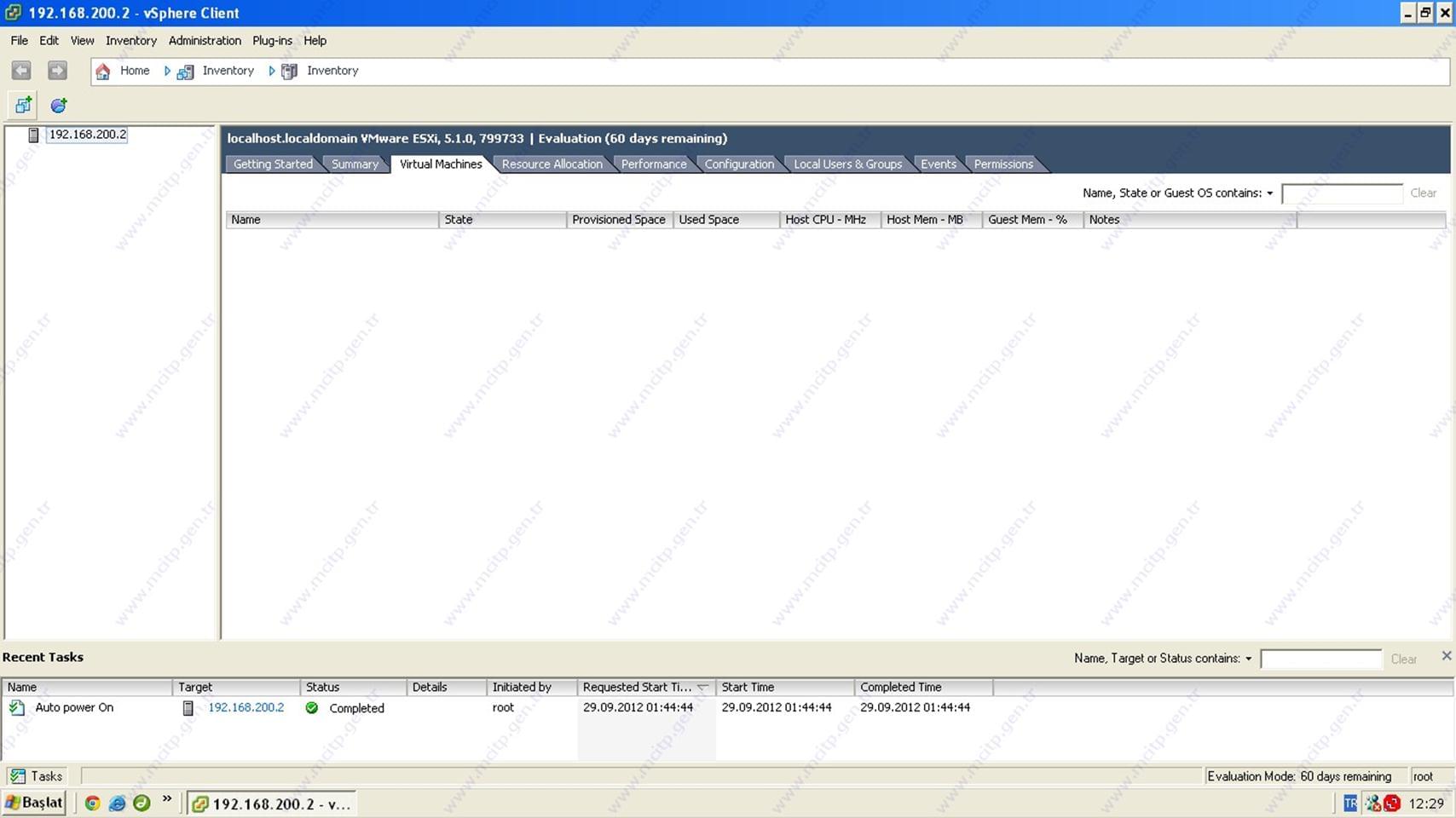
Virtual machines bölümü boş işletim sistemi kurduğumuzda Server’a burada görülecek.
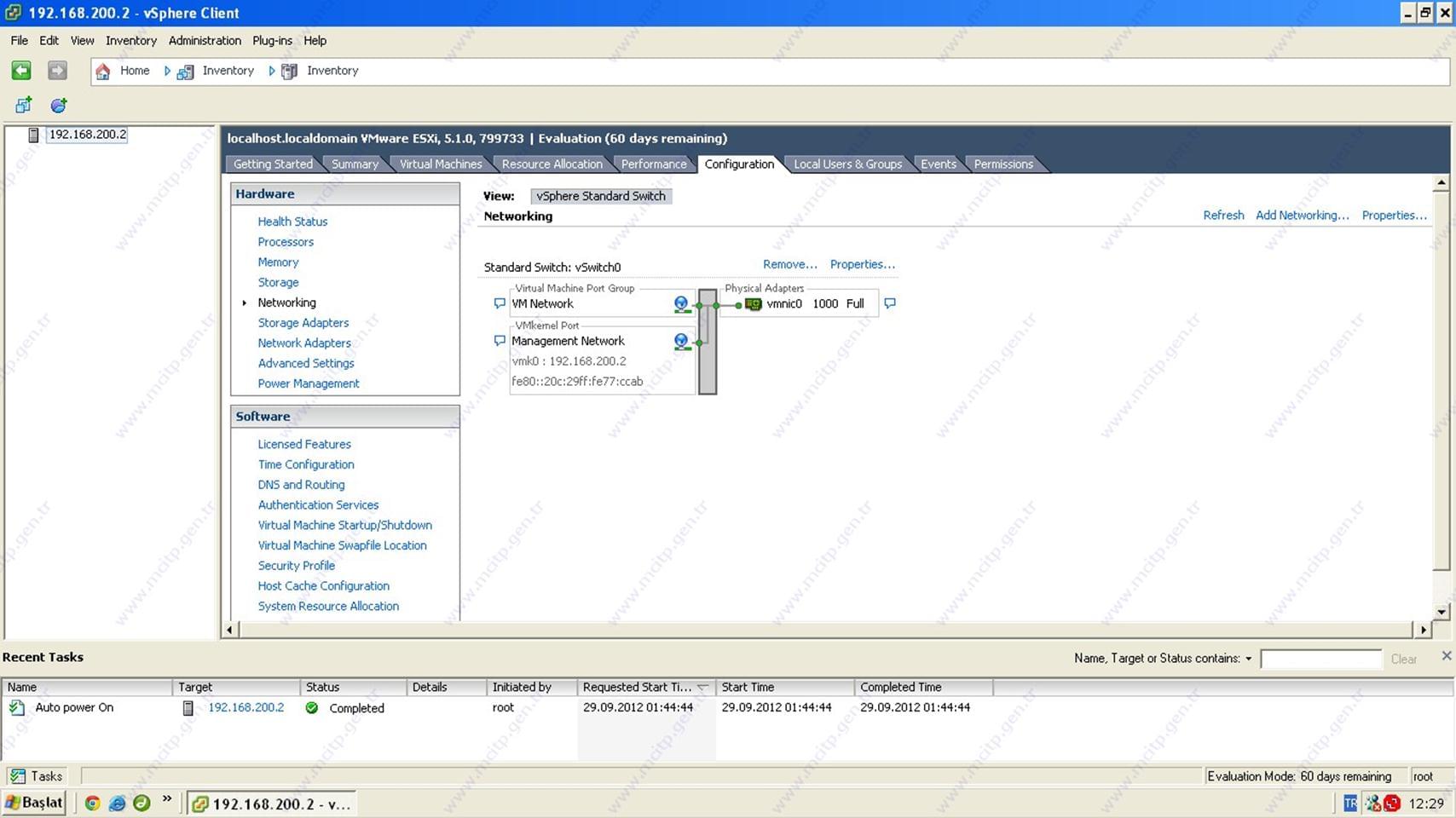
Tüm ayarlamaları Configuration penceresinden yapıyoruz.
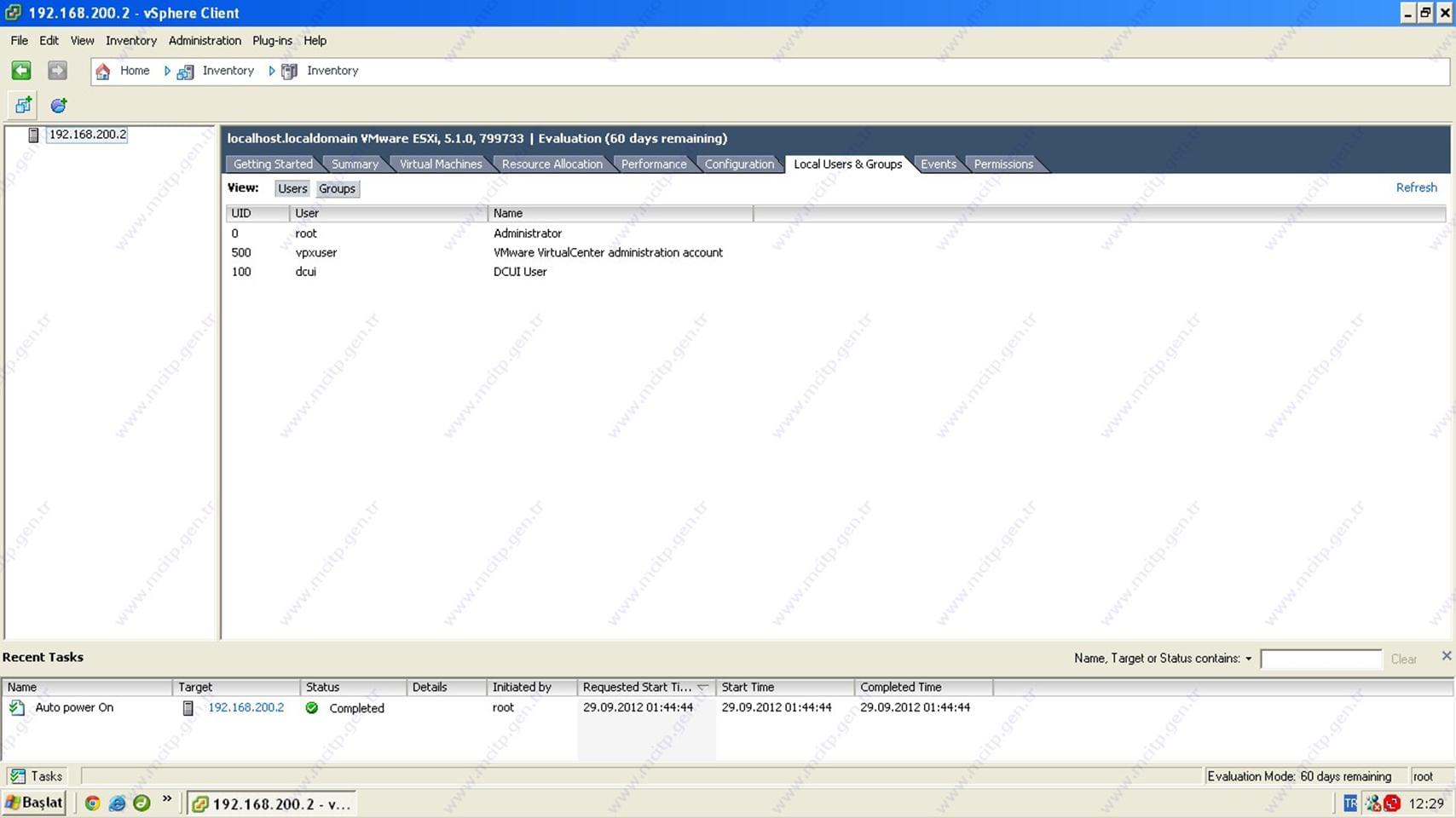
Kullanıcılar böllümü.
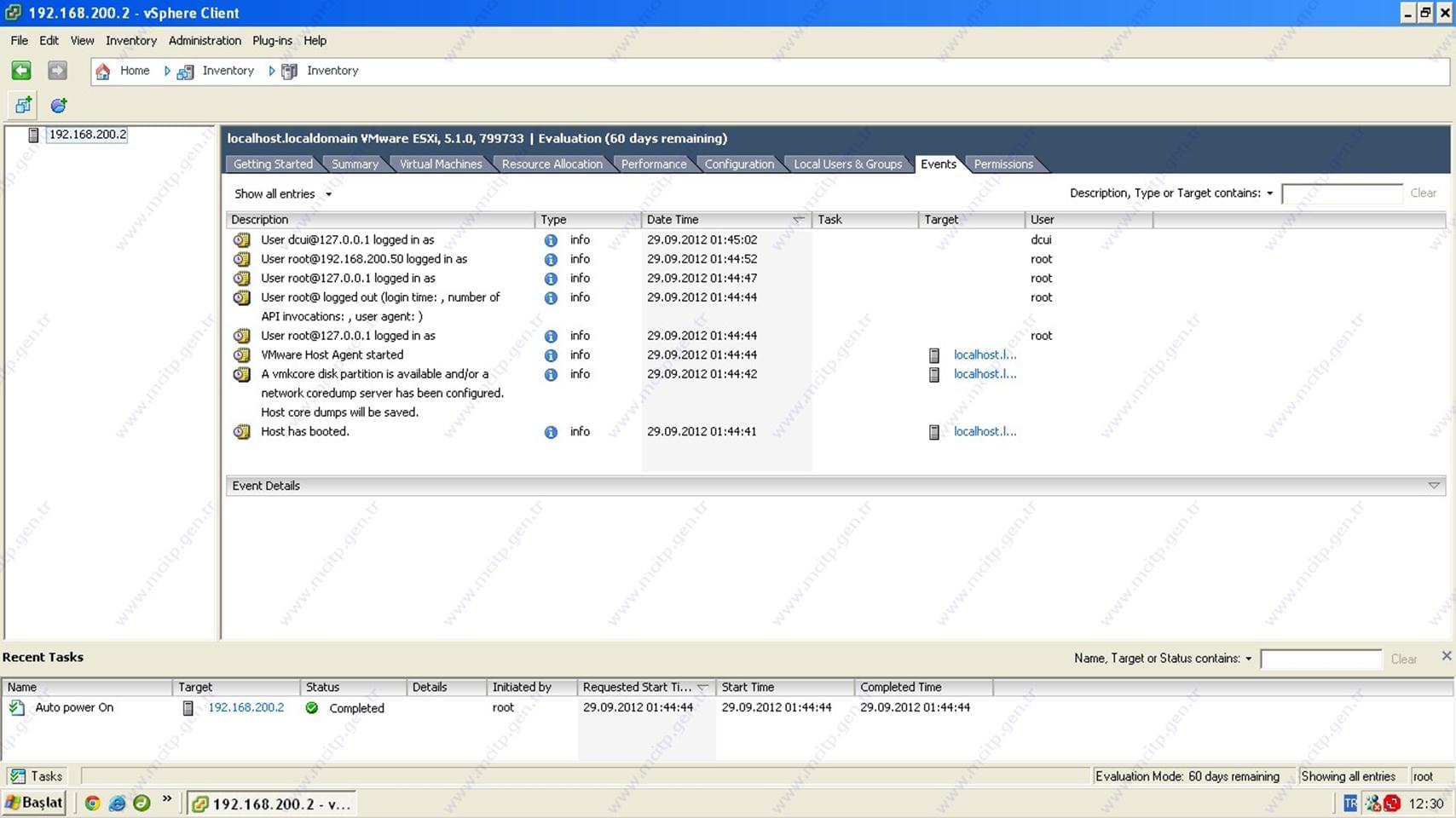
Event Olaylar bölümünü buradan görebiliyoruz.
Makelemin devamında ESXi 5.1 üzerine Windows Server 2012 Server Kurmayı anlatacağım.









Hocam Çok güzel bir paylaşım.özellikle ESXİ konusunda bilgi sahibi olan az insan var.Yaklaşık bir ay evvel ESXİ konusunda büyük bir sıkıntı yaşadım keşke bu paylaşımı görseydim :(.
İyi çalışmalar
Merhaba Ali bey, aynı şekilde kurduğum Vcenter ESXi 5.0.1 60 günden geri saymaya başladı ve şu anda 26 gün kaldı. Elimde bir lisans yok. ESXi 5 versiyonu ücretsiz diye biliyorum. Lisan kısmını nasıl geçip , ürünü lisanlayabilirim ? ( satınalma yapmadan ) teşekkürler.
Vedat bey elimizden geldiği kadar anlatmaya çalıştım bir sıkıntınız olursa elimden geldiğince yardımcı olmaya çalışırım.
Levent bey bende ESXi versiyonun ücretsiz olduğunu duymuştum ama tüm araştırmalarıma rağmen ücretsiz yazan yerlerde bile nerden olacağını yazmamışlar ve vmware sitesinde de gördüğünüz gibi indirme işlemlerinde 60 günlük yayınlıyorlar.
Maalesef lisans geçme konusunda size yardımcı olamayacağım 🙁
iyi gunler
Merhaba,
Vmware Esxi ilk kurulumda ücretsizdir, 60 gün full özelikli kullanırsınız 60 günden sonra ise free sürümde açık olan özellikleri kullanabilirsiniz, 32 gb dan fazla ram veremezsiniz vs.
tşk ederim hocam bilgi verdiğin için
Hocam Merhaba;
Bu sistemde kurmuş olduğum sanal işletim sistemlerinin yedeklerini nasıl alırım ?
Barış bey merhabalar,
Makelede sonlarda Summary Bölümünde resim de görebilirsin datastore diye bir alan var sağ tıklayıp browse satastore seçtiğinde kurduğun client’ların klasörü görülüyor.
Bu alandan yukarıda download seçeneğinden istediğin yere download edebilirsin.
kolay gelsin
Merhaba Ali Bey,
Güzel anlaşılır bol resimli anlatım için teşekkür ederim elinize sağlık ancak benim sorunum ilk aşamada meydana geldi.Sunucudan anlamadığım halde iş yeri için sunucu satın aldım kolları sıvayıp işe başladım fakat raid çıldırttı beni oldu olmadı derken zaten test edeceğim diyerek sizin kılavuza bakarak esxi kurulumuna başladım ancak disk seçimine gelince bendeki bütün 4hdd listelendi.Rica etsem vmware sanal diski nasıl oluşturmamız gerek bilgi verirmisiniz?
Saygılarımla
mesut bey bahsettiğiniz gibi sizin ESX kurulumuna gelmeden önce HDD’leri raid yapılandırmasını yapmanız gerekmektedir.
Aldığınız Sunucu CD’den veya açılışında RAID congigurasyonundan bahsettiğiniz görünen 4 disk’i Raid’e uyarlamanız gerekmektedir.
Çoğunlukta kullanılan raid5’dir. En az 4 disk kullanılıyor bu yönde araştırmanızı tavsiye edebilirim.
iyi günler
Elinize sağlık. VSPHERE ın yüklü olduğu serverı istediğim zaman restart etmemin sakıncası var mı?
Ayrıca vpshere’ı başka makinalarada kurabilir miyim? Sıkıntı çıkarır mı?
İyi çalışmalari teşekkürler.
tşk ederim
istediğiniz zaman restart edebilirsiniz vsphere sadece yönetmek için kullanılıyor ESX’in çalışmasına engel değil.
iyi gunler
Hocam güzel anlatımınız için teşekkürler. Emeğinize sağlık.
Yalnız resimleri incelerken güçlük çekiliyor. Büyütmek için tıklandığında ise resmin tamamı görülemiyor. Lightbox gibi bir eklentiyle resim sunumları ziyaretçi açısından daha keyifli olabilir. Saygılar
tamam serdar bey bilgilendirme için tşk ederim site yöneticisi arkadaşıma gönderdim
iyi günler
Merhaba;
Kurulum sorunsuz tamamlandı,yeniden başlattım cd yi çıkarttı fakat yeniden açıldığında ; No bootable device— İnsert boot disk and press any key hatasını verdi.
Sorunu sizce nasıl çözebilirim bilgi verebilirmisiniz ?
tolgahan bey,
esx’le ilgili bir durum olduğunu düşünmüyorum bu hatanın boot ayarlarınızda yada disk ile ilgili bir sıkıntı olduğunu düşünüyorum boot ayarlarını kontrol edebilirmisniz
Ali bey ilginiz için teşekkür ederim,sorunu çözdüm bir sıkıntı yok .deneme amaçlı server 2003 r2 ye fiziksel pc ye esx servera taşıdım.sistemlerin yedeğini nasıl alabilirim ? herhangi bir image alma programı ile mi yoksa biryerlerde yedeği varmıdır ?
Tolgahan bey,
Summary Bölümünde Server Storage(HDD) Bölümünde kurduğunuz sanalı download edebilirsiniz aynı zamanda acronis gibi imaj alma prrogramlarıda kullanabilirsiniz
kardeş sanal hızlımıdır üzerinde site oyun kurulumu yapılırmı
Çok teşekkür ederim herşey çok iyi anlatılmış sorunsuz bir kurulum gerçekleştirdim sayenizde.
Salam, cox gozel , genis etrafli izaah etmisiz, Tewekkur edirem , neche vat idi ki bu movzu etrainda axtarislar aparirdim internetde , bele deqiq dolgun melumati birinci defe sizden gordum, yorulmayasiz .. yazilarinizi izleyecem
merhaba hocam vmware workstation üzerinde esxi 5.5 i kurdum.ancak şimdi kendime test için bir cihaz kurdum bu makinaya direk yüklicem esxi ancak işlemci ve ram’in gözüktüğü ekranda takılı kalıyor bu neden kaynaklıdır sizce ?
Merhabalar, herhangi bir clientin belirlediğimiz bir saatte kendiliğinden restart etmesi gibi bir seçeneğimiz varmı teşekkürler.
SA BANA VMware vSphere programında ıp ve password var onları nerden bulabilirim yardım edermisiniz ?
SELAM BANA VMware vSphere programında ıp ve password var onları nerden bulabilirim yardım edermisiniz ?