Merhaba, normal şartlarda Azure Migration tool ile On-Prem hostlarınızı Microsoft Azure üzerine taşıyabilirsiniz. Bugün benzer bir işlemi Veeam 9.5 ile çok rahat bir şekilde yapacağız. Ancak en çok tedirgin olunan konulardan biri Azure Portalına taşıdığımız hostlarımıza Public IP ile RDP üzerinden erişilmesidir. Son zamanlarda RDP port üzerinden düzenlenen ataklar hepinizin malumu…
Bugün yapacağımız senaryoda aynı resource grubun içine hem Azure Veeam PN hem de Veeam Backup ile Azure Portal üzerine restore ettiğimiz sunucuları barındırarak yerel bir network oluşturacağız. Veeam PN üzerinden bu networke bağlanıp restore ettiğimiz sanal makinemze ulaşacağız.
Öncelikle bir resource grup oluşturup Azure marketplace üzerinden Veeam PN for Microsoft Azure servisini kuruyoruz.
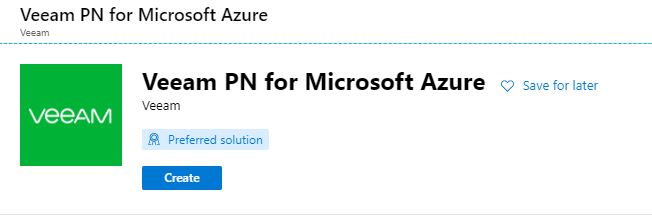
VeeamPN sanal makinesi için bir isim belirliyoruz ve giriş için şifre bilgilerini yazıyoruz.
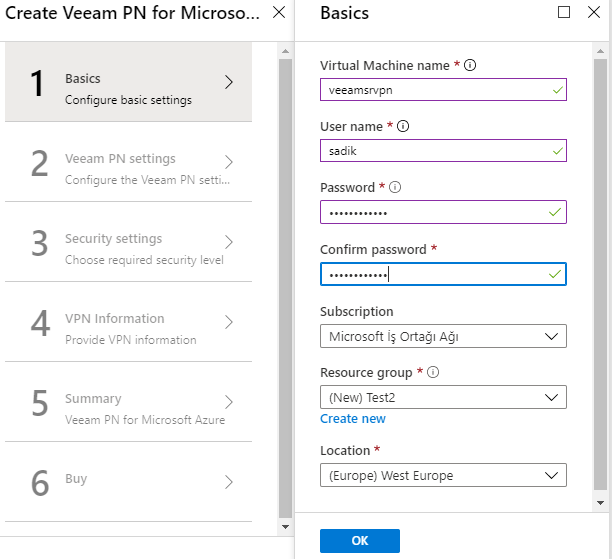
Veeam PN sanal makinesi için cpu ve ram ayarlanı seçiyoruz. Ben default olarak bırakıyorum bu ayarlar yeterli görünüyor. Sanal makine için storage account ve public network belirliyoruz. Public Network seçerken Static IP seçmenizde yarar var. Diğer Network ayarlarınıda yaptıktan sonra diğer aşamada VPN bağlantı için encrypt size seçip VPN ayarlarına geçiyoruz.
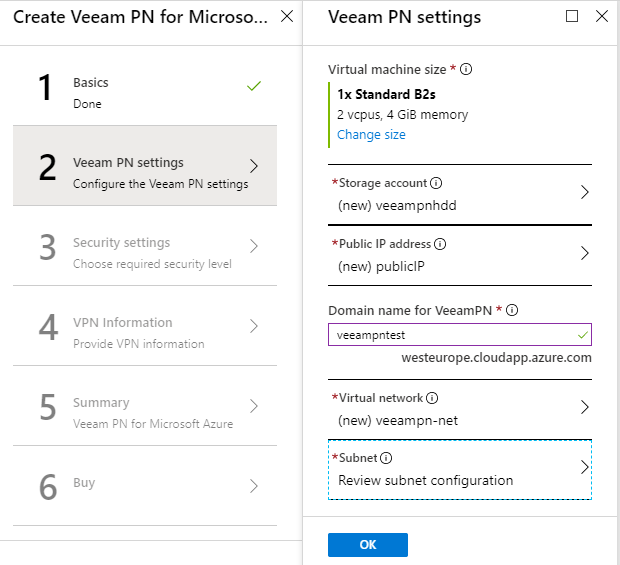
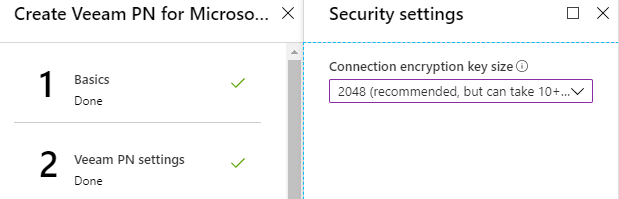
Bu aşamada Point to Site ve Site-to-Site, özelliklerini açabilir veya herhangi birini seçebilirsiniz. Bu ayarları bitirdikten sonra sanal makine kurulumunu başlatabilirsiniz.
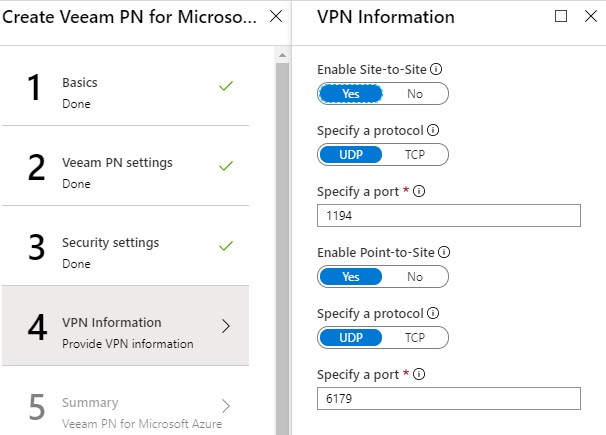
Veeam restore to Microsoft Azure ;
Daha önceden almış olduğum host yedeğini azure ortamına restore edeceğim. Bunun için öncelikle onprem host yedeğine geliyoruz. Sırasıyla HOME – BACKUPS- DISKS üzerine gelip restore edeceğimiz backup imajına sağ tıklıyoruz ve menülerden Restore to Microsoft Azure seçiyoruz.
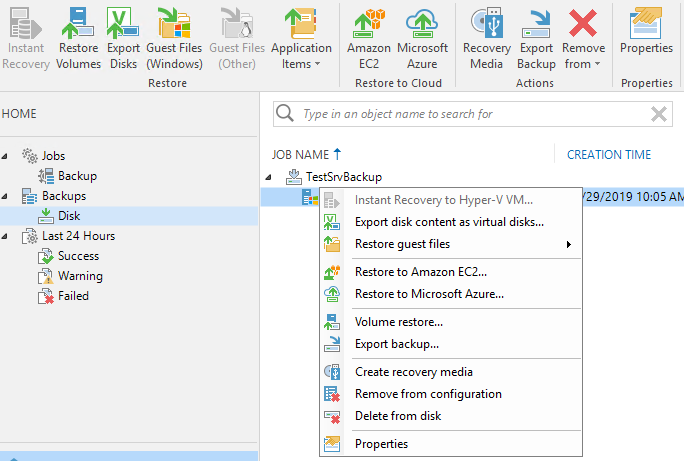
Daha sonra Microsoft Azure Region seçip devam ediyoruz.
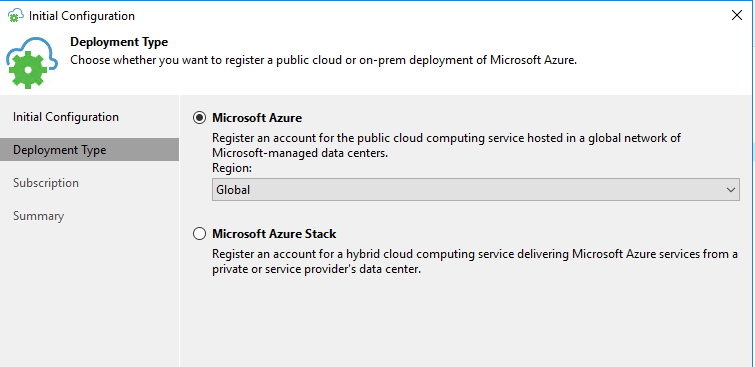
Bir sonraki aşamada aboneliğimizin bulunduğu Microsoft hesabımızı eklememiz gerekiyor. Configure account linkine tıklayıp açılan sayfaya Microsoft hesap bilgilerimizi giriyoruz ve devam ediyoruz.
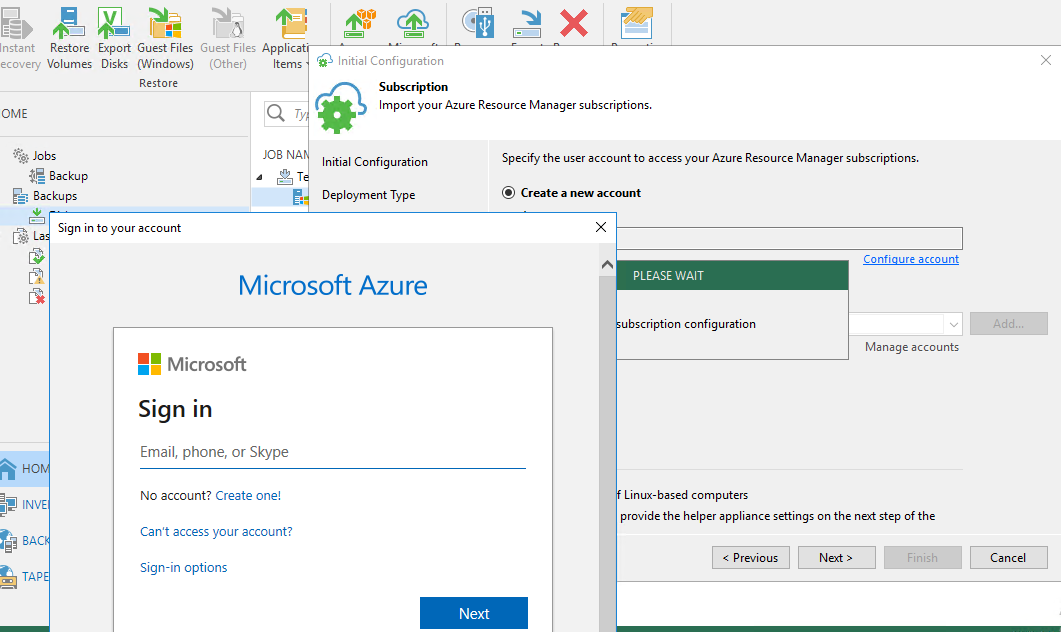
Hesap bilgilerimizi girdikten sonra Aboneliklerinizi görüntüleyeceksiniz.
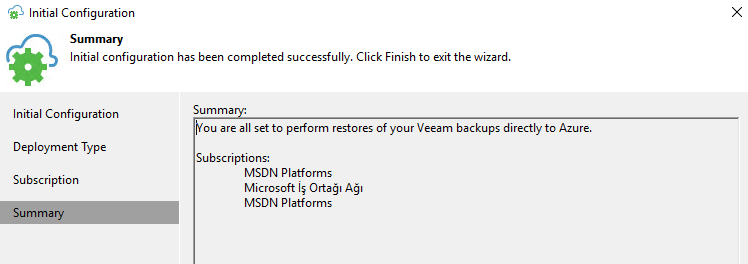
Ardından VeeamPN I oluşturduğumuz aboneliği seçiyoruz ve Lokasyon olarak bize en yakın data center seçip devam ediyoruz.
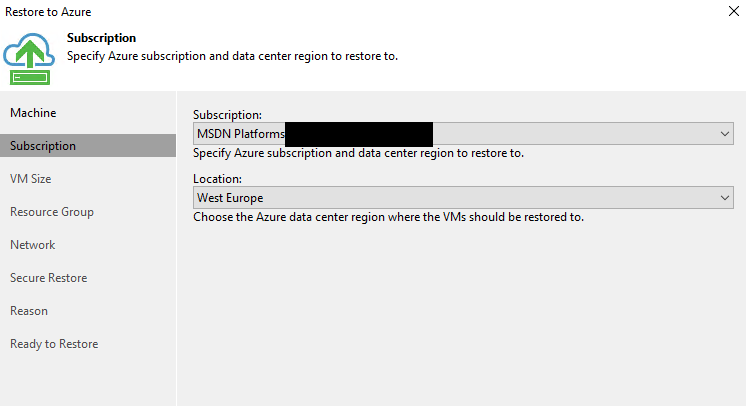
Daha sonra Azure üzerine restore edeceğimiz makinenin özelliklerini belirmemiz gerekiyor. Bununla birikte Storage Accountu da seçip devam ediyoruz.
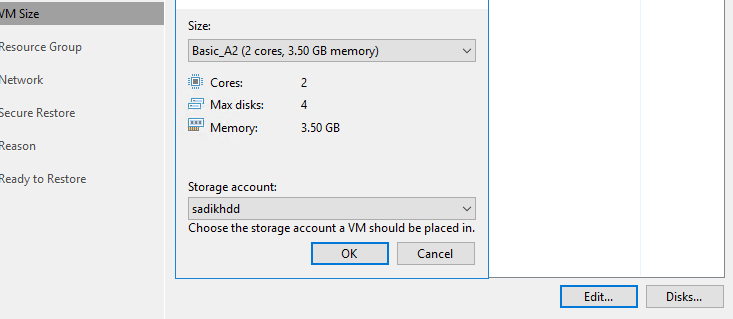
Bizim için çok önemli 3 bölüm var sırada! Birinci seçenekte Azure Portal üzerine göndereceğimiz sunucunun ismini belirtmemizi istiyor. Değiştirebilir, Aynı isimle bırakabilir, önüne veya sonuna uzantı ekleyebilirsiniz.
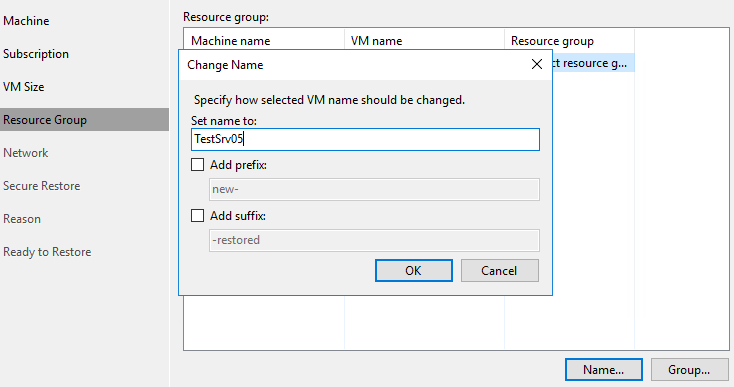
İkinci ekranda ise Veeam PN oluşturduğumuz Resource Group seçmemiz gerekiyor . Ben kendi Resource Group ismimi seçip devam ediyorum
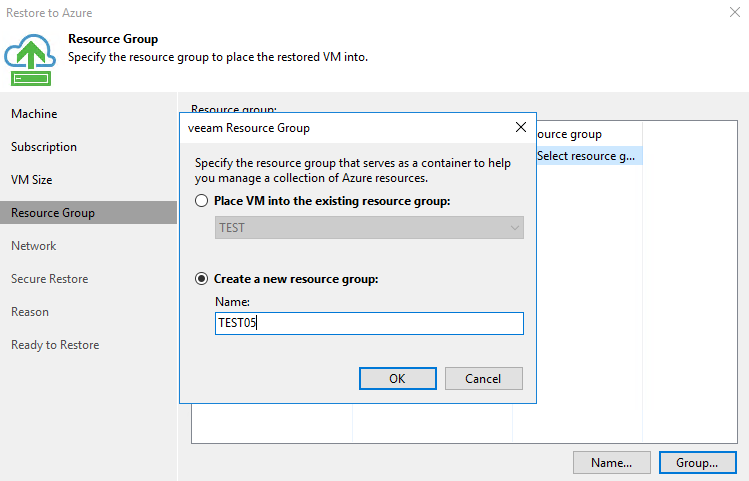
Üçüncü bölümde ise VeeamPN oluştururken kullandığımız Azure Sanal Network ve Subnet ini seçiyoruz. Ardından Security Group kısmında ise VeeamPN sanal makinesinin kullandığı Security HUB ı seçiyoruz.
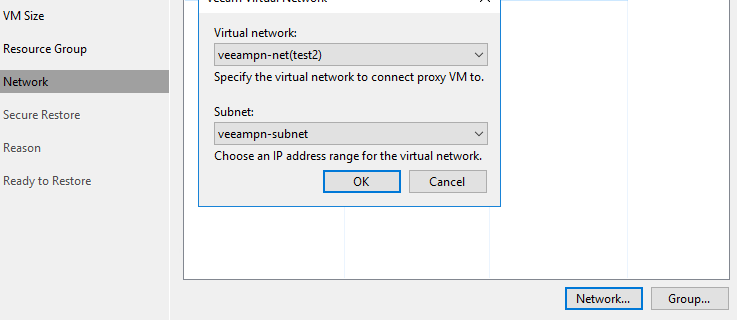
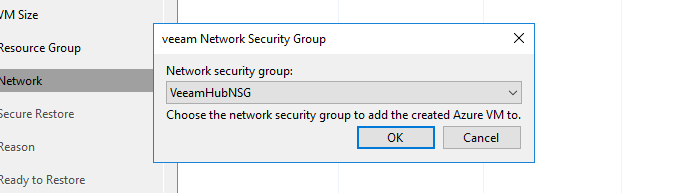
Tüm bunları bitirdikten sonra restore işlemini başlatıyoruz.
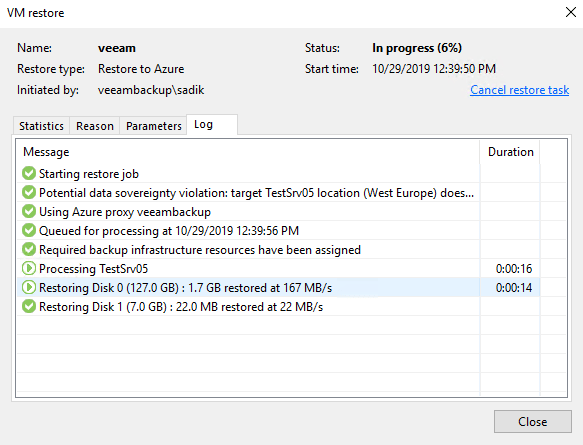
Restore işlemi bittikten sonra Portal üzerine gidip kontrolümü sağlıyorum. Resimde de görüldüğü üzere OnPrem Yedeğim Azure üzerie Restore edilmiş.
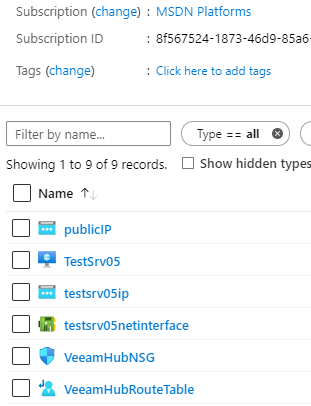
Veeam PN network ile Azure Sanal Makineye bağlanma;
Veeam PN makinemizin kurulumunu yapmıştık şimsi sıra ayrlarını yapmaya geldi. Öncelikle bir browser sayfası açıp Veeam PN e bağlanıyoruz.
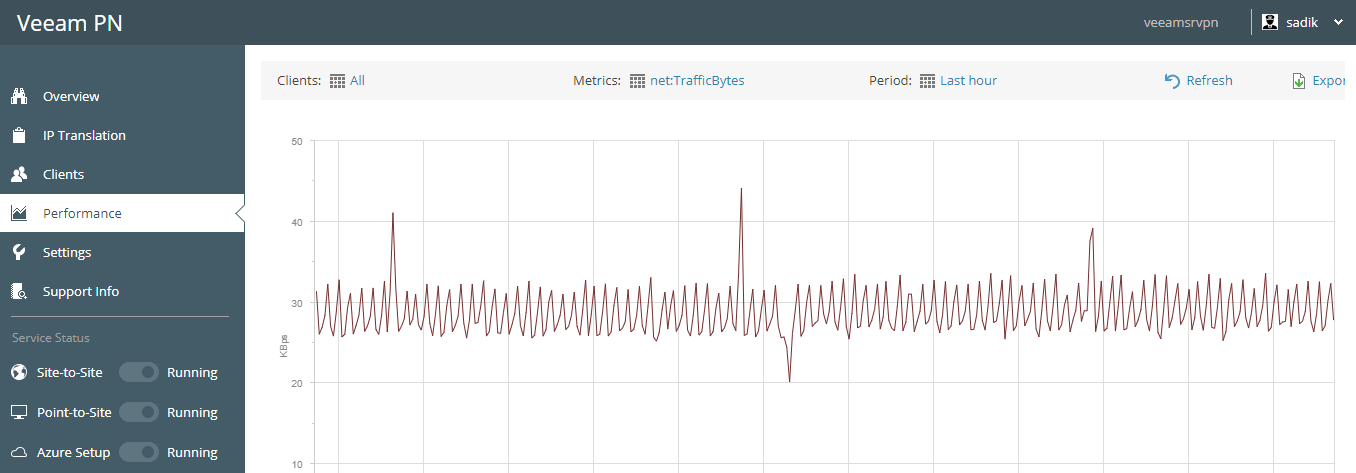
Ardından bağlanmak istediğimiz bir cihaz için agent download ediyoruz. Bunun için önce Client menüsüne girip Bağlanacak makine ismini yazıyoruz. Resimde de görüldüğü üzere Add butonuna basarak Standalone Computer ekliyoruz.
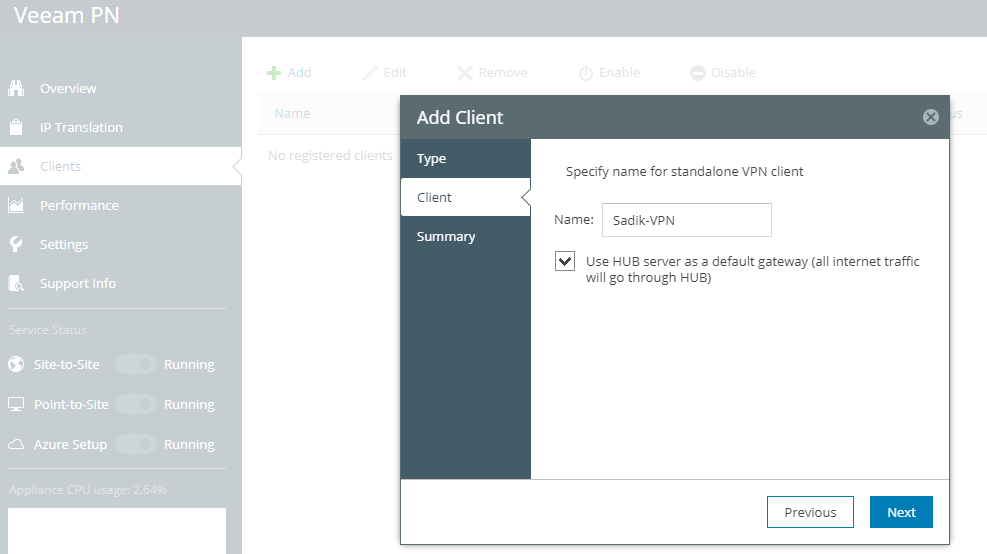
Agent indirmek için https://openvpn.net/index.php/open-source/downloads.html linkini kullanabilirsiniz. Bu ayarı bitirmenizin hemen akabinde otomatik olarak config dosyası inecektir. Agent kurulumunu bitirdikten sonra bu konfig dosyasini import ederek Veeam PN Gateway ine bağlanabilirsiniz.
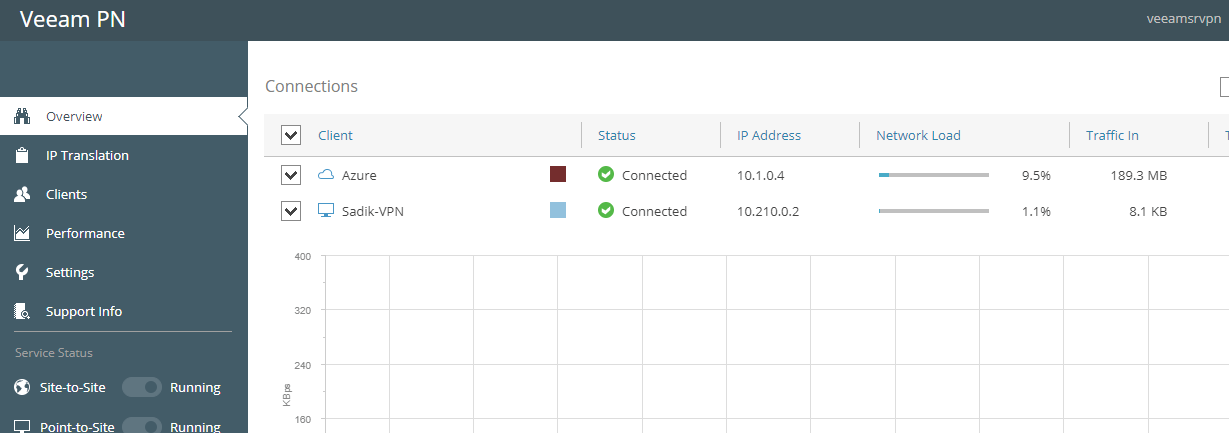
Gatewaye ping atarak test yapıyoruz.
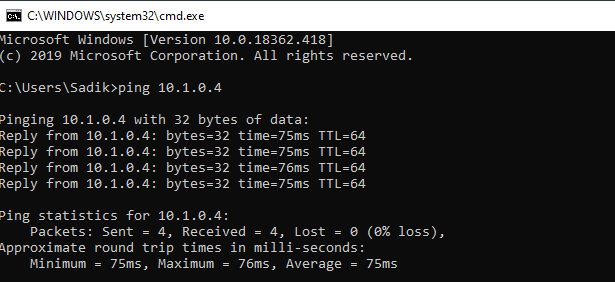
Şimdi sıra restore ettiğimiz Azure Sanal Makinemizi bağlamaya geldi. Bunun için Microsoft Azure Portala girip Restore ettiğimiz sanal hostu buluyoruz ve network kartına bağlanıp private ip adresini öğreniyoruz.
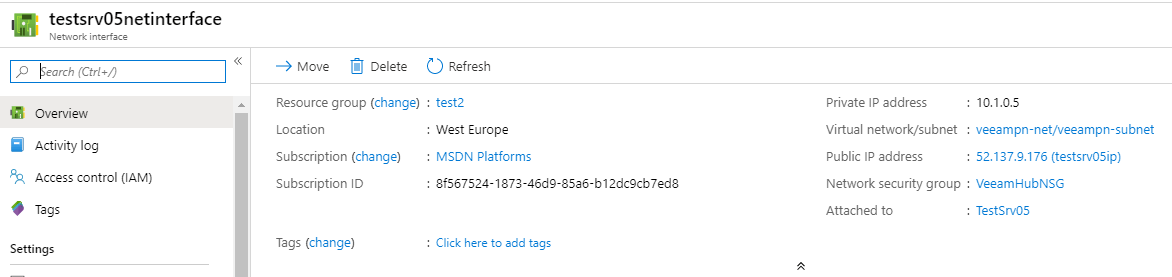
Sunucumuza ping attığımızda bu sunucuyada yerel ip üzerinden ulaşabiliyoruz.
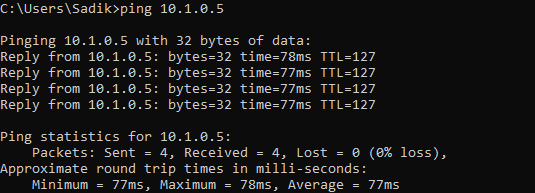
Başka bir yazımızda görüşmek üzere…









