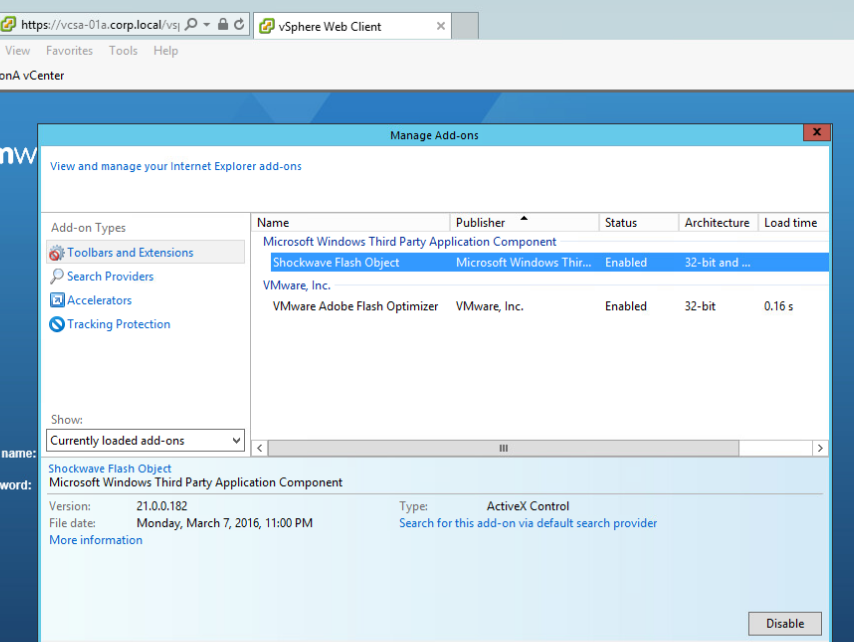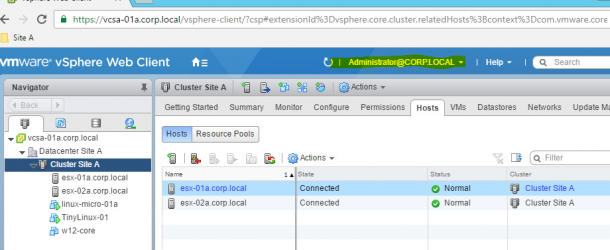Merhaba, Vmware Altyapısı yönetenlerin bildiği üzere Vcenter 6.5 release olduğu günden bu yana Vcenter 6.0 dan 6.5 sürümüne geçişler başladı. Geçişlerin temel nedeni varolan VCenter yapınızdaki ESXI Hostlarınız 5.5 veya 6.0 sürümündeyse ve ESXI Hostlarınızı upgrade etmek istiyorsanız en doğru teknik aksiyon öncelikle Vcenter yapınızı 6.5 sürümüne geçirmeniz yönünde olacaktır. Çünkü aksi durumda Güncel yani 6.5 sürümüyle çalışan ESXI hostlarınız fakat eski sürümde örneğin 6.0 üzerinde çalışan bir VCenter yapısına sahip olmuş olacaksınız ki bu durumda teknik işleyişe tezat bir kurguyu oluşturur. Biz örneğimizde Vcenter yapımızı Vcenter 6.5 0d Express Patch 2 sürümüne geçirmiş bulunuyoruz.
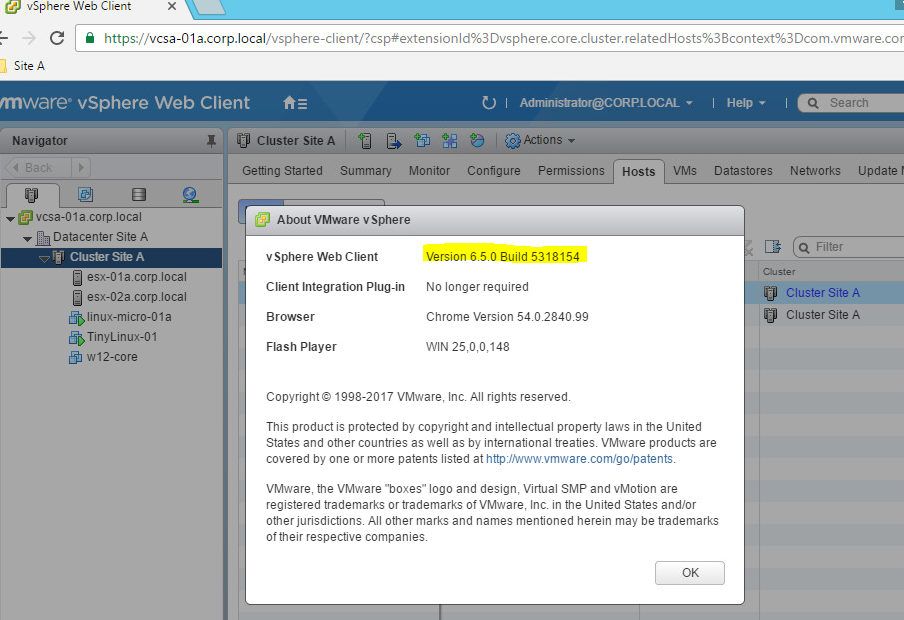
Vmware 6.5 sürümüyle birlikte bildiğiniz üzere artık yönetimi Web tabanlı hale getirdi. Yani eski 6.0 5.5. 5.1 sürümlerindeki gibi bilgisayarınıza kurduğunuz vSphere Client yazılımı olmadan Web Client aracılığıyla tarayıcı üzerinden Vmware altyapınızı yöneteceğiniz bir platform geçiş sonrası bizleri karşılıyor. Vcenter 6.5 kurulumu yaptıktan sonra Vcenter sunucunuzun ip adresi veya Dns ismini tarayıcıya yazdığınız da sizi karşılayan ekran aşağıdaki gibidir.
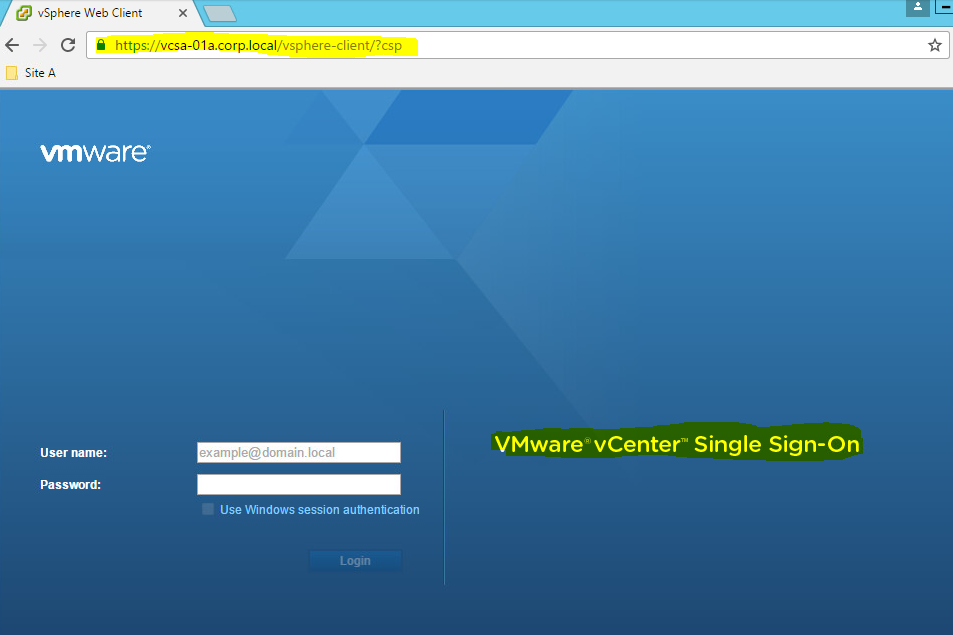
Bu sayfaya VMware üzerinde yetkili ve LDAP Sunucunuz da (çoğu zaman bu LDAP Sunucu bildiğimiz Active Directory olur) mevcut bir Accountla giriş yaparak yönetimsel işlemlerinizi gerçekleştirebilir veya SSO dediğimiz Administrator hesabınızla da giriş yapabilirsiniz. Bildiğiniz üzere çoğu Firma Vmware ile merkezi LDAP Sunucusunun Entegrasyonunu yaparak Sistem Adminlerine kullandıkları user accountları üzerinden VMware platformunu kullanma ve yönetme imkanı tanır. Bu da VMware ürününün LDAP Authentication desteği ile sağlanır. Fakat Vcenter 6.5 kurduğunuz zaman Vcenter 6.0 sürümünden in-place geçiş yapmış dahi olsanız üstteki ekranda göreceğiniz “Use Windows session Authentication” seçeneğinin pasif geldiğini göreceksiniz. Panik yapmayın alt sürüm Vcenter dan üst sürüm yani 6.5 versiyona geçiş yaptıysanız Önceki Vcenterınız üzerinde yer alan ayarlarınız direk aktarılmış yani önceki sürüm Vcenter ürününüz de LDAP Entegrasyonunuz var ve çalışıyor ise bu entegrasyon da Vcenter 6.5 üzerine gelmiş demektir. Bunu şu şekilde anlayabilirsiniz. önceden kullandığınız ve Vmware üzerine giriş yapabildiğiniz Ldap giriş bilgileriniz ile Vcenter 6.5 üzerine aşağıdaki biçimde kimlik bilgilerinizi yazarak giriş yapmayı denersiniz ve giriş yapmanız durumunda LDAP Entegrasyonunuz çalışıyor demektir.
Örneğimde kullandığım Active directory domain ismim corp.local
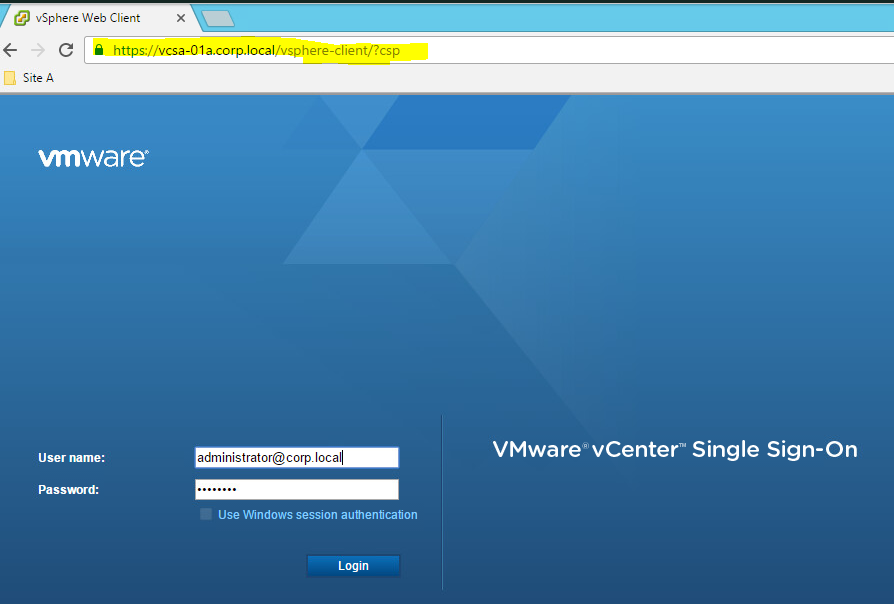
Aşağıdaki resimde göreceğiniz üzere LDAP Entegrasyonum başarılı olarak çalışıyor önceki sürüm Vcenter üzerinden Entegrasyonum sorunsuz aktarılmış durumda.
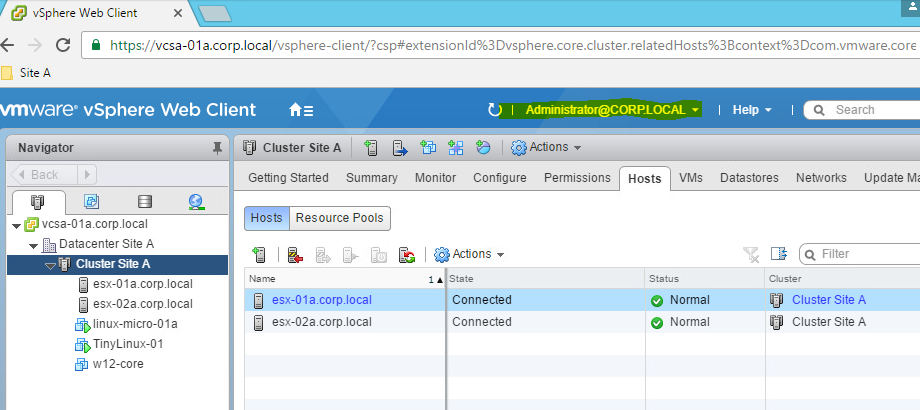
Peki, LDAP Entegrasyonu sorunsuz çalışıyor. Neden bu seçenek aktif değil konumuza gelirsek, yüklememiz gereken bir Plug in nedeniyle bu seçenek aktif değil.
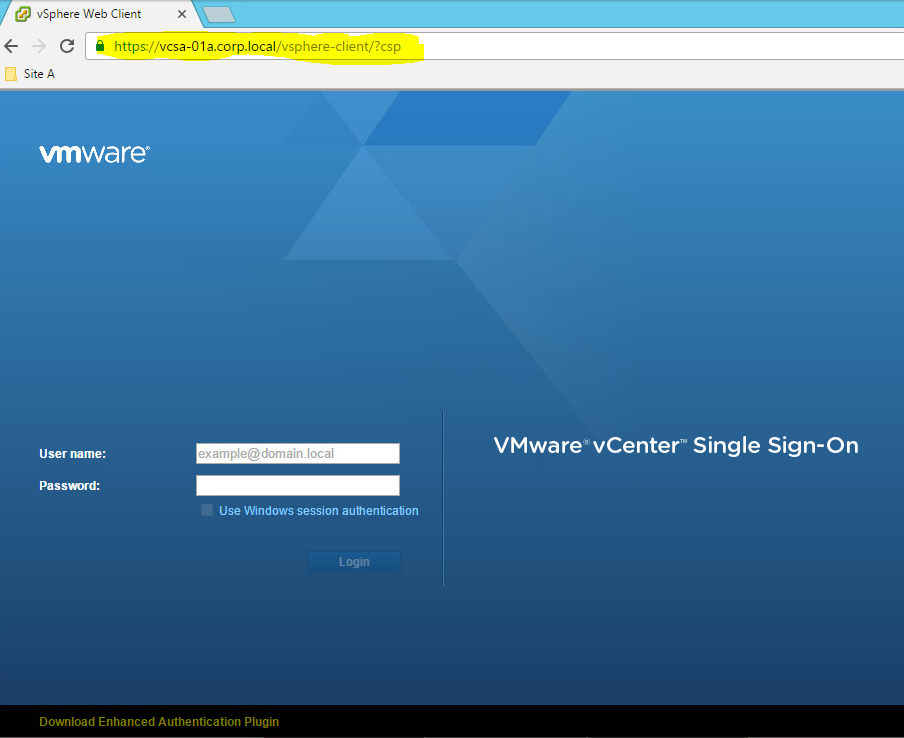
VCenter sayfamıza giriş yaptığımız da alt kısımda yer alan “Download Enhanced Authentication Plugin” seçeneğini tıklayarak ilgili kurulum dosyasını bilgisayarımıza indirelim ve çalıştıralım.
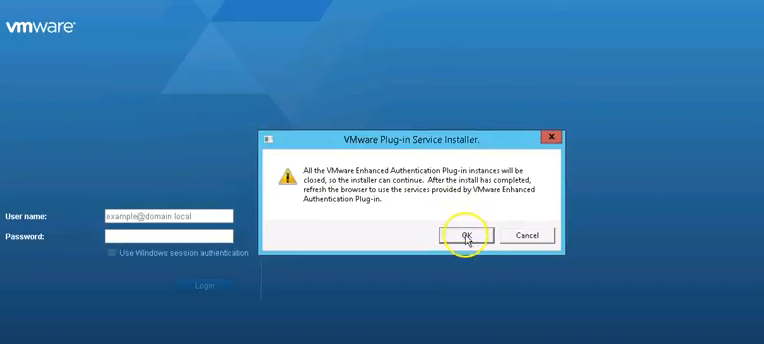
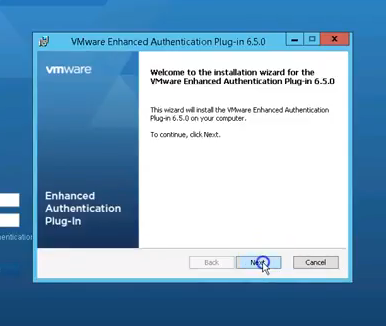
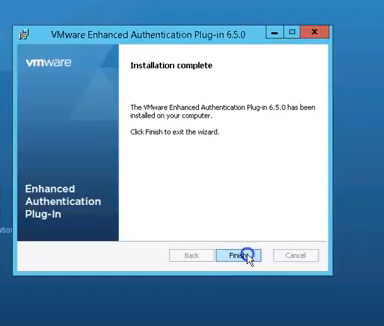
Lisans sözleşmesi onayı ve diğer basic kurulumlarda olan bazı seçenekleri seçip kurulumu tamamladıktan sonra tekrar Vcenter sayfanıza giriş yapmayı deneyebilirsiniz.
Öncelikli olarak aşağıdaki seçeneği seçmeniz gerekiyor.
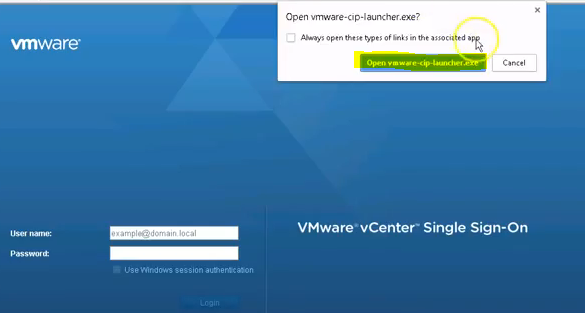
Daha sonra aşağıdaki seçeneği belirttiğim gibi ayarlayarak Vcenter web sayfanıza sorunsuz giriş yapabilirsiniz.
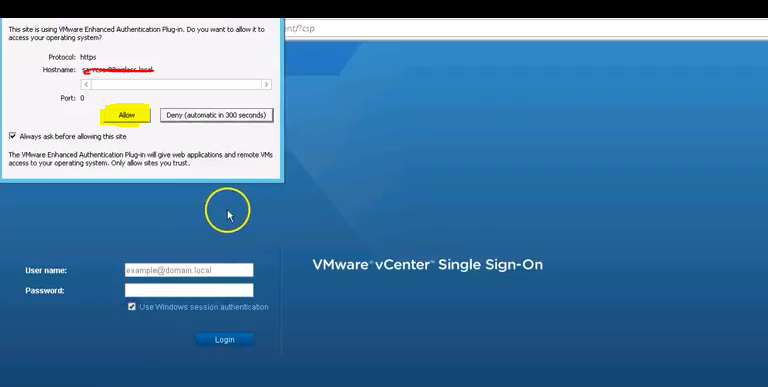
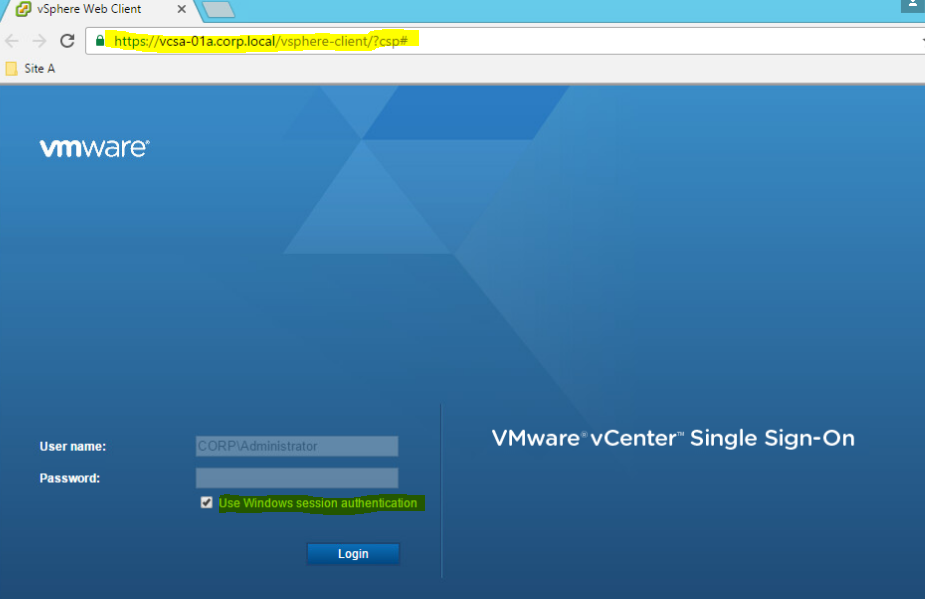
Ek Not, VCenter sunucunuz Windows Server 2012R2 üzerinde yüklüyse, flash player embedded olarak mevcut olsa da İnternet Explorer üzerinde sorun yaşamamak adına Sunucunuza desktop Experience özelliğini yüklemeniz ve Adobe Flash player için gerekli olan aşağıdaki bileşeni İnternet Explorer > manage Add ons üzerinden Enable duruma getirmeniz gerekiyor.