Arkadaşlar Merhaba,
Bugün ki makalemizde sizlere System Center Configuration Manager 2016 TP4 Kurulumunu anlatacağım,
Makalemiz iki bolümden oluşacak ;
Part 1 : bu bolümde System Center Configuration Manager 2016 kurulumu yapmak için gerekli olan roller ve servislerin yüklenmesi ve gereksinimlerin yerine getirilmesi ,
Part 2 : bu bolumde ise System Center Configuration Manager 2016 kurulumunu yapacağız.
Part 1 System Center Configuration Manager 2016 Kurulumu için Gereksinimler
Bu bolumde System Center Configuration Manager 2016 kurulumu için gerekli olan ortamı hazırlayacağız ve gerekli olan rolleri artı servisleri yükleyeceğiz.
Öncelike domain oratmında olmanız gerekiyor , fakat System Center serverı domain controler üzerinde kurmamanızı tavsiye ederim ,
Farklı bir serverı System Center olarak yapılandırmanızda ve konumlandırmanızda fayda var . Serverların fiziksel olması gerekmiyor farklı sanal server lar kullanabilirsiniz.
Benim DC ile system center server aynı server .
SCCM Kurulumdan önce yapmamız gereken işlemleri soyle sıralayabiliriz ;
- WDS kurulumu ve Konfigürasyonu
- WSUS Kurulumu ve Konfigürasyonu
- Windows ADK 10 Kurulumu
- MDT 2013 Kurulumu ve Konfigürasyonu
- IIS Kurulumu ve BITS, Remote Differential Compression Rolleri Kurulumu
- SQL Server 2012 Kurulumu
- System Management Container oluşturma ve Yetki verme
- Active Directory Şema genişletme
1.WDS Kurulumu ve Konfigürasyonu:
System center Serverın en onemli ozelliklerinden biri olan , işletim sistemi dağıtma ve yukleme (Operating System deployment) özelliğinden faydalanmak istiyorsak o zaman
Windows Deployment Service kurmamız gerekiyor. Baska bir makalemizde System Center ile işletim sistemi dağıtma ve yükleme işlemrini anlatacağım ve bu servisin kullanımını göstereceğim.
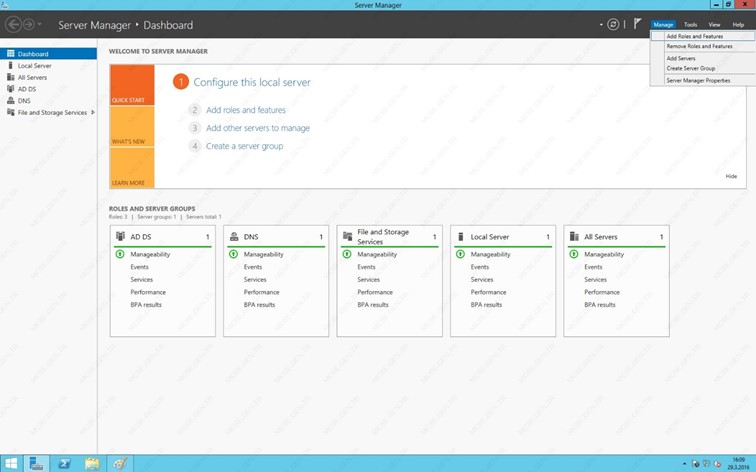
Server Manager Üzerinde Add roles seçeneğine tıklıyoruz.
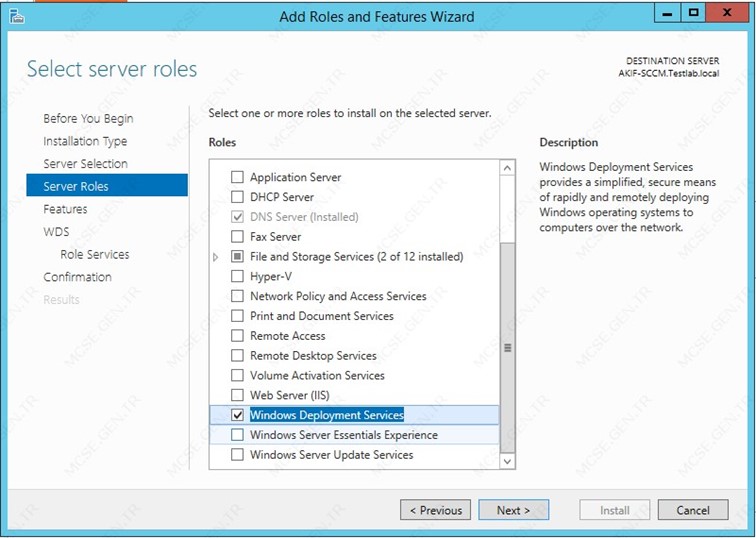
Burada Windows Deployment Service (WDS) seciyoruz.
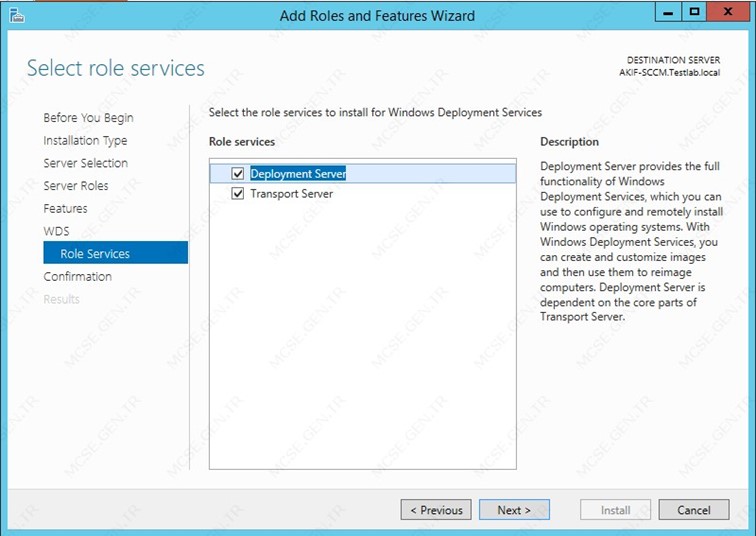
Server Roles içerisinde Windows Deployment Services’ i seçiyoruz.
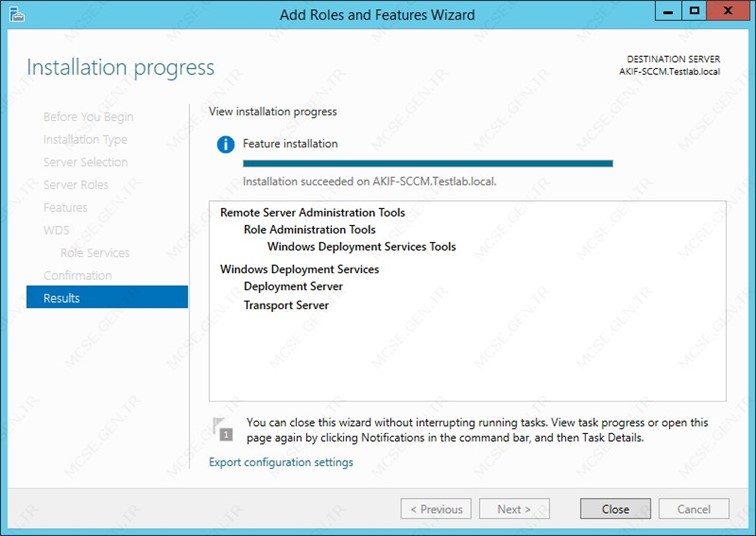
Kurulum Tamamlandıktan sonra Administrative Tools içerisinde Windows Deployment Services i açıyoruz.
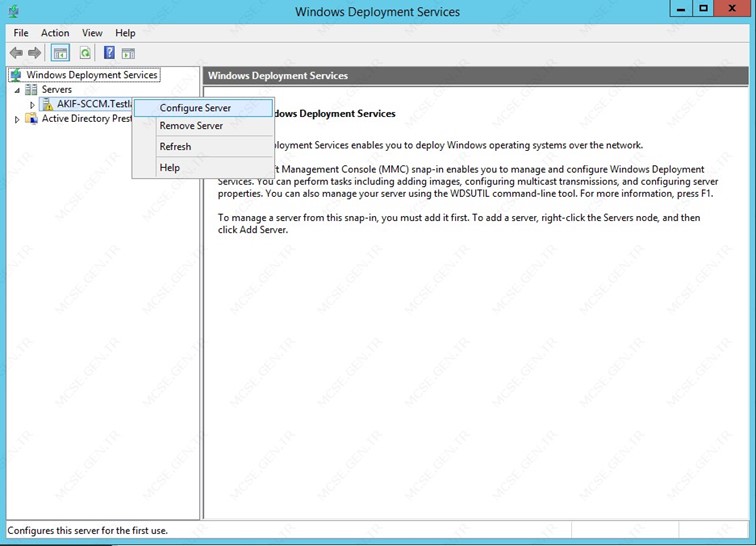
Configure Server’ a tıklayıp yapılandırma işlemlerini yapıyoruz.
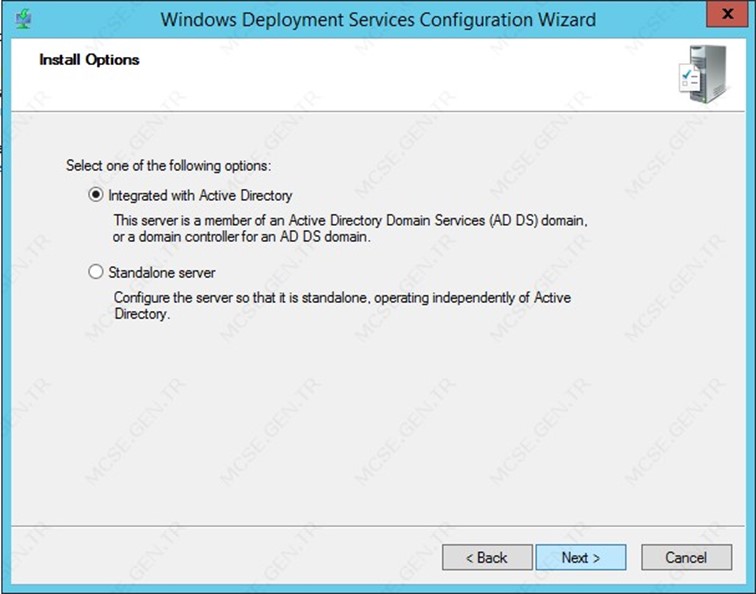
Integrated with Active Directory’ i seçin.
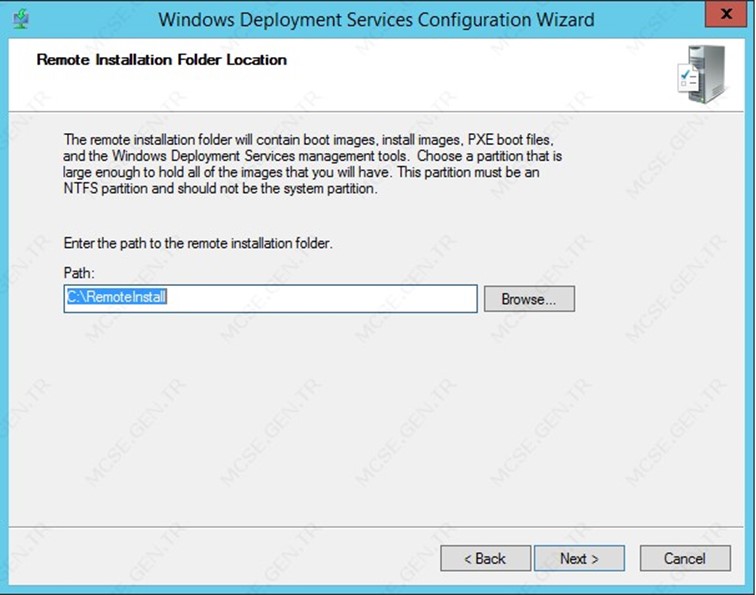
WIM dosyaları ve bunun gibi dosyaları kayıt edeceğiniz ve image ları koyacagımız RemoteInstall klasörünü belirleyin.
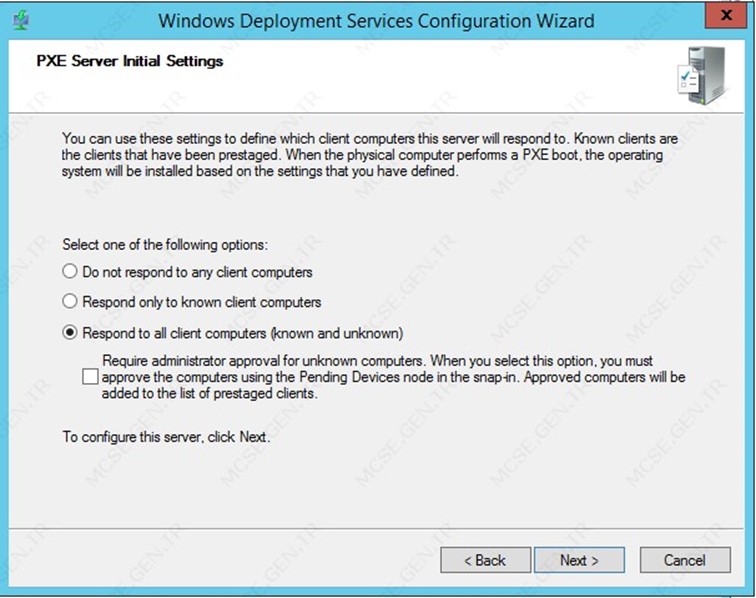
Tüm Client’ lara PXE desteğini açın ilerleyin.
Simdi sırada Boot Image eklemeye geldi ,
Boot ımage lar işletim sistemi yukleme sırasında PXE ile acılan bilgisayarlar tarafında kullanılacak ilk acılıs image larıdır .
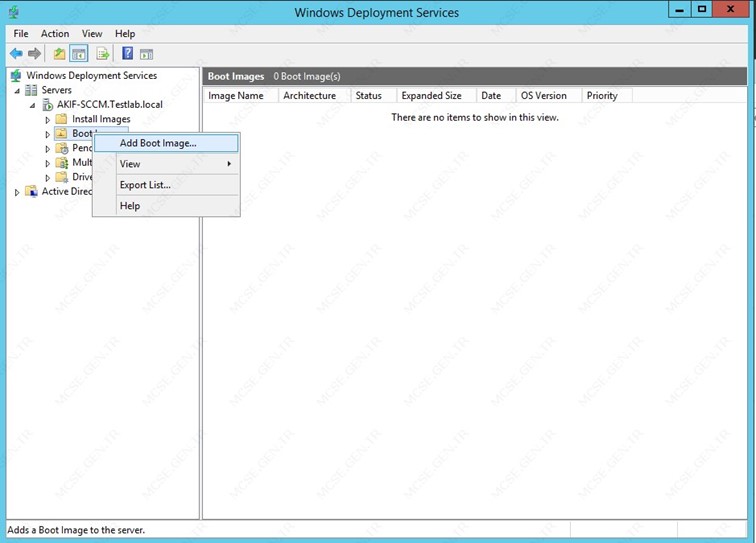
Boot image’ı ekle seçeneğine tıklayın.
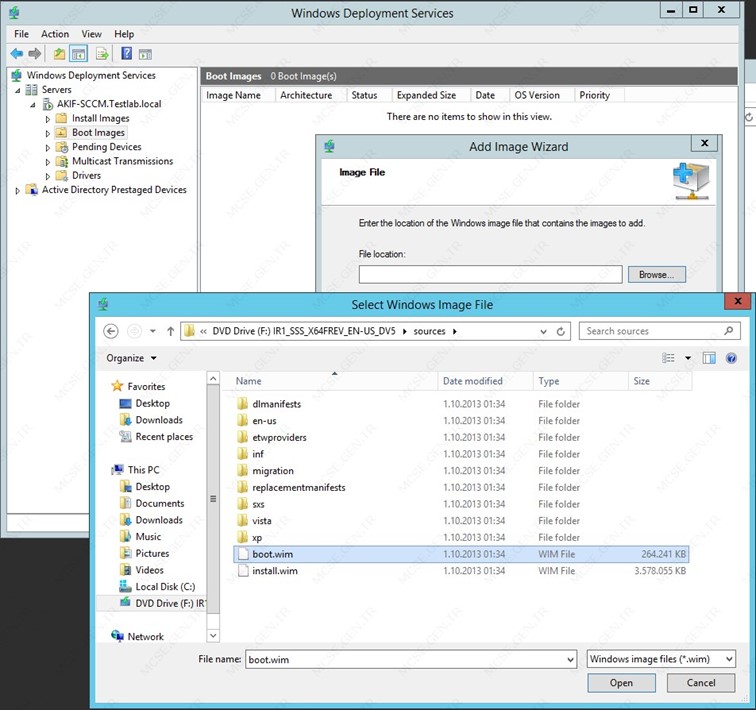
Ben server 2012 cd si içerisindeki boot dosyasını yükledim.
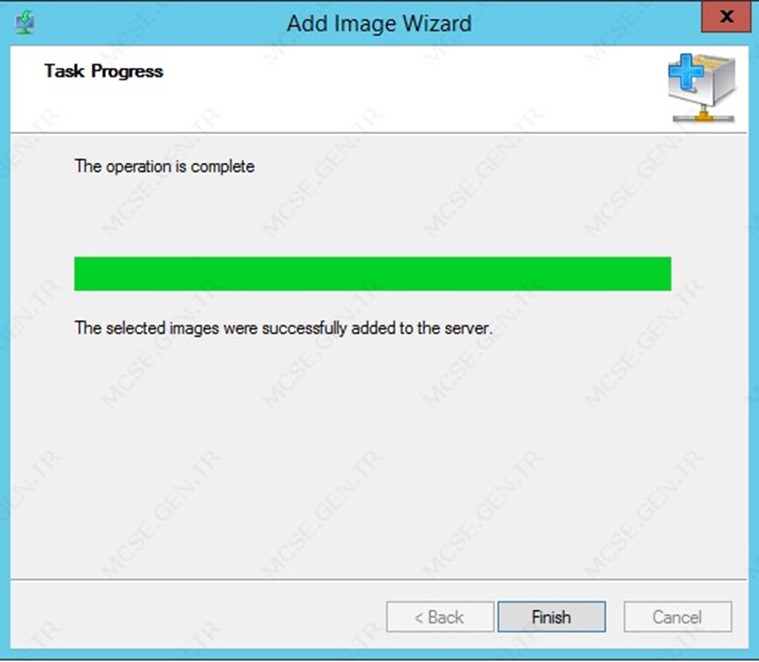
WDS Konfigürasyonu tamamlandı diğer aşamaya geçelim. Bu aşamada WDS kurulumu bitti ve boot image lar eklendi
2.WSUS Kurulumu:
Yine System Center ile beraber kullanacağımız bir servis olan WSUS kuracagız. Bu servis ile System Center beraber calısıp server ve client updatelerini yapacak .
Server Manageri açın tekrar Server Roles leri açın
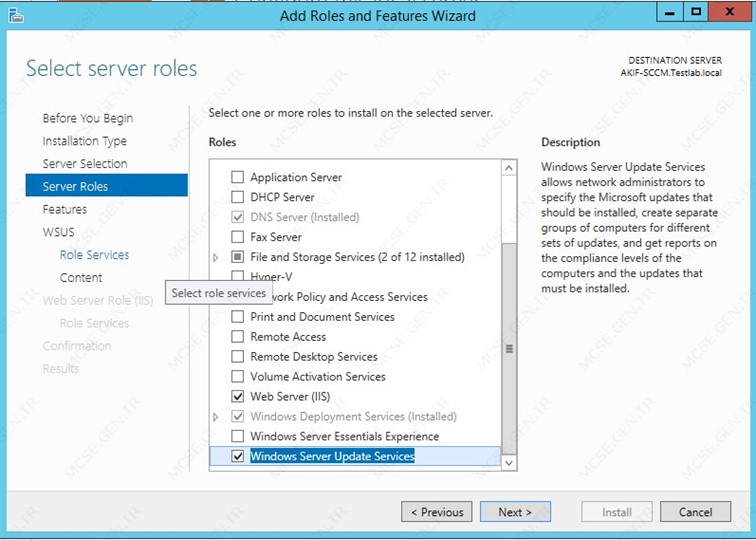
WSUS rolünü ekleyin
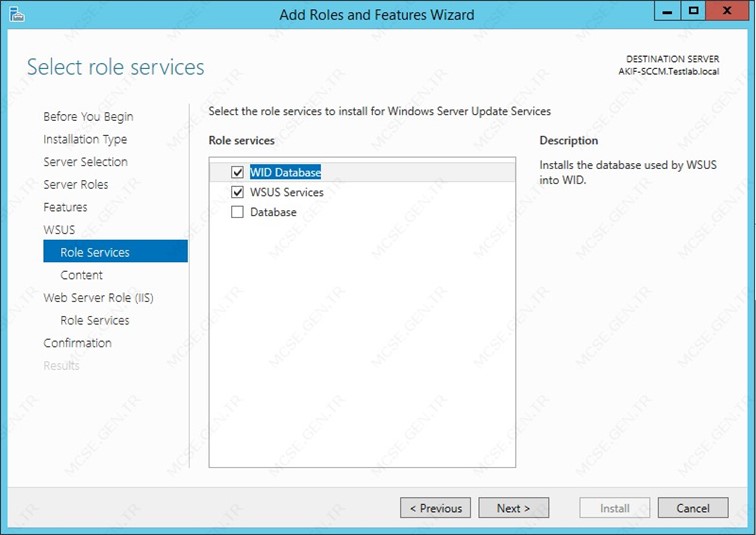
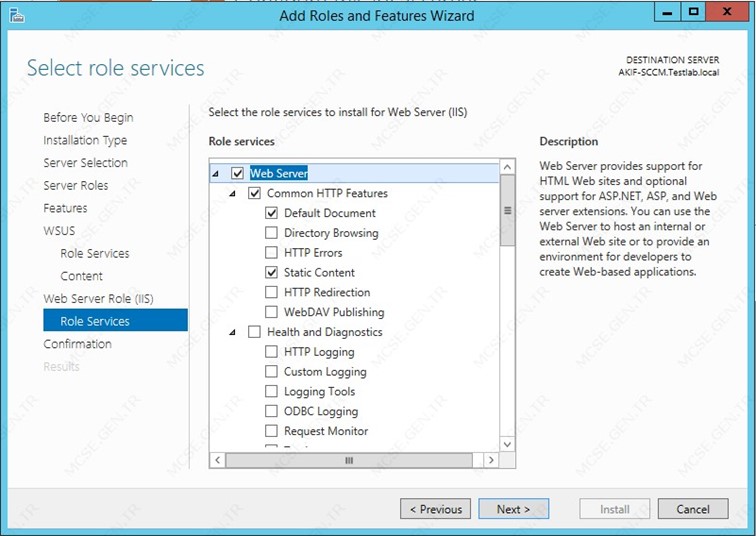
Herhangi bir değişiklik yapmadan ilerleyin.
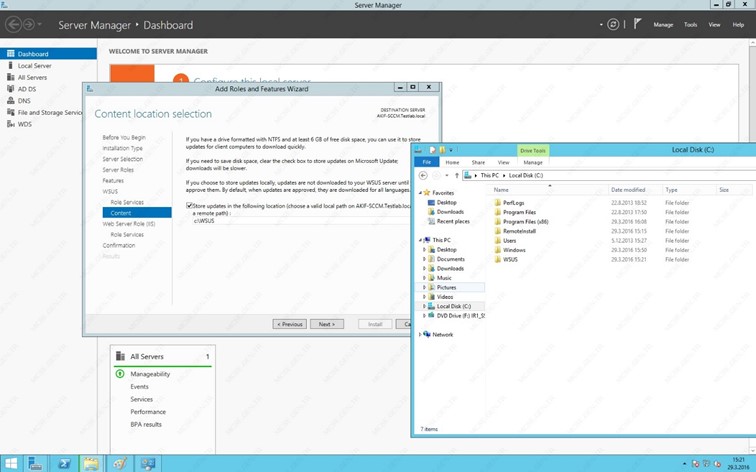
WSUS updateleri’ nin ineceği konumu belirleyin
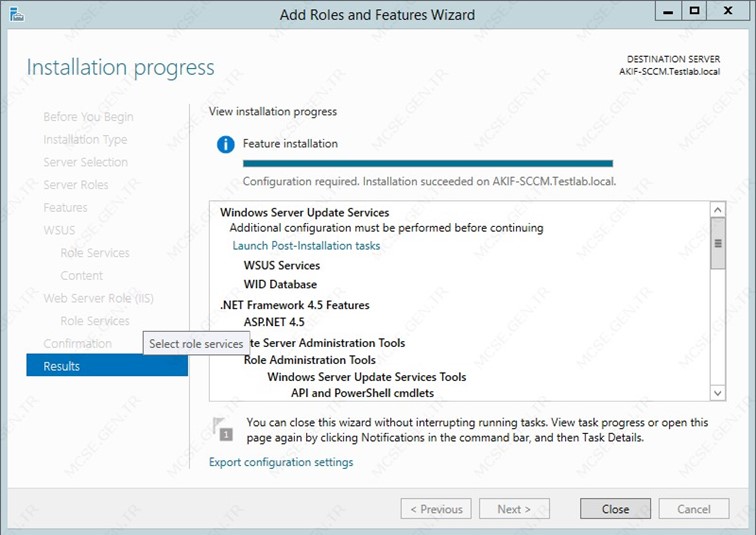
WSUS Kurulumu tamamlandı .Sonraki aşamaya geçebilirsiniz.
3.Windows 10 ADK Kurulumu:
Windows Assessment and Deployment Kit indirmek için şu linki kullanabilirsiniz Windows 10 ADK
Bu işlem biraz uzun sürecektir 4gb yakın indirme yapacak.
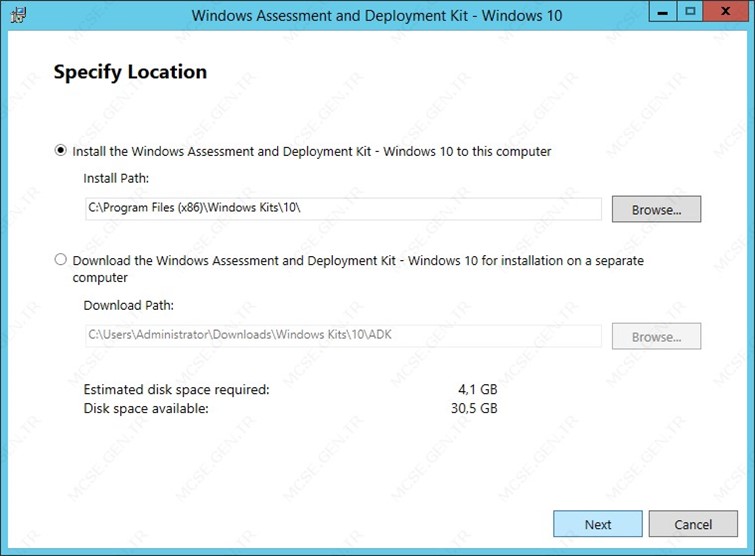
İlerleyin.
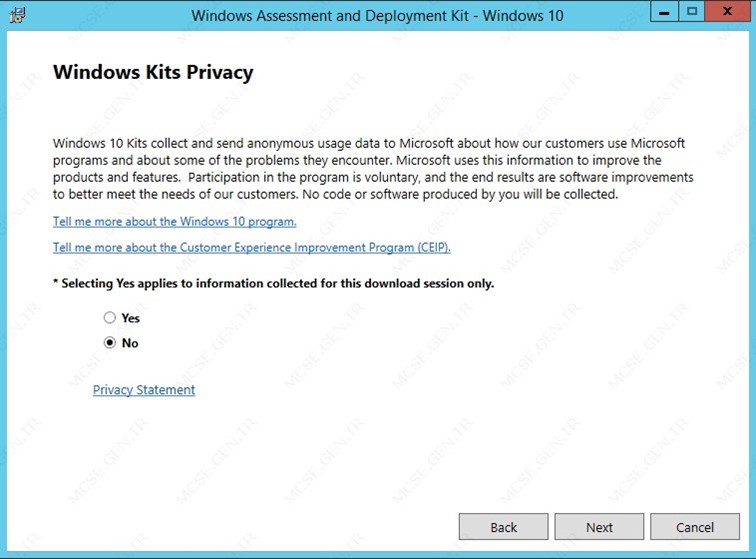
No seçeneğine tıklayın.
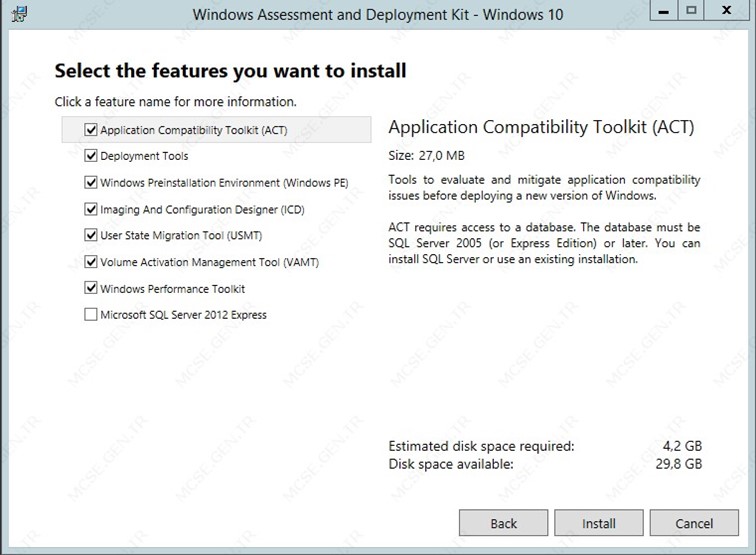
Daha sonra bu features’ ları seçin.
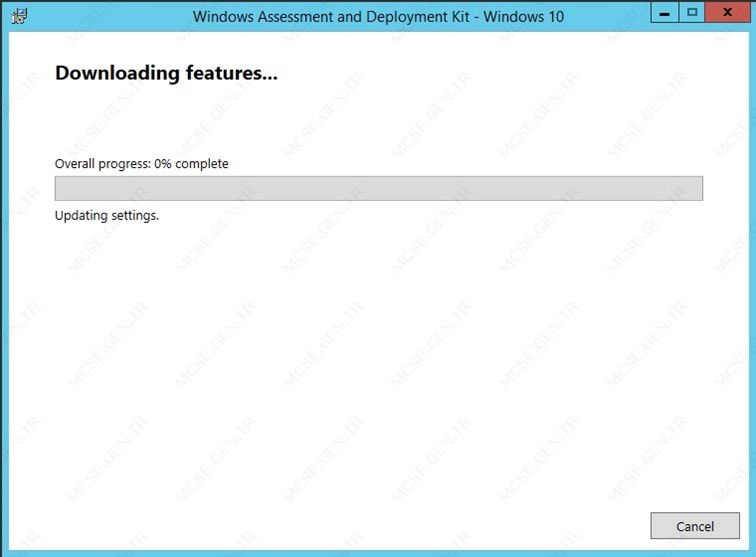
İndirme işlemi başlatıldı.
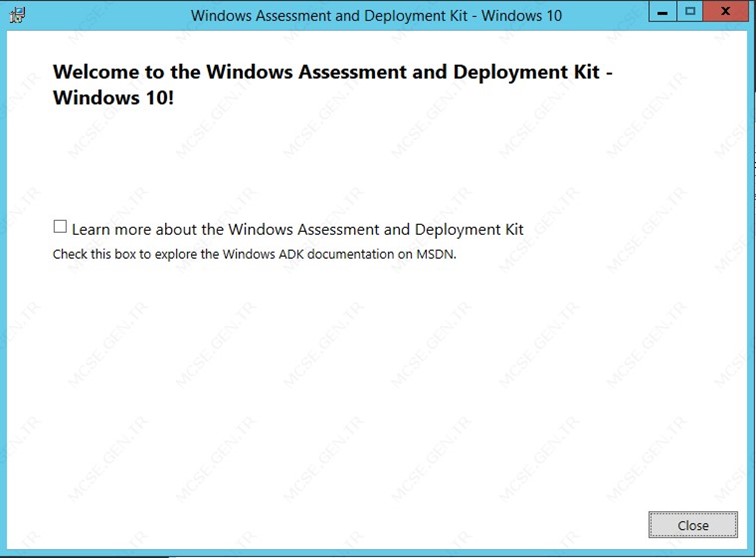
Kurulum Tamamlandı. Sonraki aşamaya geçebilirsiniz.
4. MDT
2013
Kurulumu:
Microsoft Deployment Toolkit indirmek için şu linki kullanabilirsiniz MDT 2013
Sıra geldi Microsoft Deployment Toolkit yuklemeye
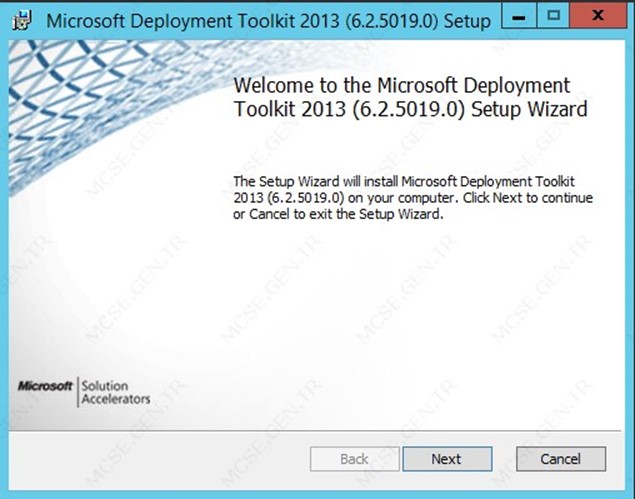
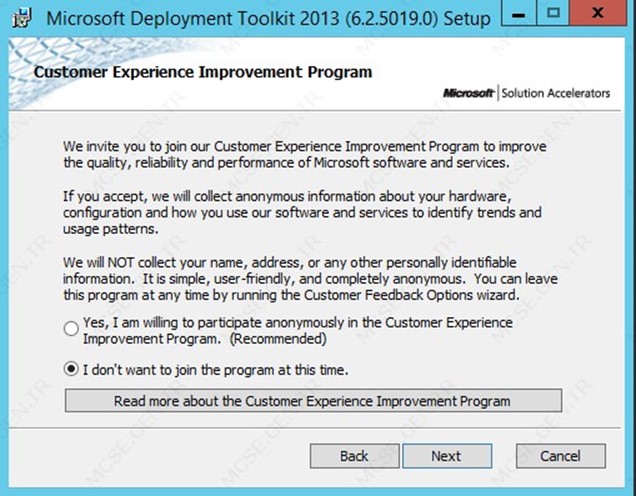
Herhangi bir değişiklik yapmadan direk kurulum yapın.
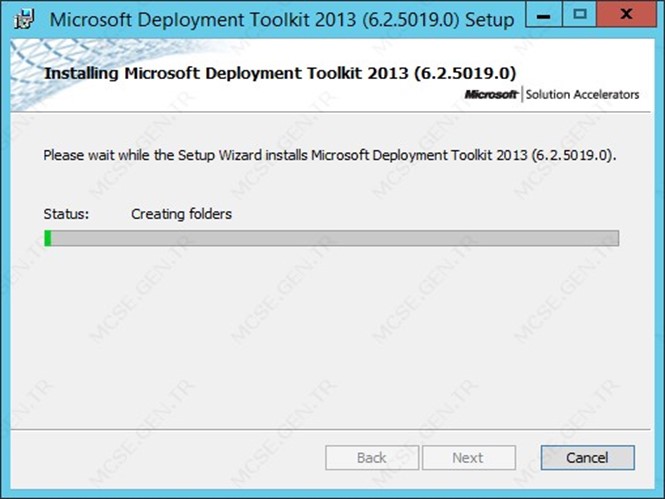
Kurulum tamamlandıktan sonra Deployment Workbench’ i çalıştırın.
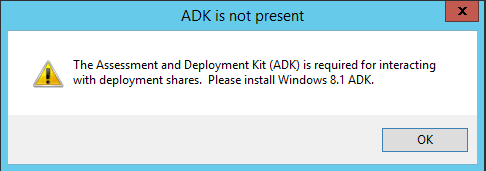
Workbench’ i çalıştırdığınız zaman Windows 10 ADK kurduğumuz için çalıştırmayabilir.
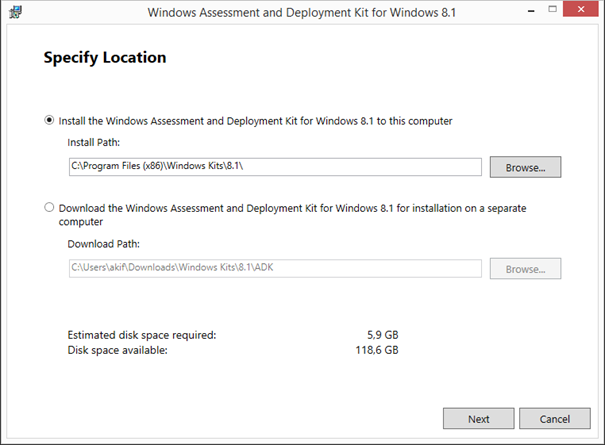
Windows 8.1 ADK indirip kurun
ADK 8.1 indirmek için şu linki kullabilirsiniz Windows 8.1 ADK
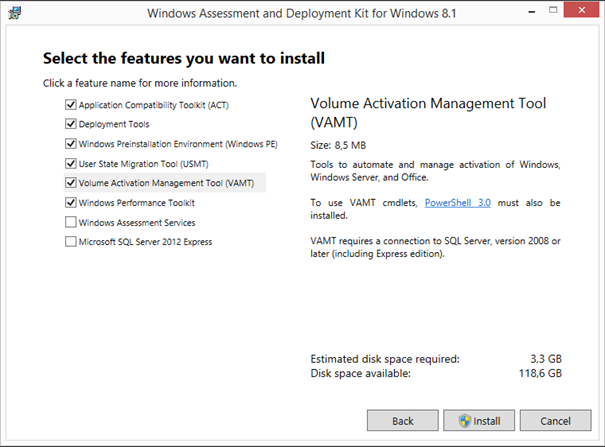
Resimdeki Features’ leri seçip ileriye tıklayın.
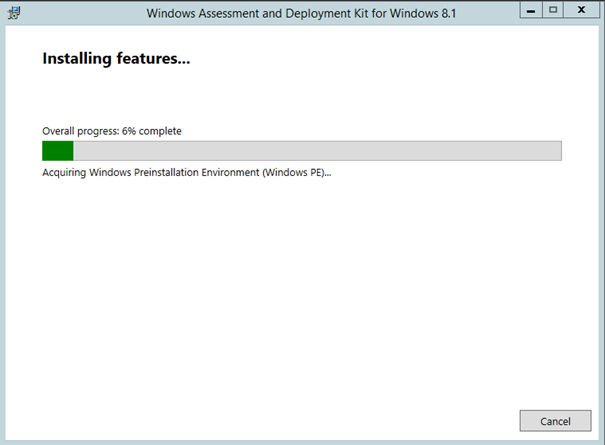
Yüklemeyi Başlatın.
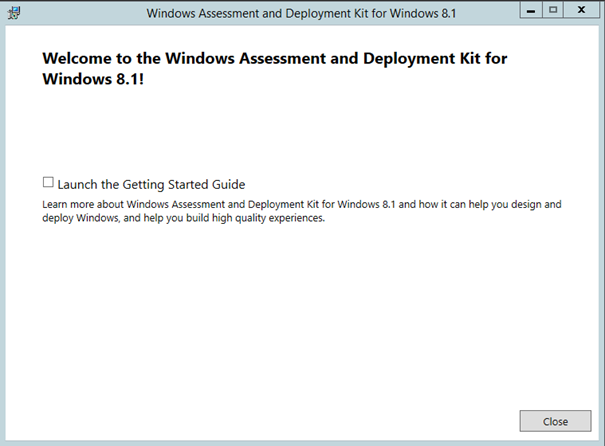
Tamamlandı. Workbench’ i Çalıştırabilirsiniz.
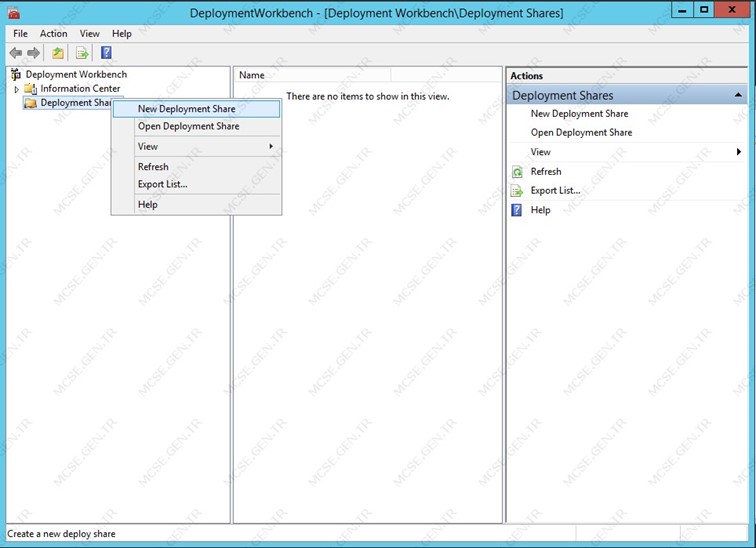
Deployment Share İçerisinde, Yeni Deployment Share Oluşturun.
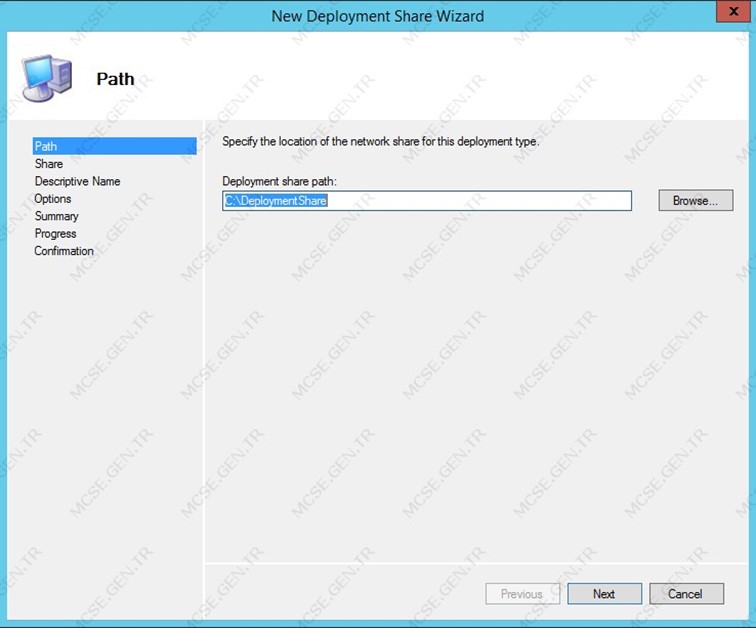
Hiçbir Değişiklik Yapmadan Direk İleriye tıklayın.
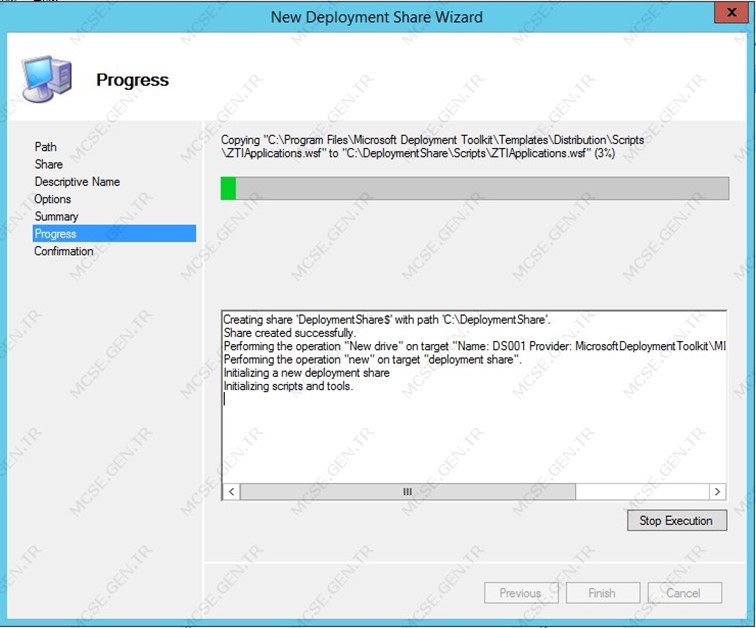
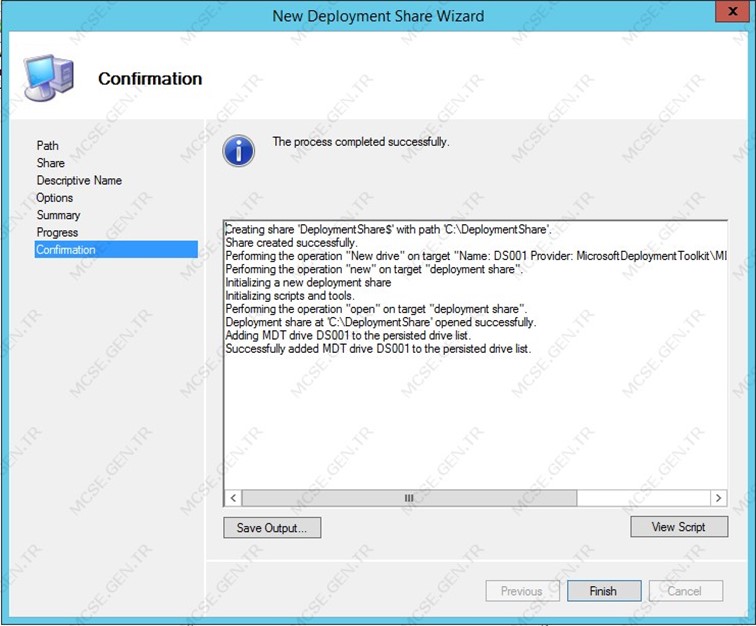
Deployment Share Oluşturuldu MDT 2013 kurulum ve konfigürasyonu tamamlandı. Bir sonraki aşamaya geçebilirsiniz.
5. IIS Kurulumu:
IIS servisi bildiğiniz gibi Microsoft tarafındaki web sitesi yayınlama servisidir , System Center tarafında bazı raporlara IIS üzerinden ulaşabileceğiz.
IIS servisi yuklemek için ;
Server Manager’ ı Açın.
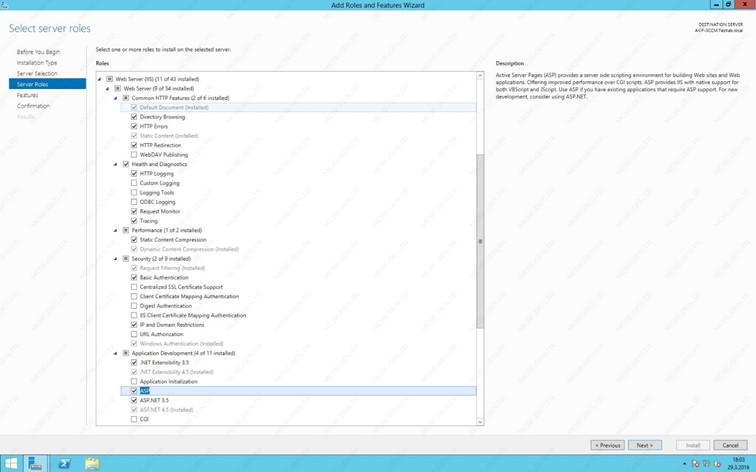
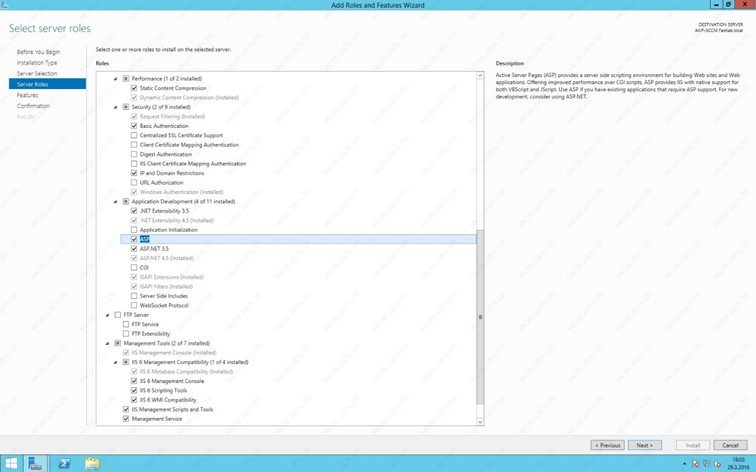
Bu Rolleri Ekleyin.
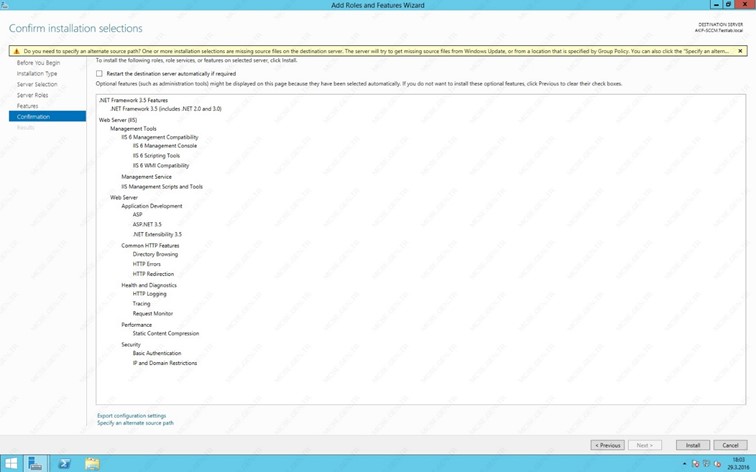
Kurulumu Başlatın.
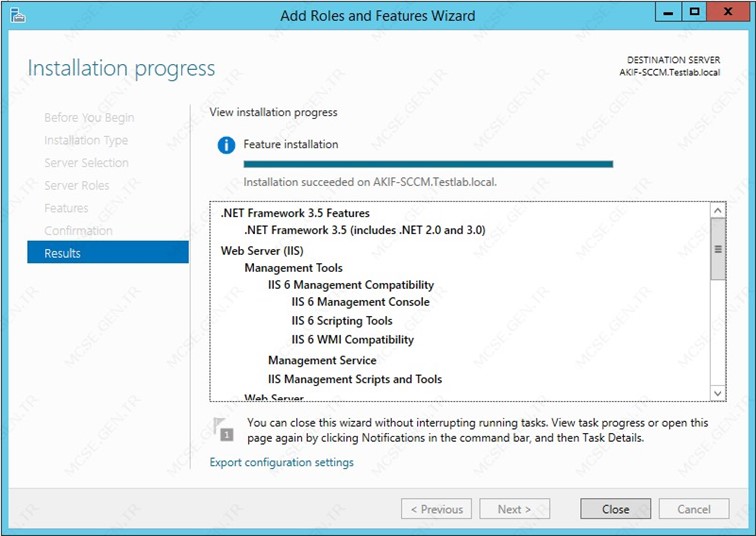
Kurulum Tamamlandı.
BITS servisi server ile client arasında asenkron file transferi saglayan servistir.
Remote Differential Compression Features bize download sırasında bandwidth daha verimli kullanmamızı saglayan servistir.
BITS ve Remote Differential Compression Features’ larını Server Manager üzerinde ekleyin:
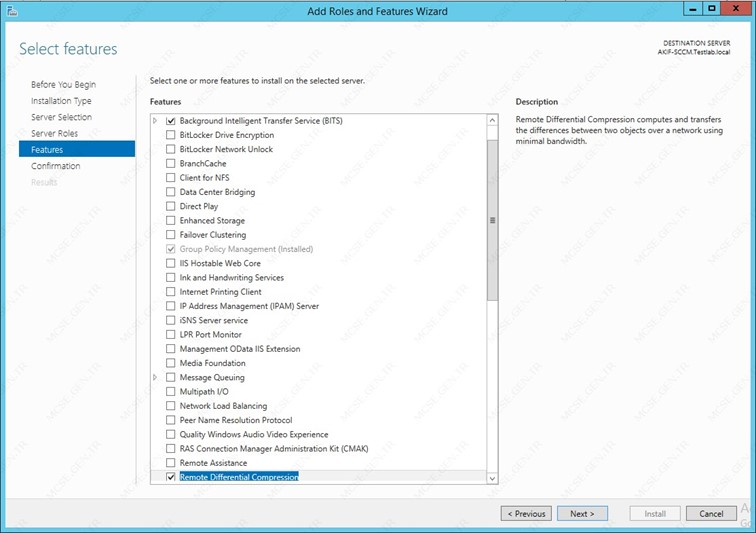
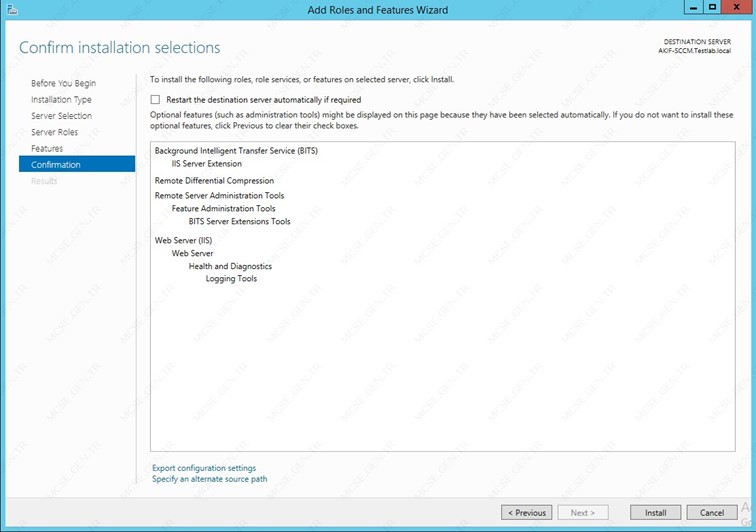
Kurulumu Başlatın.
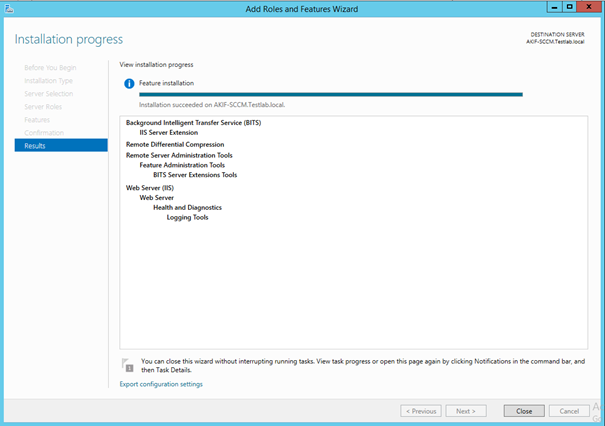
BITS ve Remote Differential Compression Features servislerini yukledik.
6.SQL Server 2012 Kurulumu:
SQL server bizim System Center tarafındaki tüm databaseleri tutucak ve bu databaselerde bizim yapımıza ait tüm bilgilerimiz olacak . Domain içinde bulunan
Tüm kullanıcı , bilgisayar , server , network cihazları vs gibi keşfedilen tüm obje bilgileri bu databaselerde tutulur.
Ayrıca SQL server yüklerken Reporting Servisi de yükleyeceğiz bu servis sayesinde hem istediğimiz raporları cekecegiz hemde kendimize ozel
Raporlar oluşturabilecegiz.
SQL server kurulumunu dikkatli yapmanızda fayda var eğer eksik veya yanlış yüklersek o zaman System Center (SCCM) kurulumunda hata ile karsılacagız ve
Yüklememiz başarısız olacaktır.
SQL server indirmek için şu linki kullanabilirsiniz SQL Server 2012 İçin SP2
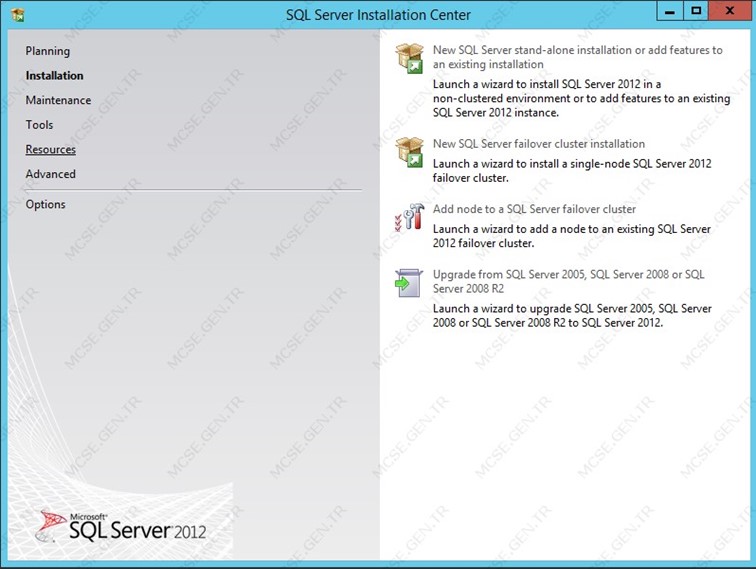
SQL CD’ si içerisindeki Setup’ ı çalıştırın yeni SQL kurulumu yapın.
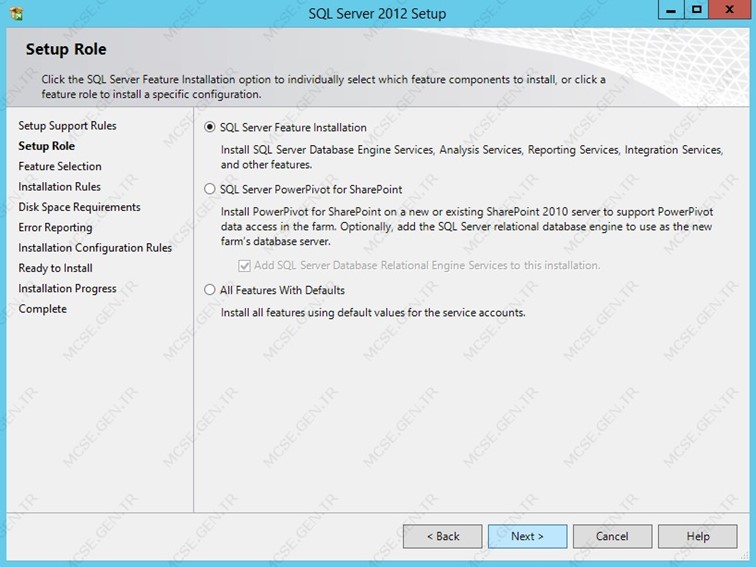
Değişiklik yapmadan ileriye tıklayın.
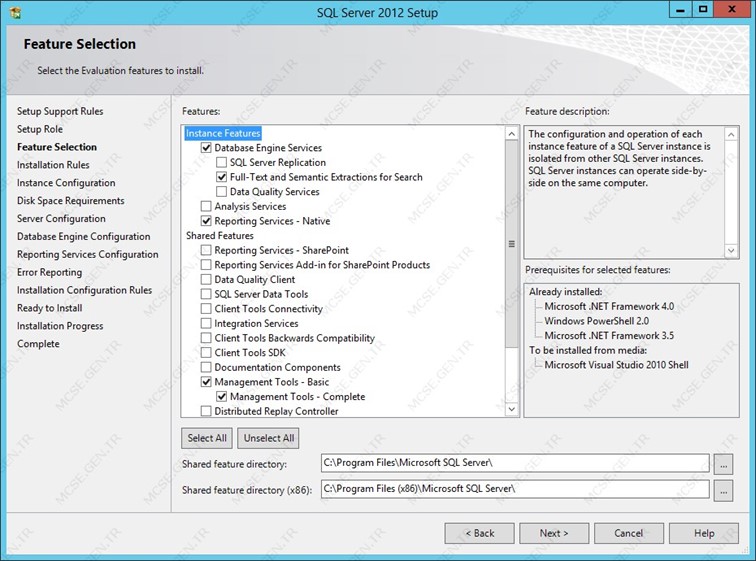
Sadece Resimdeki Features’ ları yükleyin onlar gerekli SCCM’ in çalışması için.
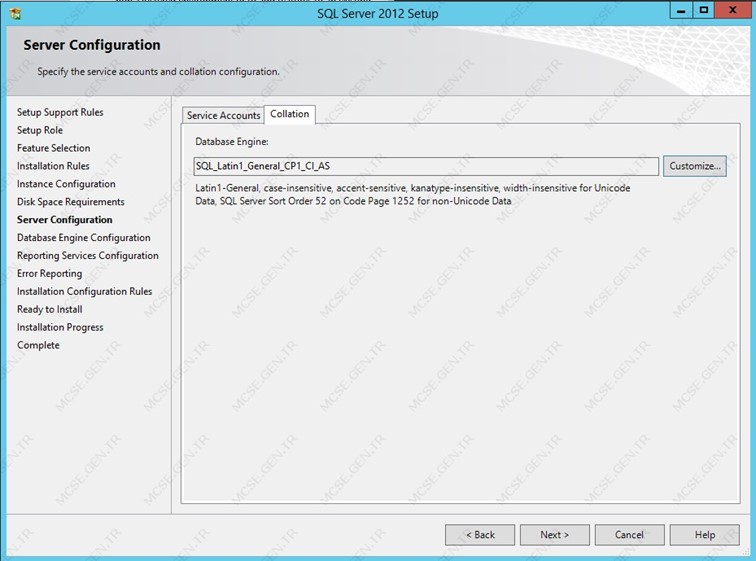
Bu aşamada mutlaka collation kısmına girip
” SQL_Latin1_General_CP1_CI_AS ” collation tipini secmemiz gerekiyor.
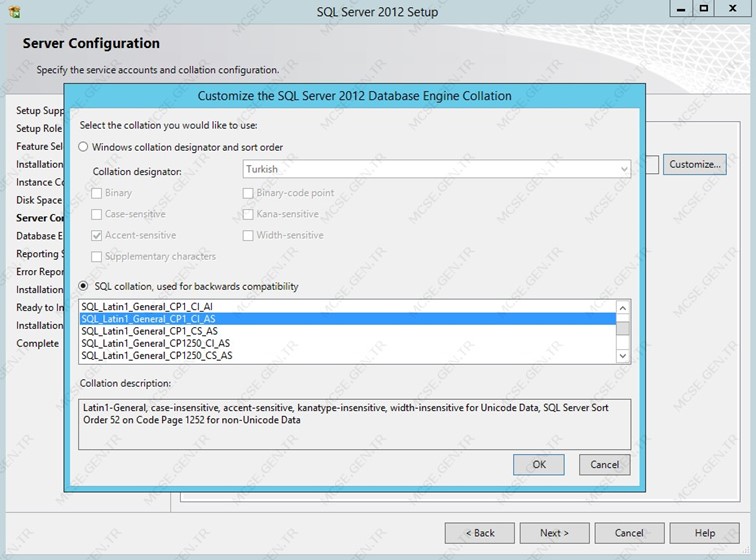
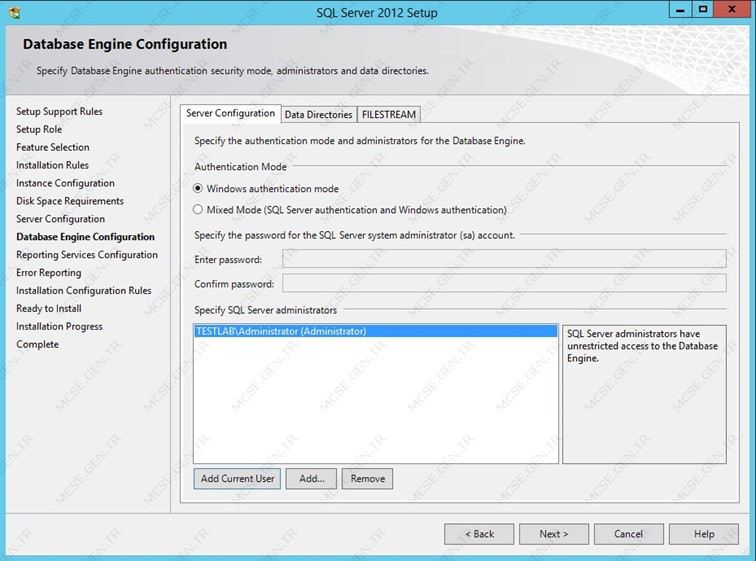
Add Current User a tıklayıp ilerleyin.
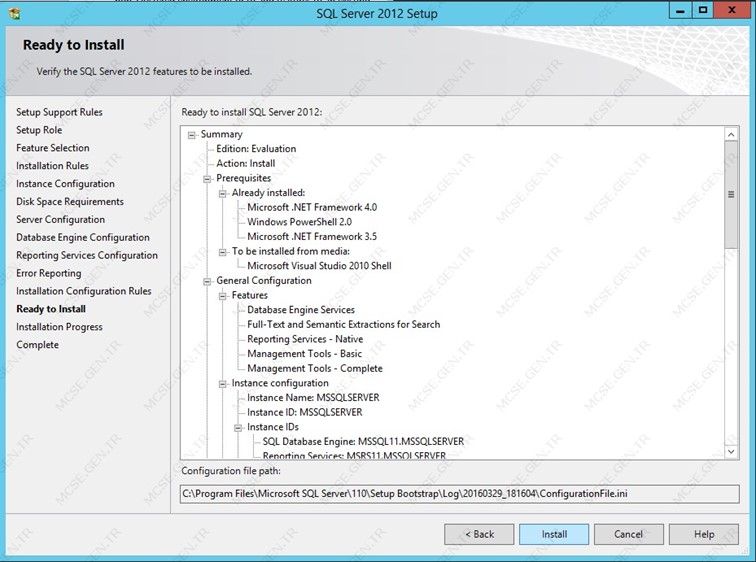
Install’ a tıklayıp kuruluma başlayın.
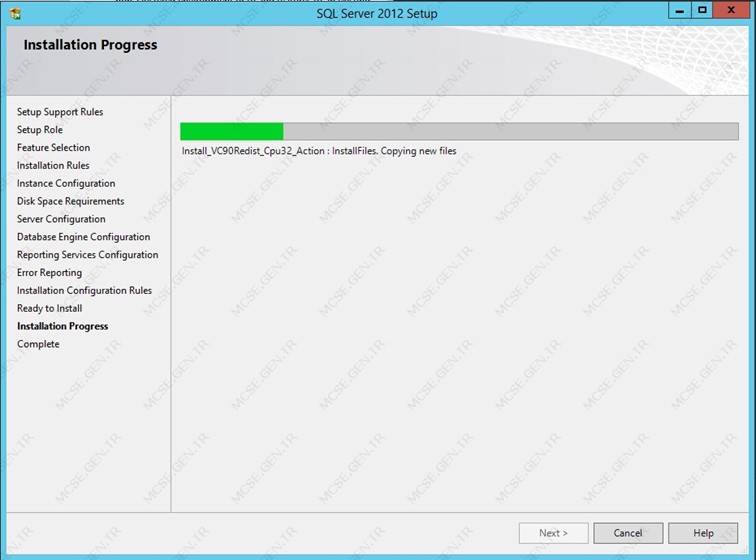
Kurulum devam ediyor.
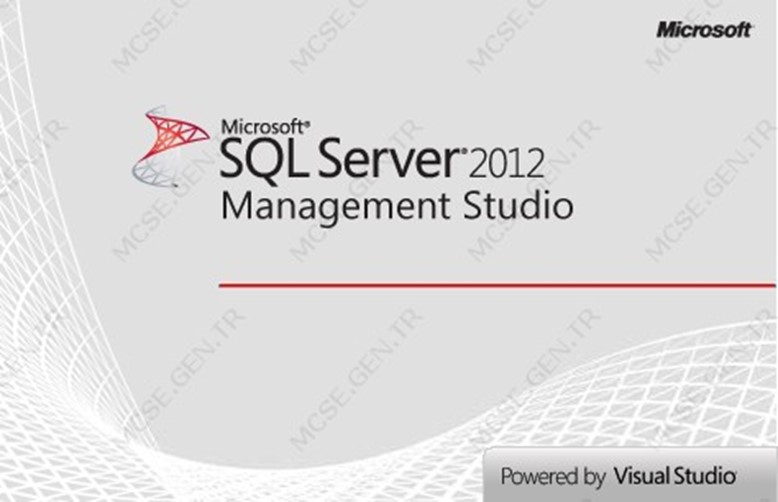
Kurulum tamamlandıktan sonra SQL Server 2012 Management Studio’ yu çalıştırın.
Evet SQL Server yüklendi . Bu aşamada istersek söyle bişey yapabiliriz.
SQL server yapısı gereği cok fazla RAM isteyen bir server dır. Bu sebebten dolayı SQL server tarafında RAM kısıtlaması yapmakta fayda var.
Aksi takdirde tüm RAM kaynagını SQL Server tarafından kullanacagından SCCM server yavaş calısacaktır.
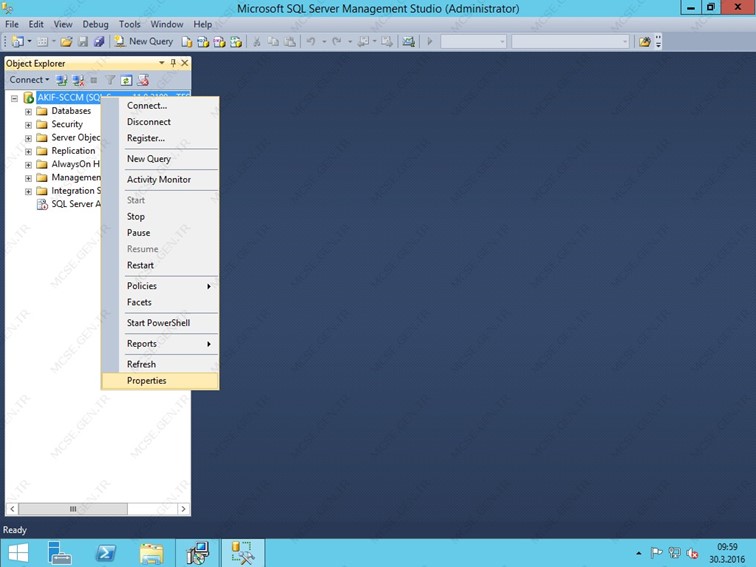
Management Studio ya giriş yaptıktan sonra Server a sağ tıklayıp özellikler’ e tıklayın. Biz max RAM olarak
4 GB belirledik. SQL server maksimum bu kadar RAM kullacak .
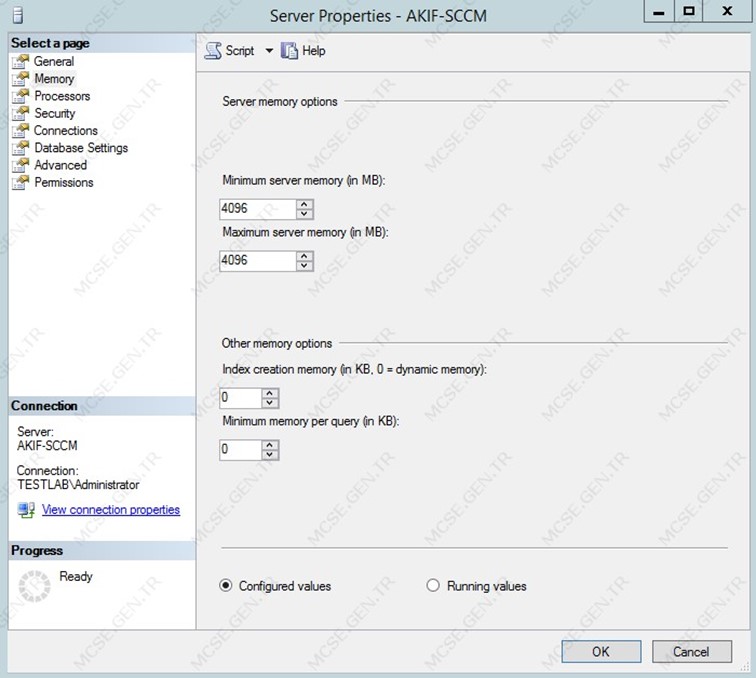
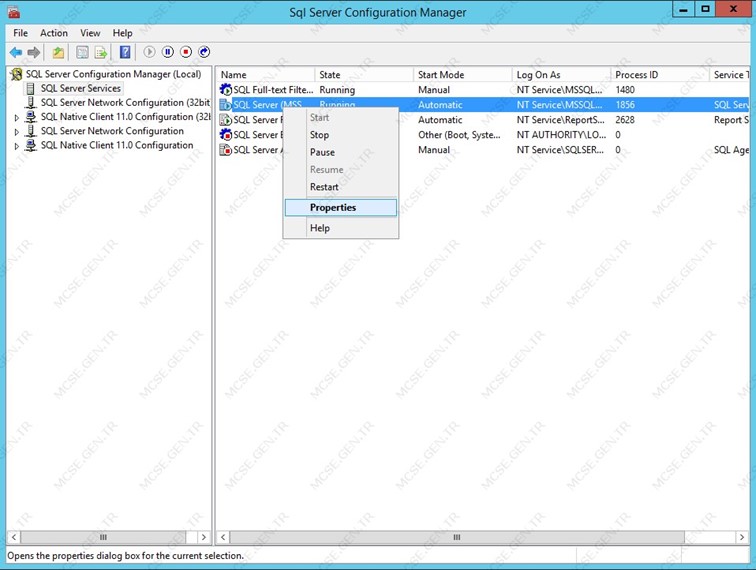
SQL Server Configuration manageri Çalıştırın SQL Server Services içerisinde SQL Server Servisinin özelliklerine girin.
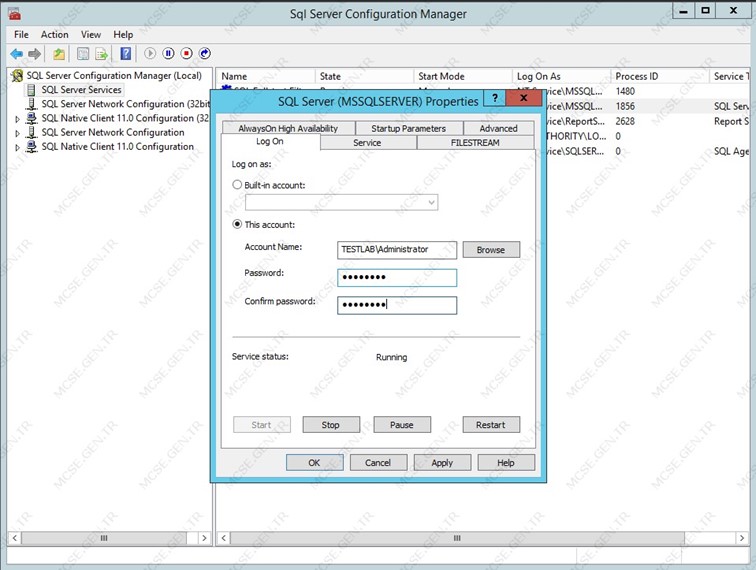
Domain Admin giriş bilgilerini girin onaylayın.
System Center Configuration Manager 2016, SQL Server 2012 için Service Pack 2 kurulu olmasını istiyor. Eğer sizde Service Pack kurulu değilse link’ i verdim Service Pack Kurulumunu’ da anlatacağım.
Service Pack Kurulumu:
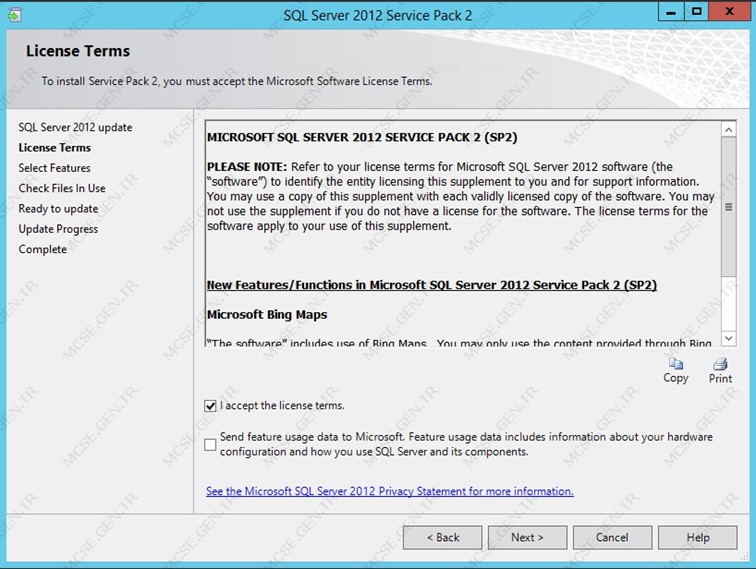
Çalıştırın Herhangi Bir değişiklik yapmadan kurulumu başlatın.
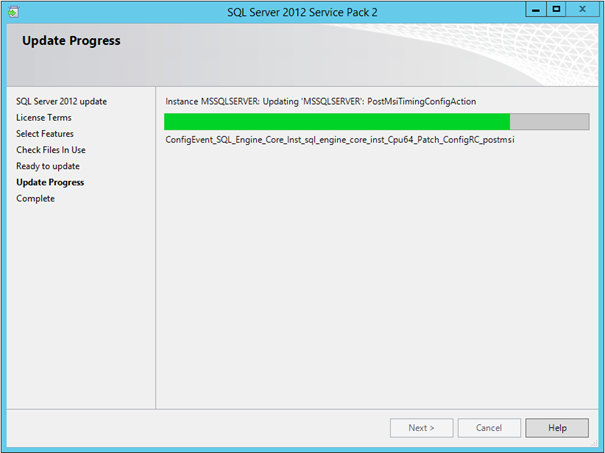
Kurulum Devam Ediyor.
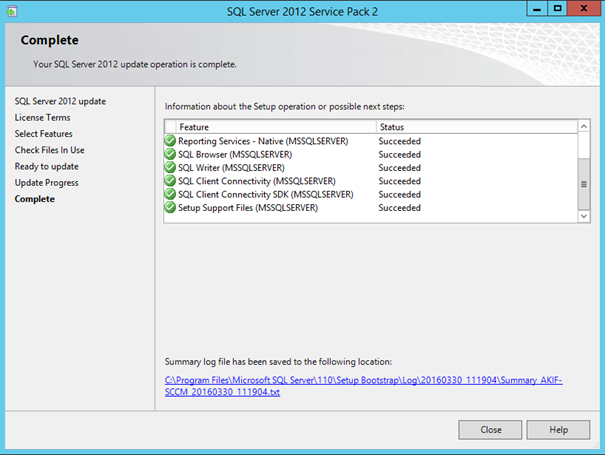
Tamamdır SQL Server Kurulum ve konfigürasyonu tamamlandı. Bir Sonraki Aşamaya geçebilirsiniz.
Bu aşamadan sonra Active Directory de bazı değişiklikler yapacağız.
7. System Management Container oluşturma ve Yetki verme:
Administrative Tools içerisinde ADSI Edit’ i Çalıştırın.
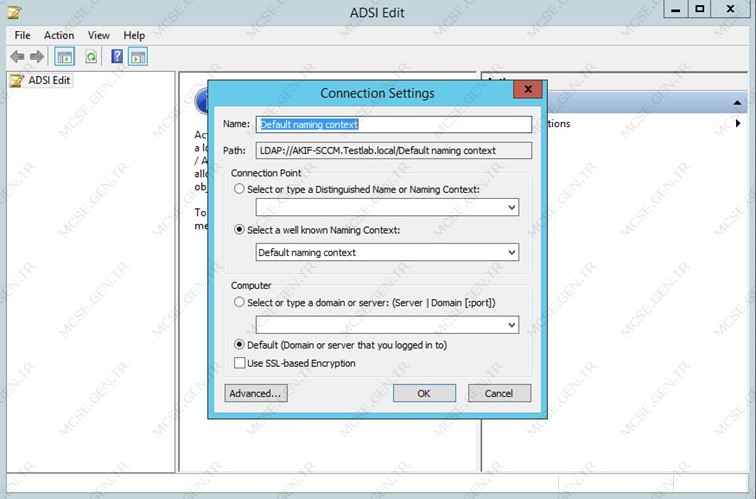
Connect e tıklayıp Domain’ e bağlanın.
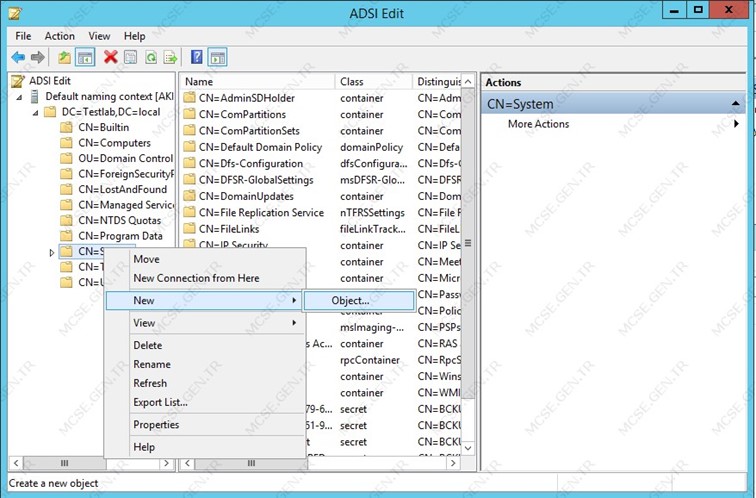
System İçerisinde Yeni Obje oluşturun.
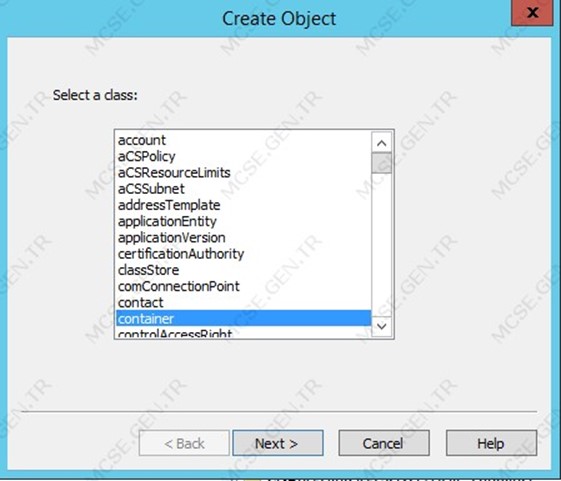
Container’ ı seçin.
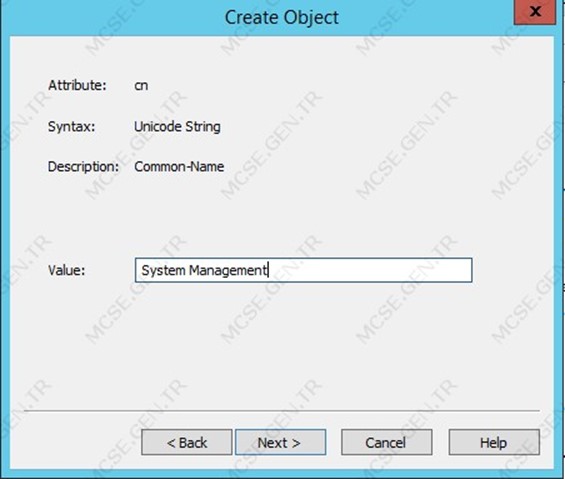
Obje İsmini System Management Yazın Oluşturun.
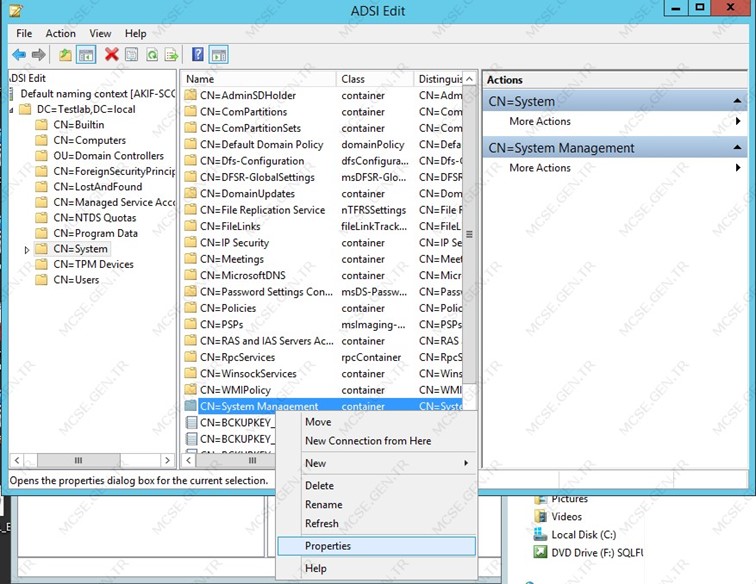
System Management’ı Seçip Özelliklere tıklayın.
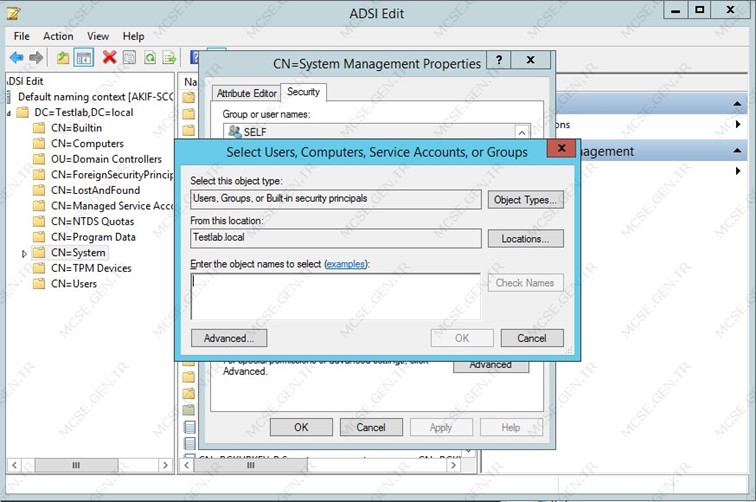
Security Tarafında ekle’ye tılayın.
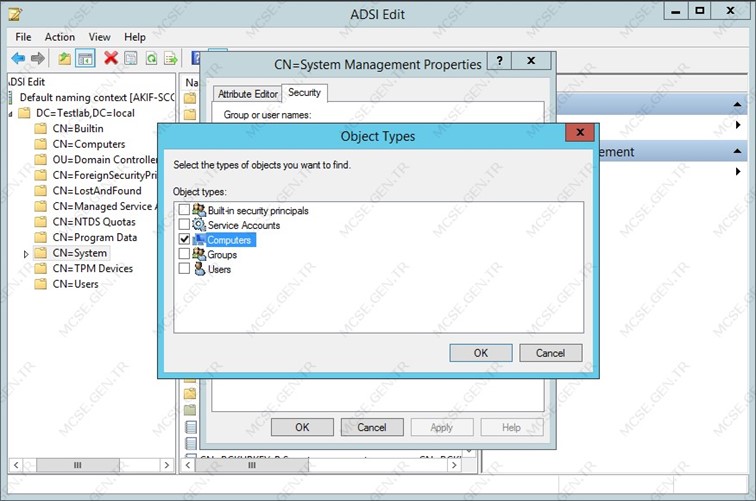
Obje Türlerini Sadece Bilgisayar Seçin.
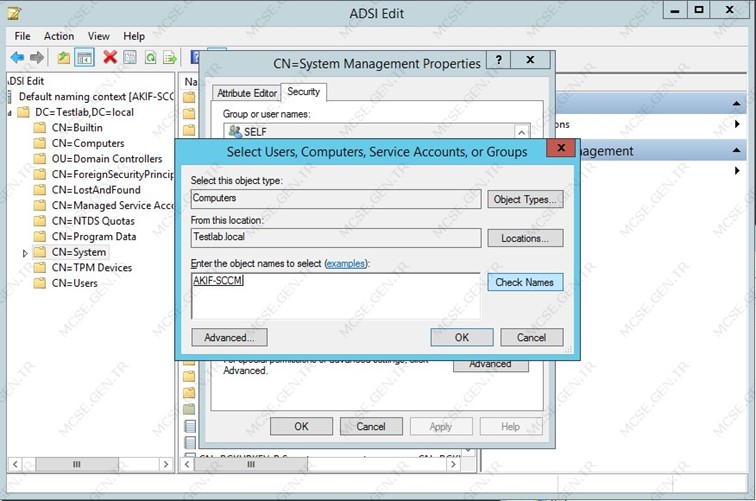
SCCM Kuracağınız makinayı seçin.
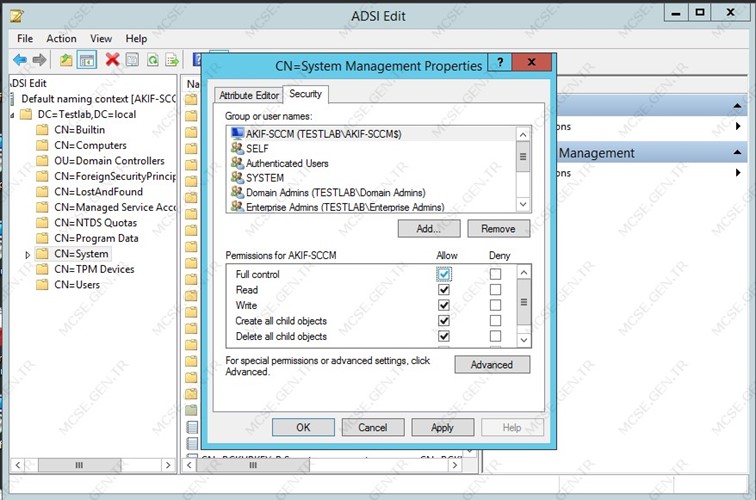
Full yetki verip Advanced’ a tıklayın.
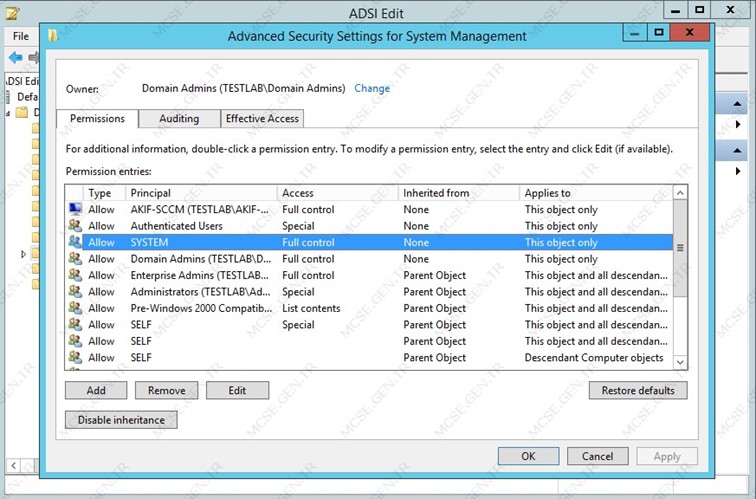
System Grubunu Seçip Edit’ a tıklayın.
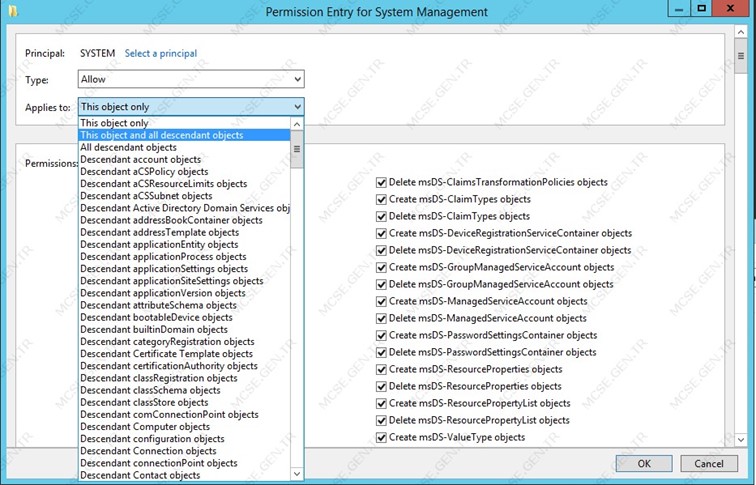
This object and all descendant objects’i seçin.
ADSI Edit üzerinde Yetkilendirme tamamlandı. Bir sonraki Aşamaya Geçebilirsiniz.
8.Active Directory Şema Genişletme:
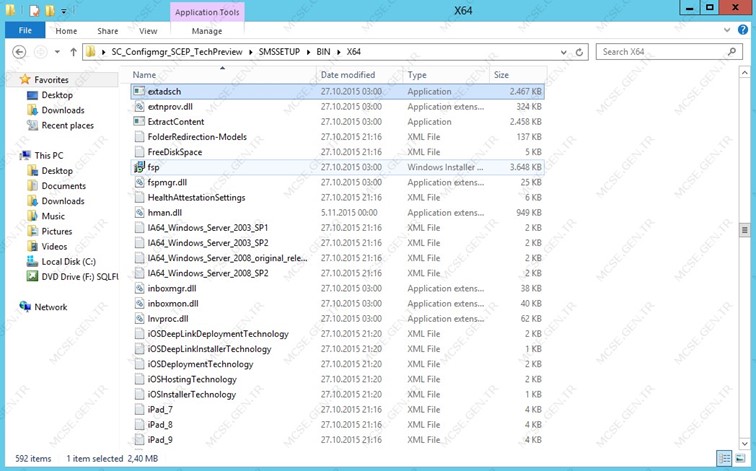
SCCM Setup dosyaları içinde bu konuma gelin;
“SC_Configmgr_SCEP_TechPreview\SMSSETUP\BIN\X64”
Extadsch uygulamasını çalıştırın.
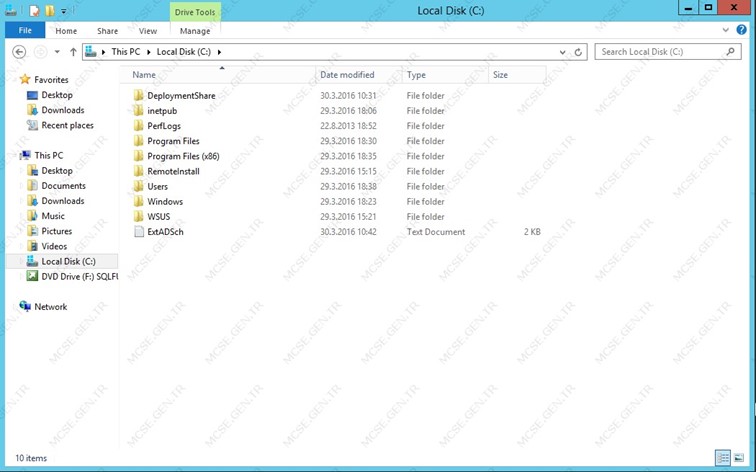
C:\ içerisine ExtADSch.txt oluşturuldu.
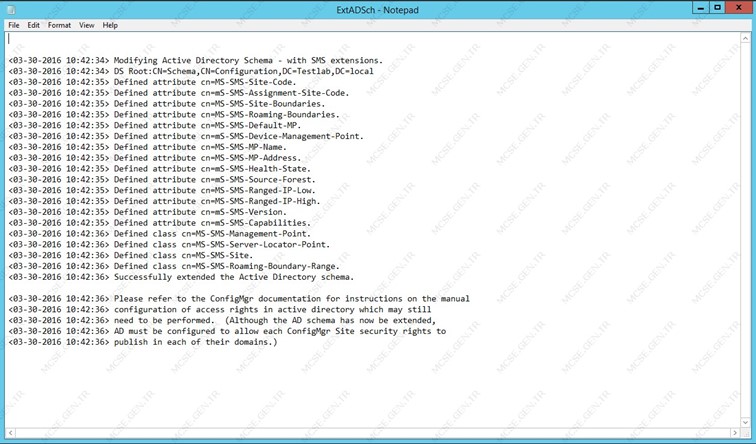
Eğer Şema Genişletildi ise bu şekilde olması gerekiyor hata veriyorsa eğer ADSI Edit üzerindeki işlemleri düzgün olmadığında hata verebilir.
System Center Configuration Manager Kurulumu kurulumu için gerekli altyapıyı oluşturduk ve gerekli servisleri yükledik.
Boylece makalemizin birinci bölümünü bitirdik ,
Makalemizin ikinci bölümünde System Center Configuration Manager Kurulumuna gececeğiz.

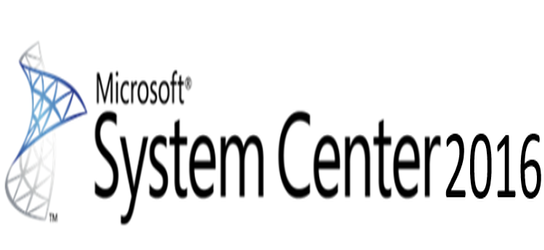


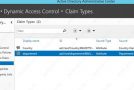








eline sağlık bülent hocam
Merhaba,
System Center 2016 kurulumu gerçekleştirdim fakat citrix xenserver system centere nasıl ekleyecegimi yada nasıl baglantı yapılandıracagımı bulamadım bu konuda yardımcı olabilir misiniz?
Diger konu ise system center lisansını nasıl girebilirim?