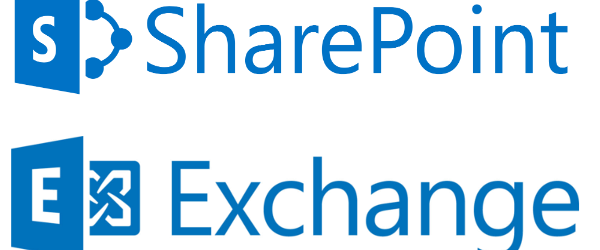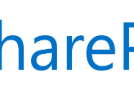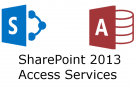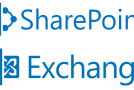Merhaba Arkadaşlar,
Bu yazı dizimizin konusu SharePoint 2013 ve Exchange 2013 arasındaki yapılandırma. Umarım faydalı bir yazı dizisi olur.
Yazı serimizin ana başlıkları aşağıdaki gibidir.
SharePoint 2013 & Exchange 2013 Yapılandırması
- SharePoint 2013 için SSL Yapılandırması (Şu an buradasınız)
- SharePoint 2013 Giden E-Posta Yapılandırması
- SharePoint 2013 Gelen E-Posta Yapılandırması
- SharePoint 2013 Directory Management Service Yapılandırması
- Distributions Grupları
- Site Mailboxes
- Görev Senkronizasyonu
SharePoint 2013 için SSL Yapılandırması
Bu işlemler için sunucu ortamınızda bir adet Certificate Authority kurulu olması gerekmektedir. Certificate authority’nin nasıl kurulması gerektiğinden bahsetmeyeceğim. Yalnız kurulum sonrası bizim için gerekli olan ayarlardan sizlere bahsedeceğim.
İlk olarak DC üzerinde Active Directory Users and Computers’ı açıp Sunucularımız için bir adet OU oluşturalım. ve içerisinde yapımızdaki sunucuları ekleyelim ve daha sonra bu sunucuları barındıran bir Security Group oluşturalım.
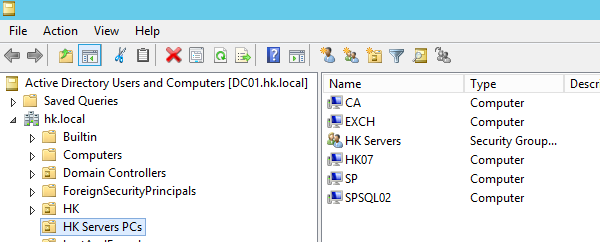
Daha sonra DC üzerinde varsayılan Group Policy üzerinde sırasıyla Computer Configuration \ Policies \ Windows \ Settings \ Security Settings \ Public Key Policies kısmına gelelim.
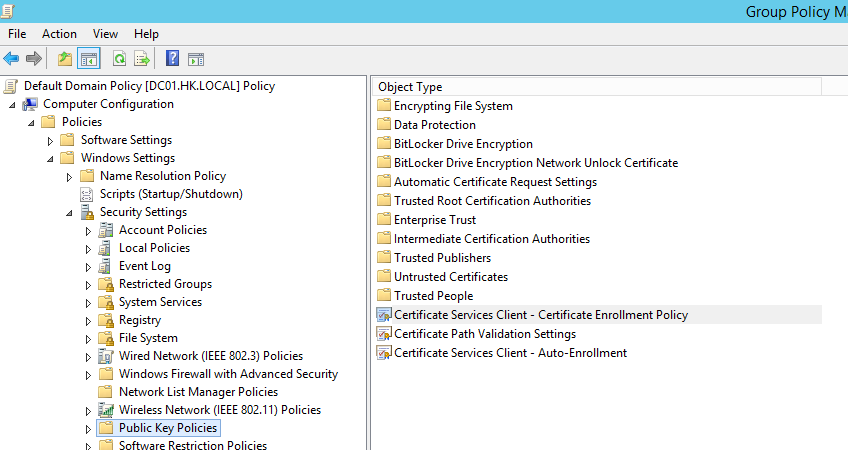
Burada Certificate Services Client – Certificate Enrollment Policy özelliğini çift tıklayalaım ve aşağıdaki görseldeki ayarlayalım.
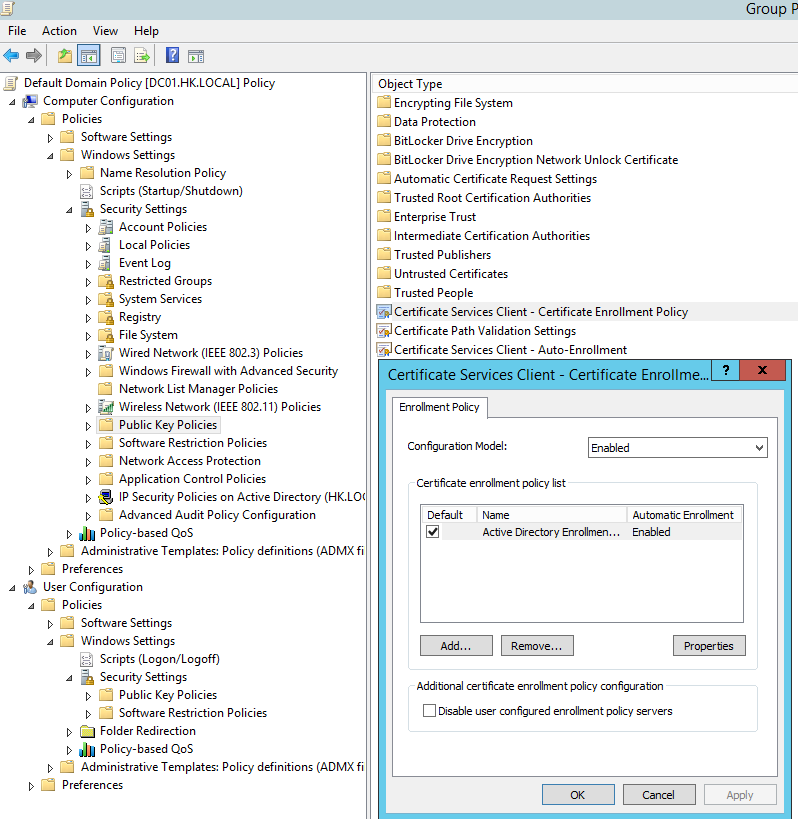
Certificate Services Client – Auto-Enrollment özelliğini çift tıklayalım ve aşağıdaki gibi ayarlayalım.
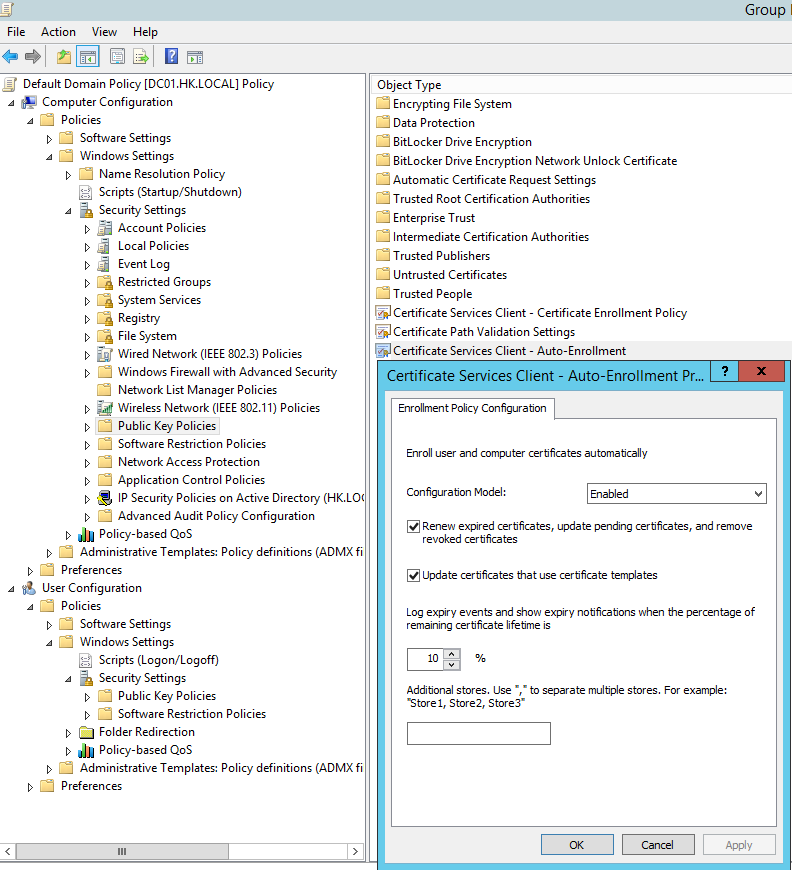
Certificate Path Validation Setting Properties kısmı da aşağıdaki gibi olacaktır.
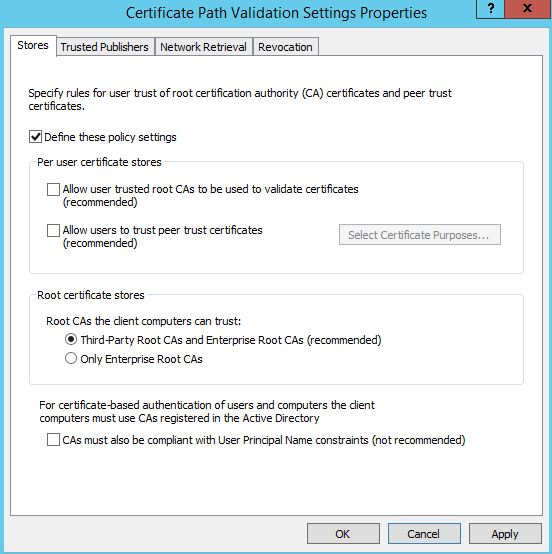
Daha sonra Certificate Authority olan sunucuda Certificate Authority uygulamasını açın ve Certificate Templates’i seçin.
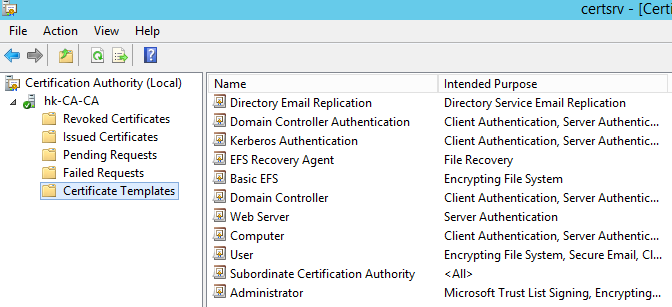
Certificate Templates’i üzerinde sağ tıklayıp Manage seçeneğini seçelim.
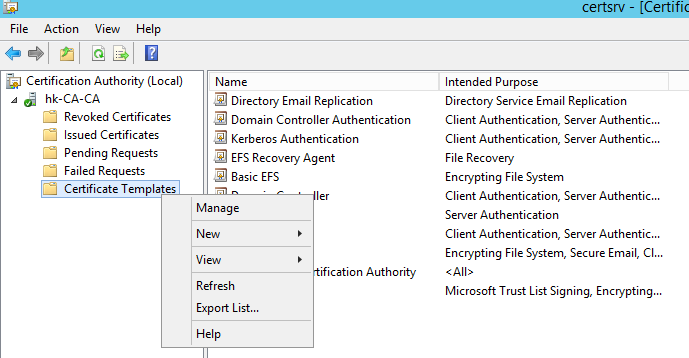
Açılan pencerede Web Server’ı bulup sağ tıklayıp özelliklerine girelim.
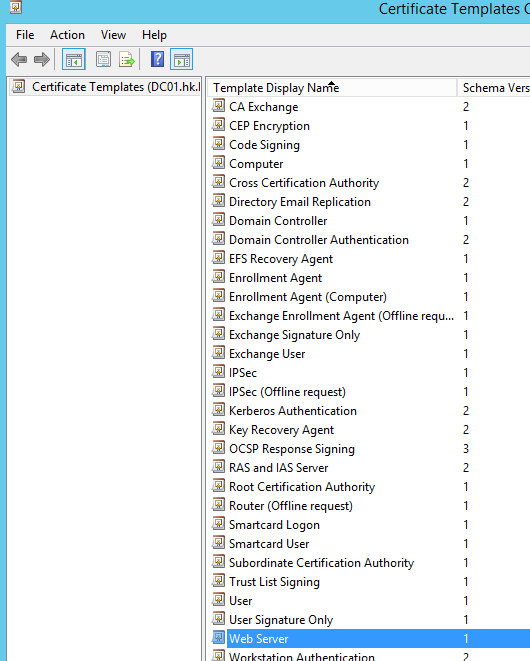
Özellikler kısmına Security kısmına gelelim ve Sunucular için oluşturduğumuz Security Grubu buraya ekleyelim. İzinleri de Full Control şeklinde işaretleyelim.
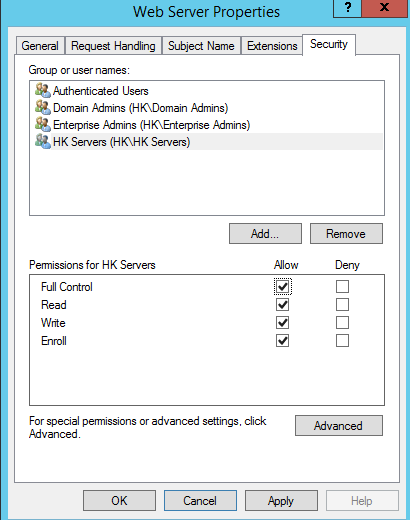
Şimdi SharePoint kurulu sunucumuza geçelim. Internet Information Services’i açalım. Açılan pencerede Sunucu adını seçelim ve sağ taraftan Server Certificates’i seçelim.
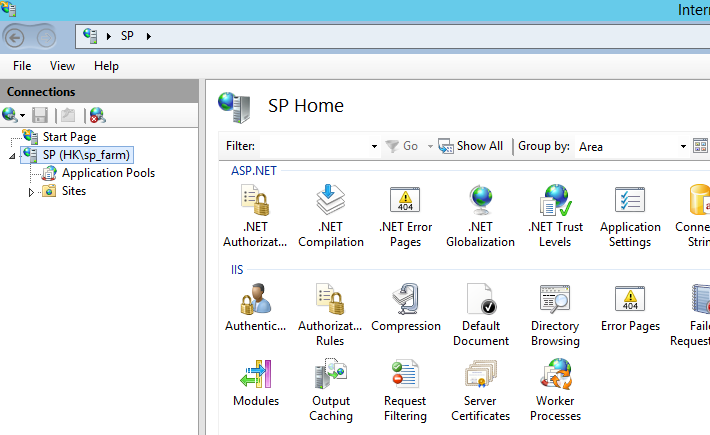
Server Certificates kısmının sağ tarafındaki menüden Create Certificate Request’i seçelim.
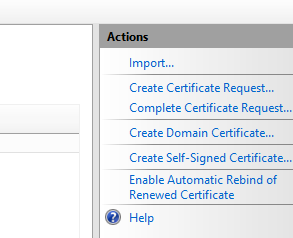
Bu pencerede dikkat emeniz gereken sunucuya hangi adresten ulaşacaksanız o adresi Common Name kısmına yazmanız gerekmektedir.
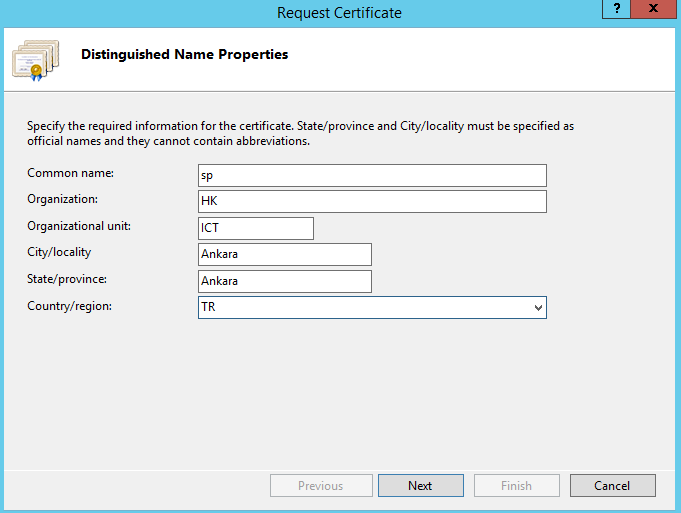
Oluşturulacak istek dosyasının yerini seçin.
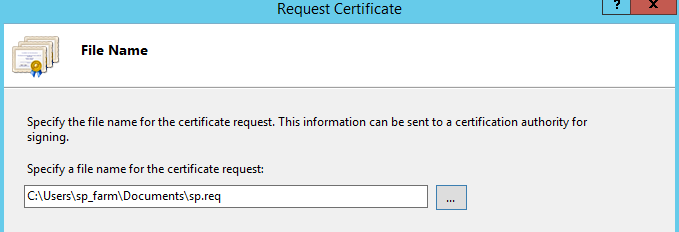
Dosya oluşturulduktan sonra dosyayı notepad ile açın ve içeriğini kopyalayın.
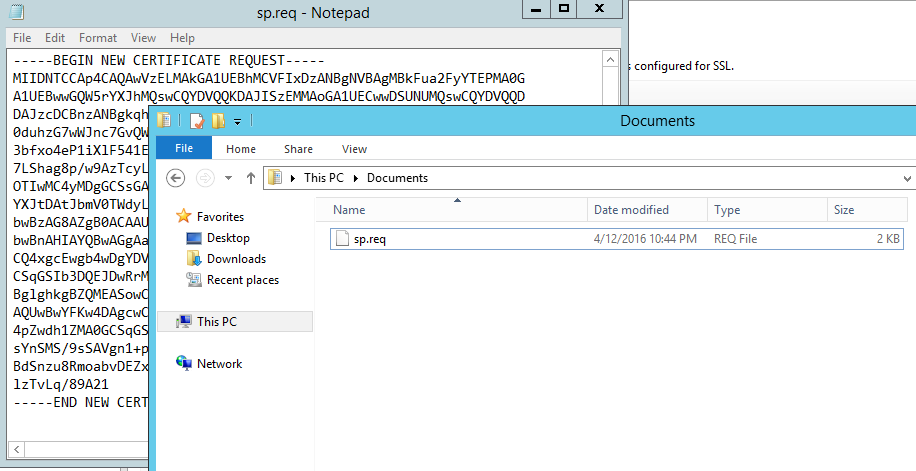
Daha sonra sertifika sunucumuzun web arayüzünden giriş yapalım. Normal adresi https://sertifika_sunucu_adresi/certsrv/ dir. Buradan Request a certificate seçeneğini seçelim.
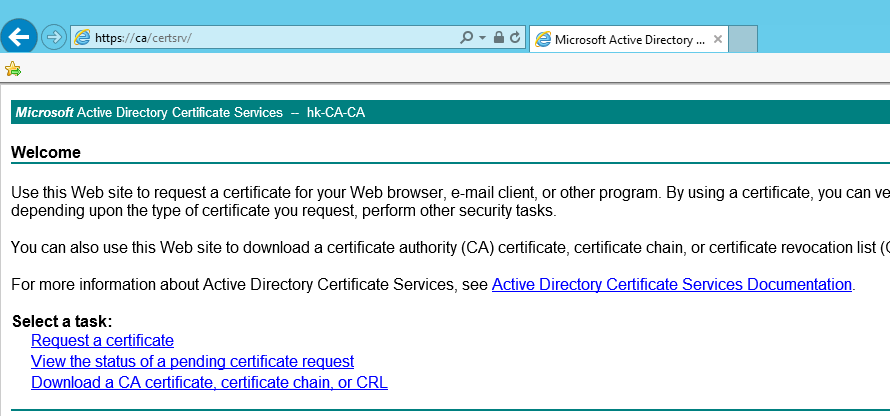
Açılan pencerede advanced certificate request’i seçelim.
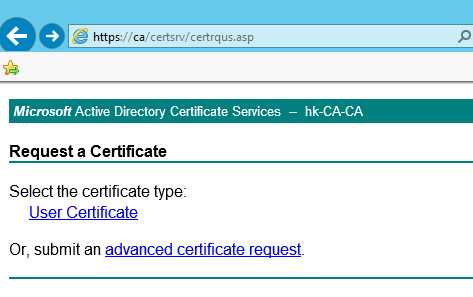
Bu pencerede Submit a certificate request ile başlayan bağlantıyı açalım.
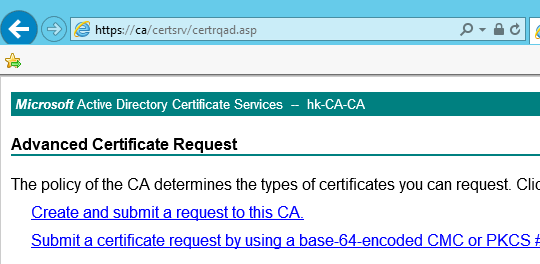
Bun pencerede Saved Request kısmına req uzantılı dosyadan kopyaladığımız bilgiyi yapıştıralım. Template olarak Web Server’ı seçelim ve Submit diyelim. Daha sonra bizim için ürettiği sertifikayı kaydedelim.
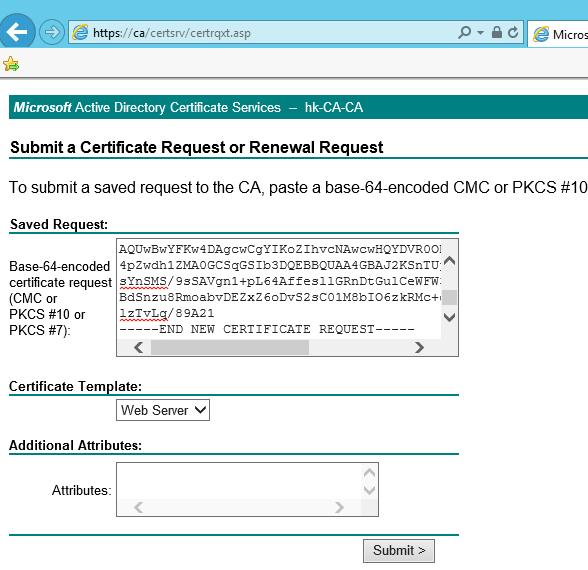
Tekrar IIS’i açalım Complete Certificate Request’i seçelim.
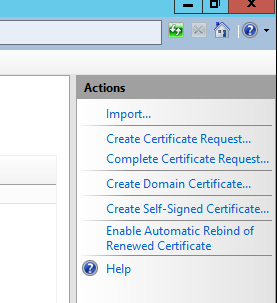
Dosyamızın yerini gösterelim ve anlayacağımız bir isim vererek sertifikayı sunucumuza ekleyelim.
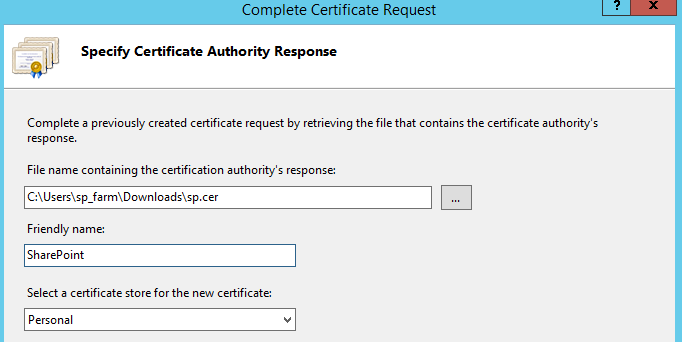
Sertifikalar kısmında Sertifikamız gözükecektir.
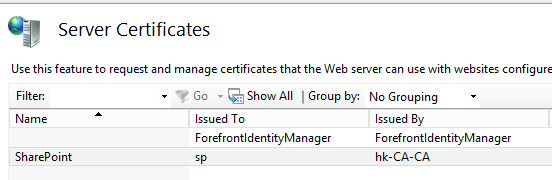
Daha sonra IIS içerisinde Sites kısmında SharePoint portalımızın yayınlandığı Web sitesinin üzerine sağ tıklayıp Edit Bindings kısmını seçelim.
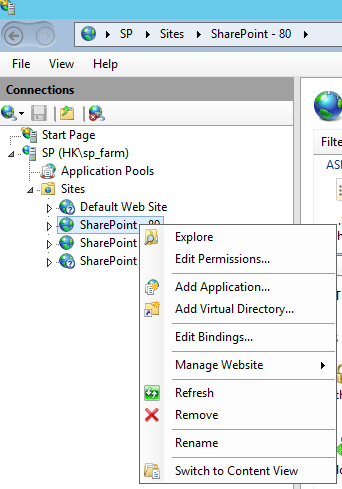
Add butonuna basarak https bağlantısını ekleyelim. SSL sertificate olarak biraz önce eklediğimiz sertifikayı seçmeyi unutmayın.
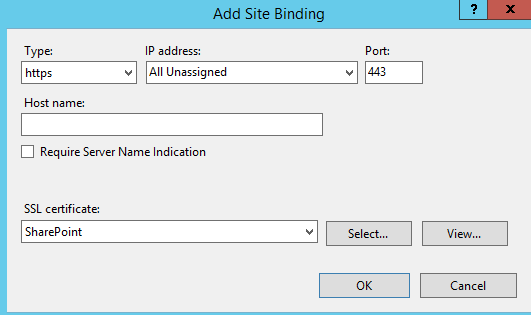
Sertifikamız eklendiğine göre her ihtimale karşı komut satırından iisreset komutunu çalıştıralım.

Şimdi Central Administration sayfamızı açalım ve System Settings altından Configure Altenate Access Mappings bölümünü açalım.
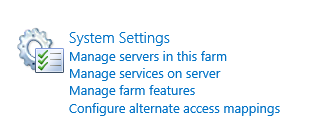
AAM ilk hali ile aşağıdaki gibidir.

Edit Public URLs kısmını açalım ve Default kısmına SharePoint sunucumuzun https ile olan adresini yazalım.
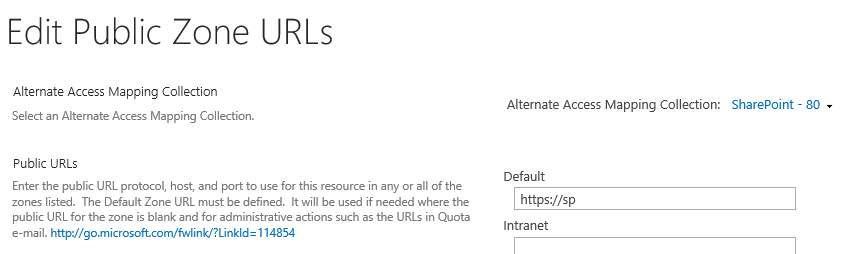
Add Internal URLs kısmına ise http bağlantısını yazalım.
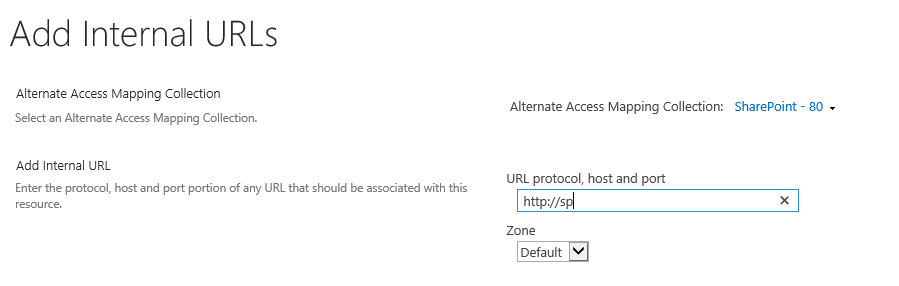
Sonuç olarak aşağıdaki görüntüyü elde edeceğizdir.
Açıklamak gerekirse solda yer alan hangi adresi yazarsak sağda yer alan adrese gidecektir.
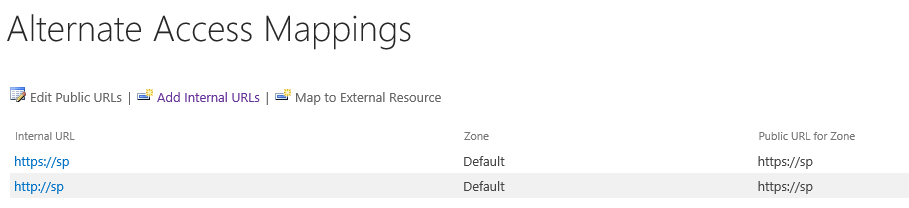
SharePoint portalımızı açtığımız zaman SSL sertifikamızın başarıyla çalıştığını görebileceğiz.
Diğer makalemizde görüşmek üzere.