Merhaba Arkadaşlar, Bu makalemizde PFSense üzerinde Hot Spot hizmetinin nasıl verileceğini anlatacağım ve geliştirmiş olduğumuz Ghost Hot Spot modülünün PFSense sunucusuna nasıl kurulacağı hakkında teknik bilgiler paylaşacağım.
Ghost Freeradius’un veritabanına hükmeden PHP ile yazılmış basit ve geliştirilebilir bir scripttir. İstediğiniz gibi düzenleyebilir,Değiştirebilir hatta satabilirsiniz. Askere gideceğim için üzerinde çok fazla durmak daha iyi birşeyler ortaya çıkarmak isterdim ama hem zaman hemde ücretsiz olarak dağıttığım scriptte daha fazla vakit kaybedemedim.
Ghost direk Freeradius ile entegre olarak çalıştığı için Firewall cihazınızın illa PFSense olması gerekmiyor. Freeradius kullanan herhangi bir firewall ile Ghostu sorunsuz çalıştırırsınız.
Biz bu makalemizde PFSense üzerinde yapılandıracağımız için aşağıdaki konuları size anlatıyor olacağım.
– MySQL Server Kurulumu
– MySQL Veritabanı ve Kullanıcı Oluşturma İşlemleri
– Php Componentleri Kurulumu ve Php.ini Ayarları
– Ghost’un PfSense Public klasörüne kopyalanması ve Veritabanı Ayarları
– Squid,Freeradius 2 Kurulumu ve Ayarları
– Captive Portal Kurulumu ve Freeradius2 ile haberleşmesini sağlamak.
– Freeradius2 ile MYSQL Sunucusunu haberleştirmek
– Ghost İlk Ayarlar
– Freeradius Attribute Mantığı
Özellikler
Karşılma Ekranı
Dört adet Kimlik Doğrulama seçeneği
– Tc kimlik doğrulamalı otomatik giriş sistemi.
– Sms ile üyelik işlemi
– Voucher kodu ile giriş
– Normal giriş
– Mobil Tasarım
Yönetici Paneli Özellikleri
Log Yönetimi
Kullanıcı Giriş Logları
Kullanıcı Detaylı Loglar (Upload,Download,Username,Password,Session Time,IP,MAC)
Sms Logları (Username,Password,Telefon No,Gönderim Durumu (Başarılı,Başarısız)
Kullanıcı Yönetimi
Saatlik,Günlük,Haftalık,Sınırsız Kullanıcı Ekleyebilme,Silme,Düzenleme
Online Kullanıcı Takibi
Genel Ayarlar
SMS Ayarları ve Şifre Limitleri
Ghost şifre değiştirebilme
Resimlerle Ghost
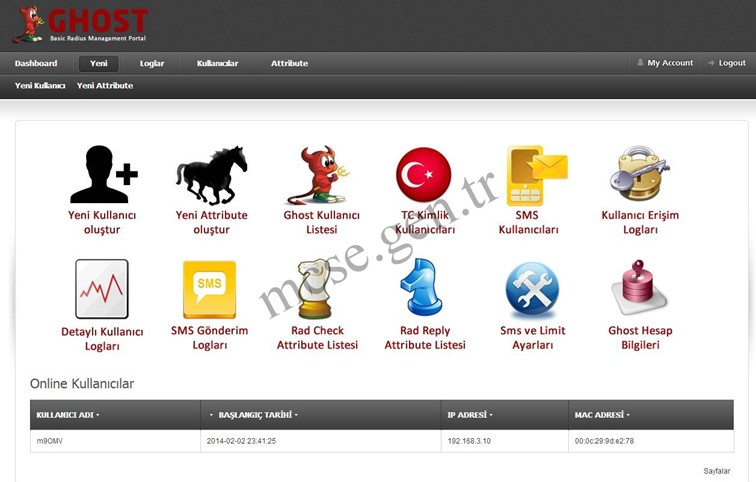
Captive Portal Karşılama Ekranı

Eğer Freeradius2 kurulumunu MySQL Server’den önce yaparsanız Freeradius2 ile beraber gelen MySQL Client ile bizim kuracağımız aynı versiyon olmadığından dolayı Kurulumda hatalarla karşılaşabilirsiniz. Size önerim makaleyi takip etmeniz ve ilk MySQL Sunucusunun kurulumunu tamamlamanız. Eğer Freeradius hali hazırda çalışıyorsa pkg_info komutunu SSH üzerinde koşturup kullanılan MySQL Client yazılımın sürümüne göre MySQL Server versiyon seçimi yapılabilir.
Kurulumu başlatmak için SSH üzerinde aşağıdaki komutu koşturunuz.Bu işlem 2-3 dakika gibi bir zamanınızı alacaktır. (İnternet hızınıza göre değişebilir.)
MySQL Server ve MySQL client yazılımlarını kuruyoruz.
# pkg_add -r ftp://ftp.freebsd.org/pub/FreeBSD/releases/i386/i386/8.3-RELEASE/packages/databases/mysql-server-5.5.21.tbz # /usr/local/bin/mysql_install_db --basedir=/usr/local Kurulumu başarıyla tamamlamış olmanız geliyor. MySQL dizinlerine yazma izni veriyoruz.
# chmod 777 /var/db/mysql Mysql-server dosyamızın başlangıçta çalışması için ismini değiştiriyoruz.
# mv /usr/local/etc/rc.d/mysql-server /usr/local/etc/rc.d/mysql-server.sh mysql-server.sh dosyamızı düzenliyoruz.( Ben editor olarak nano kullanıyorum siz vi kullanıyorsanız aşağıdaki komutu kendinize göre düzenleyiniz.Nano kurmak isterseniz aşağıdaki komutu koşturabilirsiniz. )
Nano Kurulumu
# pkg_add -r ftp://ftp.freebsd.org/pub/FreeBSD/releases/i386/i386/8.3-RELEASE/packages/editors/nano-2.2.6.tbz (CTRL + X dosyayı kaydeder. CTRL + W Arama. )
# nano /usr/local/etc/rc.d/mysql-server.sh Bu satırı bulun
# : ${mysql_enable="NO"} Aşağıdaki gibi değiştiriniz.
#: ${mysql_enable="YES"} PHP’de mysql kullanabilmemiz için MySQL extension olarak php.ini dosyasına eklememiz gerekiyor.
Php.ini dosyasını düzenliyoruz.(Yedek almanızda fayda var. “cp /usr/local/lib/php.ini /usr/local/lib/php.ini.bak ” komutunu koşturursanız bir kopyasını oluşturmuş olursunuz.)
# nano /usr/local/lib/php.ini Extension bölümünü bulun ve aşağıdaki extension’u ekleyiniz.
extension=mysql.so İşlemleri tamamladıktan sonra MySQL Serverimiz çalışması için aşağıdaki komutu koşturuyoruz.
# /usr/local/etc/rc.d/mysql-server.sh start MySQL Server root kullanıcısı için bir şifre belirliyoruz.
# /usr/local/bin/mysqladmin -u root password 'ghostugur' Tebrikler.! MySQL Server kurulumunu başarıyla tamamladınız.PFSense sunucunuzu aşağıdaki komutu koşturarak yeniden başlatınız.
# shuwdown –r now Şimdi MySQL sunucusu üzerinde Ghost’un kullanacağı veritabanını ve kullanıcısını oluşturuyoruz.MySQL Konsola bağlanın ve az önce belirlediğiniz şifreye yazıp konsola düşün..(Şifre bilgilerini kendinize göre düzenleyin.)
# mysql -u root –p Ghost ve Freeradius için birtane Radius isminde veritabanı oluşturuyoruz.
# CREATE DATABASE radius; Ghost ve Freeradius için mysql user oluşturuyoruz
# CREATE USER 'radius'@'localhost'; Oluşturmuş olduğumuz user için bir şifre belirliyoruz.
# SET PASSWORD FOR 'radius'@'localhost' = PASSWORD('radpass'); Oluşturmuş olduğumuz kullanıcının MySQL serverdaki Radius veritabanına erişmesi için izin veriyoruz.
# GRANT ALL ON radius.* TO 'radius'@'localhost'; Eğer hala bir hatayla karşılaşmadıysanız sizi tebrik ediyorum ve PFSense Package Manager kısmından aşağıdaki paketlerin kurulumlarını sırasıyla yapmanızı istiyorum.
Eğer oluşturduğunuz MySQL Veritabanına dışarıdan ulaşmak isterseniz aşağıdaki komutu koşturmanız gerekir. (3306 portunu PFSense’nin lan bacağına natlamayı unutmayın.)
# mysql –u root –p # GRANT ALL ON radius.* TO 'radius'@'%' IDENTIFIED BY 'radpass'; Eğer yaptığımız işlemleri özetlememiz gerekirse aşağıdaki şekilde bir tablo ortaya çıkıyor.
MySQL Server Kurulumu yaptık ve aşağıdaki bilgileri kapsayan bir veritabanı oluşturduk.
Database Name : Radius Database User : Radius User Password : radpass TC Kimlik doğrulaması ve MySQL için aşağıdaki komutları sırasıyla koşturunuz.Burada dikkat etmeniz gereken bir nokta var yazmış olduğumuz script her PFSense sunucusunda sorunsuzca çalışacaktır. (Freeradius2 veritabanında köklü bir değişiklik yapmadığı sürece) Ama burada dikkat etmemiz gereken durum TC kimlik doğrulaması için SOAP kurulumu yapıyoruz eğer sizin PFSense sunucunuzda kurulu olan PHP Versiyonuyla SOAP versiyonu arasında çok fazla sürüm farkı varsa PFSense sunucunuzda sorunlar yaşabilirsiniz. Bu durumda php –v ile php sürümünü öğrenip Freebsd reposundan uygun olan soap paketini yüklemektir. Şuan PFSense 2.1 üzerinde sorunsuzca çalışmaktadır. Eğer SOAP kurduktan sonra PFSense sunucunuzda sorunlar yaşarsanız pkg_info ile paket listesini görüp daha sonrasında pkg_delete –f paketismi şeklinde soap’ı kaldırırsanız sorununuz düzelir.
# pkg_add -rfi http://ftp-archive.freebsd.org/pub/FreeBSD/ports/i386/packages-8.3-release/All/php5-soap-5.3.10_1.tbz # touch /etc/php_dynamodules/mysql # touch /etc/php_dynamodules/php-soap PfSense sunucumuzu yeniden başlatıyoruz.
# shutdown –r now İsterseniz buraya kadar yaptığımız adımları yapmamıza gerek duymabiliriz. Eğer Bir MySQL,Apache veya IIS,MYSQL Kurulu bir sunucunuz varsa Ghostun ve Radius veritabanın kurulumunu oraya yaparak bukadar dertten kurtulmuş olursunuz. (Captive Portal dosyaları için soap ve mysql extension işlemlerini yapmak zorundasınız.)
Şimdi Ghost’un dosyalarını PFSense Firewall dosyalarının yanına kopyalıyoruz.Aşağıdaki komutları sırasıyla koşturunuz.
# mkdir /usr/local/www/ghost # cd /usr/local/www/ghost # fetch http://sametyilmaz.com.tr/ghost.tar # tar xvzf ghost.tar Freeradius’un ve Ghost’un kullanacağı veritabanı tablolarını oluşturmak için aşağıdaki komutları koşturunuz.
SQL Dosyamızı oluşturduğumuz veritabanına import ediyoruz.Şifre soracaktır benim yukarıda belirlediğim şifre ” radpass ” olarak geçmektedir.
# mysql –p –u radius radius < /usr/local/www/ghost/ghost.sql Ghost Yönetici Paneli’nin Veritabanına bağlantısı sağlayabilmesi için MySQL Bağlantı dosyasındaki bilgileri yukarıda oluşturduğunuz sql veritabanı ve kullanıcısına göre değiştirmeniz gerekmektedir.
# nano /usr/local/www/ghost/inc/db_settings.php SSH üzerinde şuanlık yapacağımız işlemler bu kadardır. PFSense arayüzüne giriş yapın ve System -> Packages menüsüne girin.
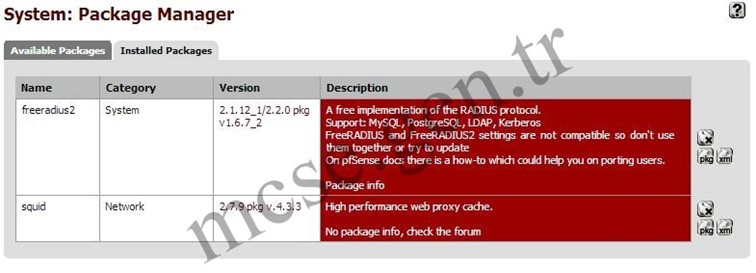
Available Packages bölümünden yukarıdaki paketlerin kurulumlarını tamamlayınız.
Kurulum işlemleri tamamlandıktan sonra Captive Portal ayarlarımızı yapılandıralım.
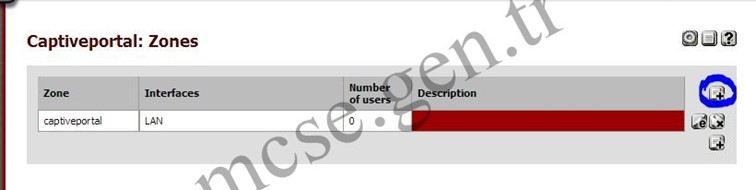
Services -> Captive Portal menüsüne girin ve birtane Captive Portal zone bölgesi ekleyin.
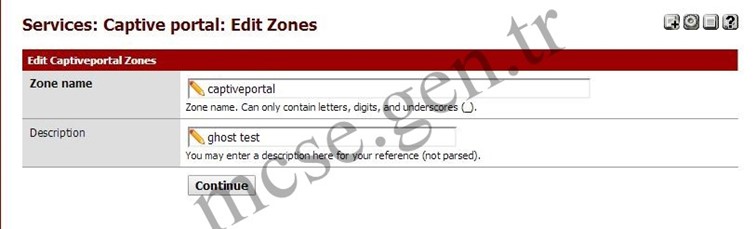
Zone name : Bir bölge ismi belirtiniz.
Description : Bir açıklama girip Continue ile devam edin.
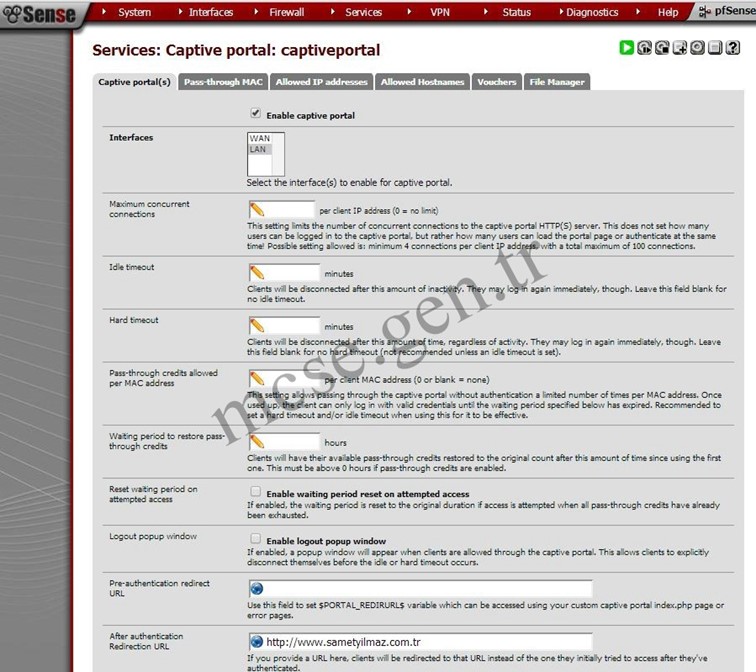
Eğer siz captive portal üzerinde Bandwith limitleme ve buna benzer kısıtlamalar yapacaksanız kendinize göre ayarlarınızı özelleştirebilirsiniz.Ben standart bir captive portal yapılandırmasının ekran görüntüsün sizlerle paylaşıyorum.
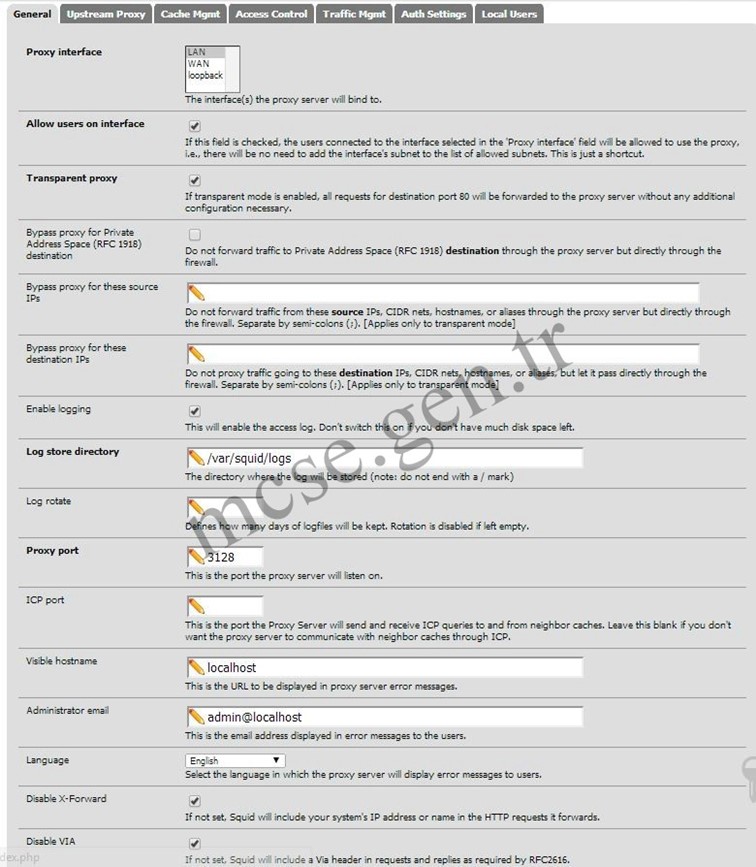
Standart Squid Server yapılandırmasını ekran görüntüsü olarak paylaştım. Ayarlarınızdan bir eksik varsa tamamlamanızda fayda var.
Şimdi Freeradius2 ile Captive Portal Entegrasyonunu tamamlayalım.
Services -> Freeradius menüsüne giriş yapın.
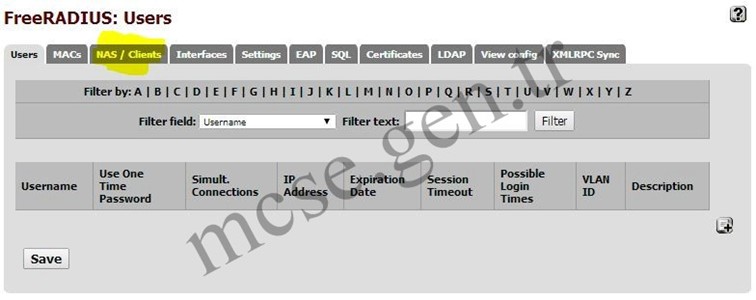
Nas Client bölümüne geçiş yağın ve [+] butonuyla bir adet nas oluşturalım.
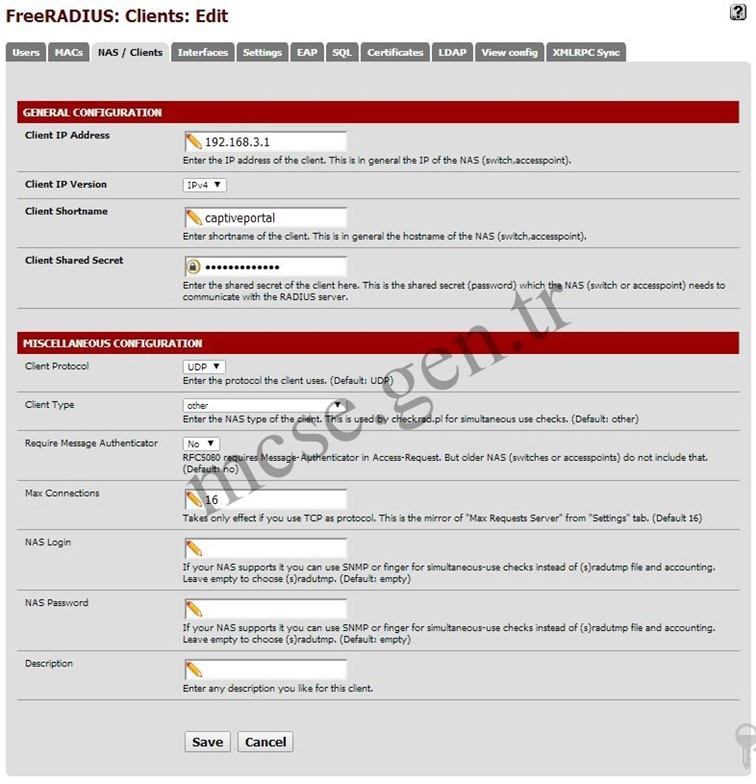
Client Shortname olarak Status -> Services bölümünde Captive Portal’ın servis ismini yazın. Bir tane Client Shared secret belirleyin ve Captive Portal Lan interface ip adresini yazip ayarlarınızı kaydedin.
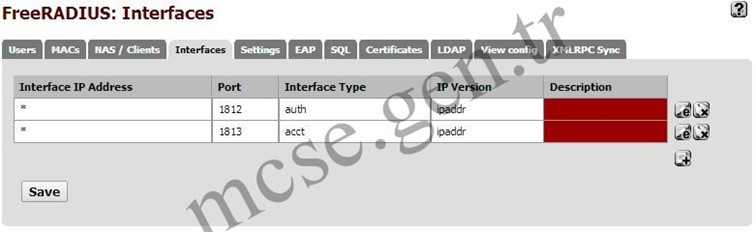
Captive Portal’dan gelen Accunting ve Authentication paketlerini dinlemek için Interfaces tabından aşağıdaki şekilde 2 tane interface oluşturun.
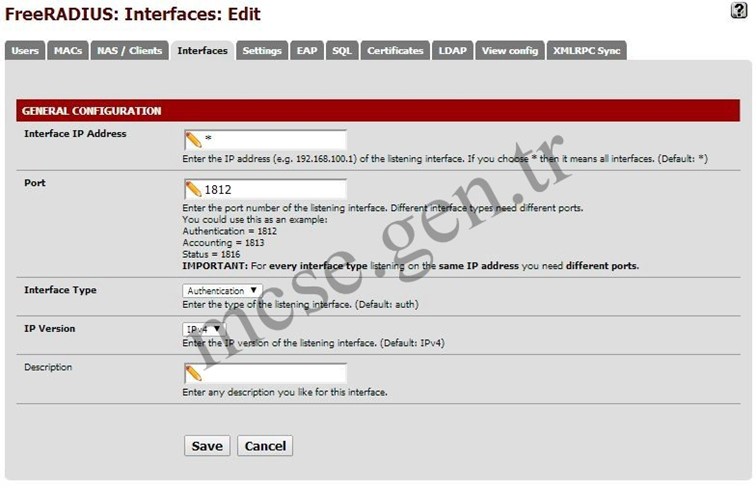
Interface IP olarak * belirtiyoruz. Port 1812 Interface type olarak Authentication seçip ayarlarımızı kaydedelim.
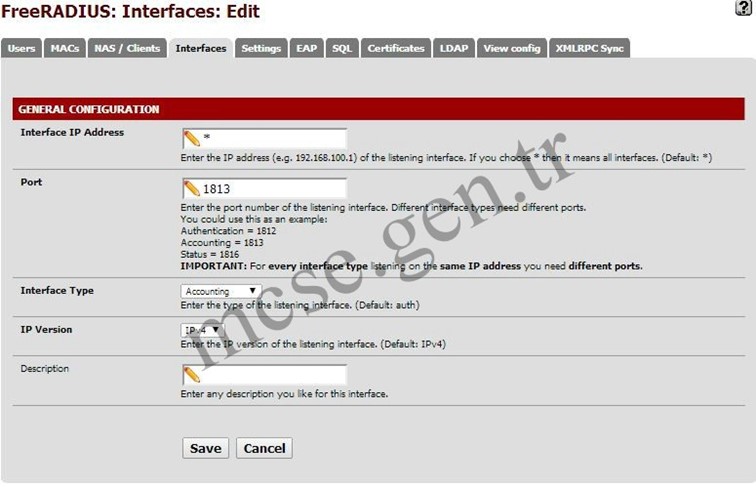
Interface IP olarak * Port olarak 1813 Interface type olarak Accounting belirtip Save ile ayarlarımızı kaydedelim.
Şimdi Captive Portal ve Freeradius2 entegrasyonunu tamamlamak için Services -> Captive Portal -> Oluşturduğunuz bölgeyi düzenleyin ve ayarlarınızı aşağıdaki şekilde yapılandırın.
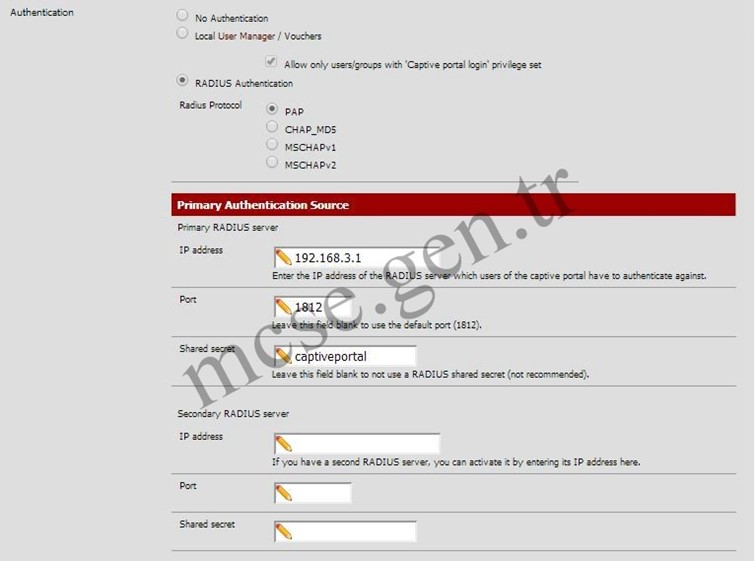
Authentication Type olarak Radius Authentication seçin ve Radius Protocol olarak PAP seçimini yapınız.
Radius sunucumuzun bilgilerini ekran gördüğünüz gibi yazınız. IP Address olarak PFSense sunucumuzun LAN Interface ip adresini yazıyoruz.
Authentication olarak belirlediğim 1812 portunu yazıyoruz. (Boşta bırakabilirsiniz default 1812 ‘den haberleşecektir.)
Shared Secret : Freeradius bölümünde NAS Client eklerken oluşturmuş olduğumuz şifreyi burada belirtiyoruz.
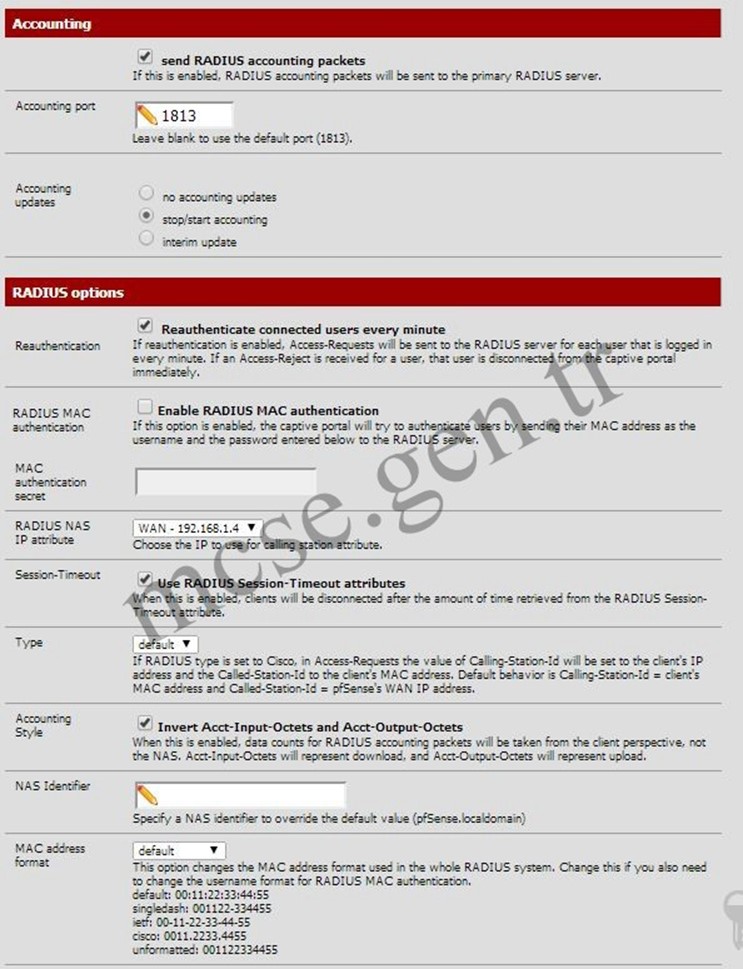
Biraz sayfayı aşağıya indirdiğinizde yukarıdaki resimde gördüğünüz ayarları yapılandırın.Accounting port olarak 1813 belirtiyoruz.
Account güncellemelerinin Radius’a gönderilmesi için Start – Stop accounting seçeneğini işaretliyoruz.
Ayarlarımızı kaydedip çıkıyoruz.Captive Portal ve Freeradius servislerini Status -> Services sekmesinden yeniden başlatıyoruz.
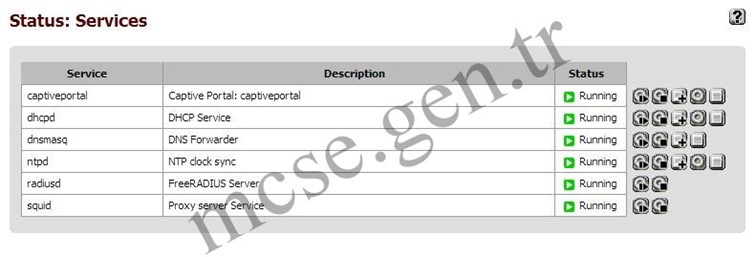
Gördüğünüz gibi servislerimiz başarılı şekilde çalıştı ve herhangi bir problem söz konusu değilmiş gibi duruyor.Test etmek için Services -> Freeradius -> Users segmetinden bir tane standart kullanıcı oluşturup Captive Portal tarafına bakan Clientlardan bir test işlemi gerçekleştirirseniz daha sağlıklı olacaktır.
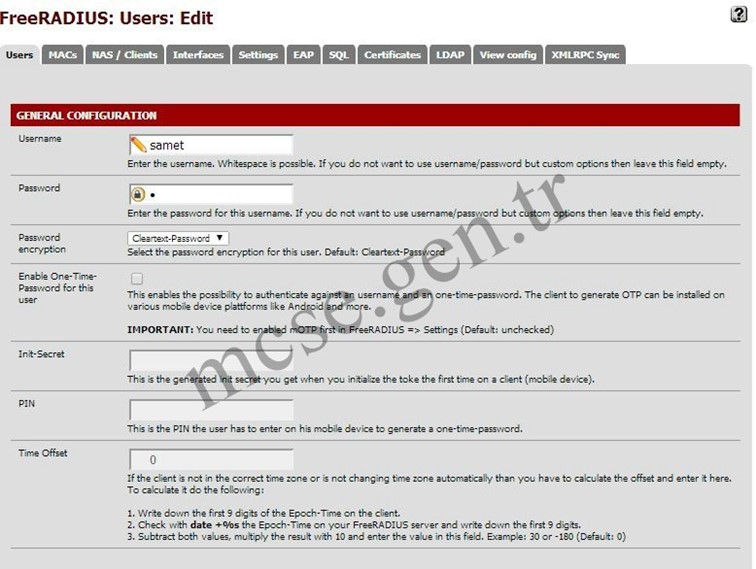
Kullanıcı Adı samet ve şifresi 1 olarak bir kullanıcı yarattım. Sizlerde bu şekilde Freeradius üzerinden kullanıcılar oluşturabilir detaylı yetkilendirmeler yapabilirsiniz. Bu adıma kadar Freeradius ve Captive portal’ın haberleşmesini sağladık.
Şimdi Freeradius ile MySQL Sunucumuzun entegrasyonunu tamamlayalım.
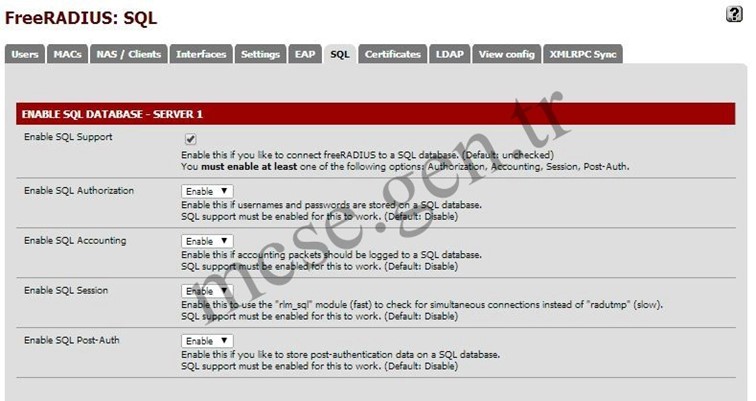
Services -> Freeradius -> SQL Segmentine gelelim ve resimde gördüğünüz gibi ayarlarımızı yapılandıralım.Bu adımda Authentication,Accounting,Session ve Post Auth loglarının MySQL üzerinde tutulması için seçeneklerin hepsini Enable olarak belirtiyoruz.
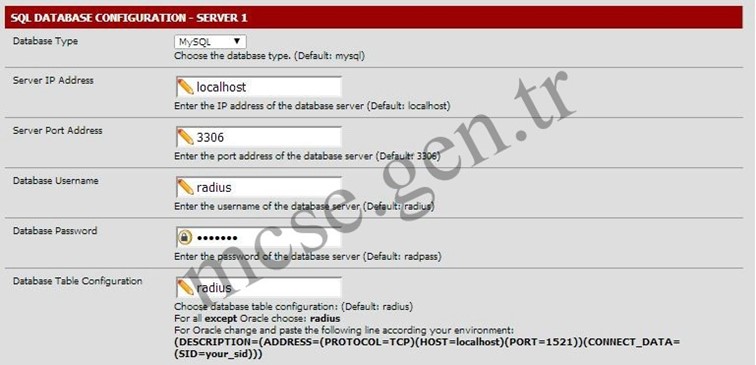
Sayfayı biraz aşağıya indirdiğnizde MySQL Sunucumuzun bilgilerini ve Oluşturmuş olduğumuz veritabanı bilgilerini istemektedir.
Ben makalemizde MySQL Server üzerinde veritabanı ve kullanıcı bilgilerini aşağıdaki şekilde yapılandırmıştım sizde kendinize göre düzenleyip resimdeki gibi yapınız.
Server IP Address (MySQL Sunucu ip adresi): localhost
Server Port Address (MySQL Default Port): 3306
Database Username (veritabanı kullanıcısı ): Radius
Database Password (veritabanı kullanıcı şifresi): radpass
Database Table Congiuration (veritabanı ismini yazıyoruz.)=: Radius

Read Client from Database default olarak Yes olarak geliyor. Bunu no olarak değiştiriniz.
Ayarlarınızı kaydedin ve Status -> System Logs menüsüne giriş yapın ve aşağıdaki şekilde SQL ile haberleşip haberleşmediğini kontrol ediniz. Sistem loğlarına aşağıdaki şekilde loğların düşmesi gerekiyor.

Logları gördükten sonra son kez Status -> Services bölümüne girin ve servislerin çalıştığından emin olun.
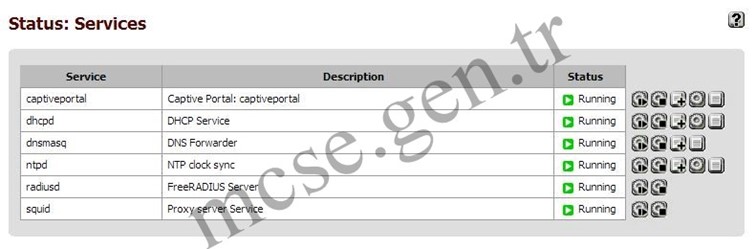
Gördüğünüz gibi bütün servislerim sorunsuz çalışmaktadır. J
Şimdi Captive Portal karşılama ekranı için Ghost Portal dosyalarının yüklemelerini yapalım.Öncelikle aşağıdaki dosyayı bilgisayarınıza indirin.
Ghost Karşılama Ekranı : http://www.sametyilmaz.com.tr/portal.rar
Services -> Captive Portal -> Oluşturduğunuz bölgeyi düzenleyin ve resimdeki bölüme gelin.
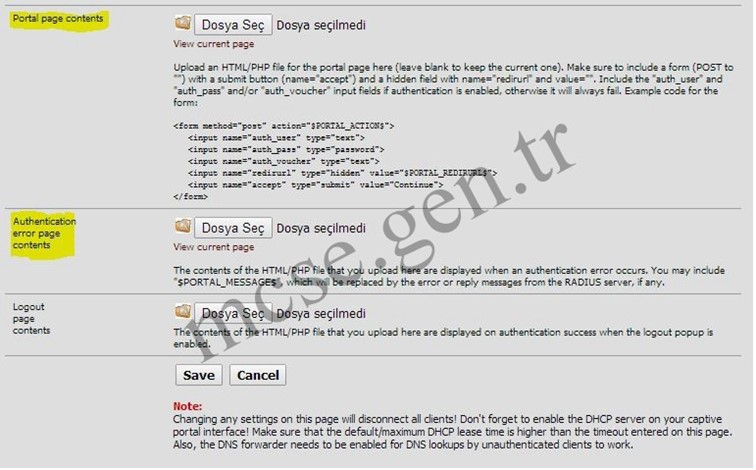
Portal page contents : Buraya indirmiş olduğunuz dosyadaki index.html dosyasını yükleyiniz.
Authentication Error page contents : Buraya’da indirmiş olduğunuz dosyadaki hata.html yükleyiniz.
Save diyerek yükleme işlemini tamamlayın. İndirmiş olduğunuz portal.rar dosyasının içindeki captiveportal-config.php dosyasının içeriğindeki veritabanı bağlantı bilgilerini kendinize göre düzenleyin ve Captive-Portal – Filemanager segmentine gelin
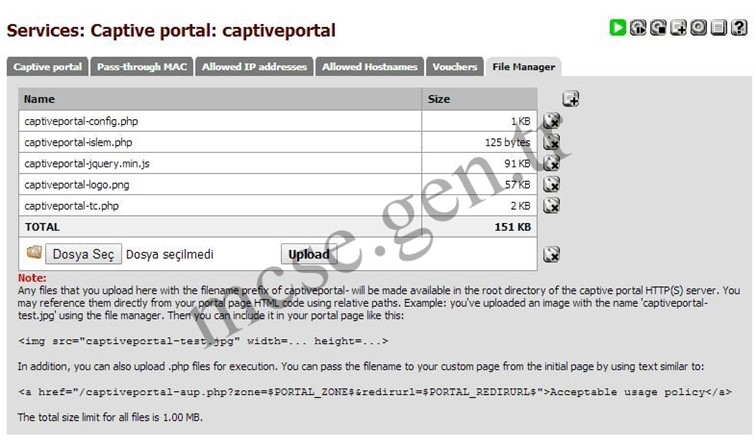
Portal.rar dosyasının içinden çıkan index.html ve hata.html hariç diğer bütün dosyaların yükleme işlemlerini buradan yüklemesini tamamlayın.Bütün işlemlerimizi başarıyla tamamladık .!
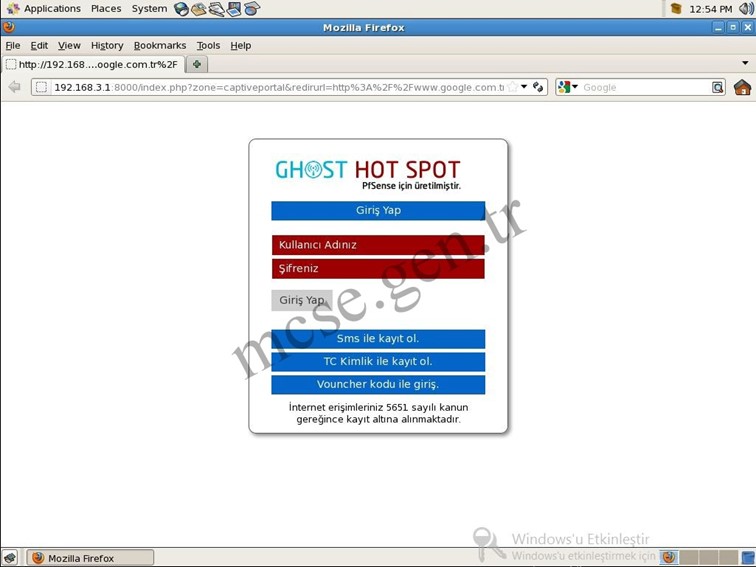
Client karşılama ekranımız sağlıklı bir şekilde geldiğini görmekteyiz. Logo’yu değiştirmek isterseniz Captive Portal File Manager bölümünden captiveportal-logo.png isimli logonuzu upload ederseniz logonuz değişmiş olur.
Sms veya TC Kimlik girişlerini kapatmak isterseniz “index.html” dosyasından ilgili divleri silerseniz sildiğiniz bölüm kalkar .
Ghost Yönetim Paneline giriş nasıl yapılır ?
http://pfsenseipadresi/ghost adresinden Ghost paneline ulaşabilirsiniz. Eğer PFSense’nin portunu değiştirdiyseniz http://pfsenseipadresi:[port]/ghost şeklinde erişebilirsiniz.
Ghost Default Kullanıcı Adı ve Şifresi
Kullanıcı Adı : admin
Şifre : ghost

Giriş işlemini tamamladıktan sonra şifrenizi My Account -> Şifre Değiştir bölümünden yapabilirsiniz.
SMS Gateway olarak ” Ileti Merkezi ” kullanılmıştır. SMS Paketi aldıktan sonra size verilen kullanıcı adı ve şifreyi My Account -> Genel Ayarlar sekmesinde belirtip sms gönderme sisteminin çalışmasını sağlayabilirsiniz.
Sms ile gönderilen mesajı değiştirmek isterseniz captiveportal-sms.php dosyasından değişiklik yapabilirsiniz. (Notepad ++ yazılımıyla açın.)
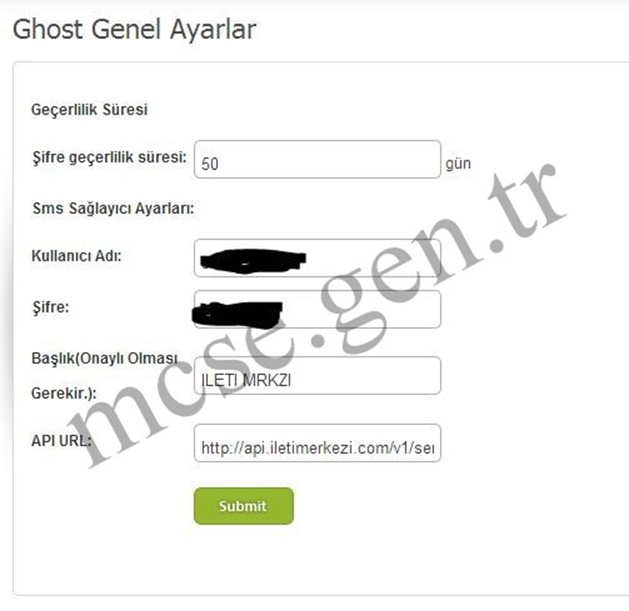
Loglar
Loglar -> Kullanıcı Giriş Logları
Adı üstünde girişi onaylanmış kullanıcıların ne zaman giriş yaptıklarınız görebilirsiniz.
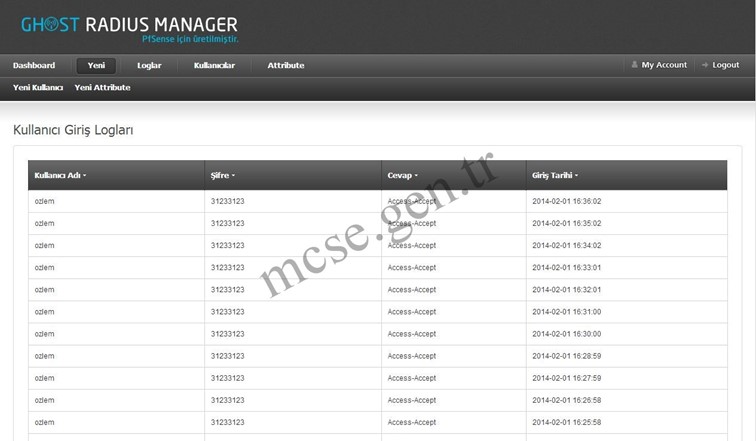
Loglar -> Detaylı Kullanıcı Logları
Anlık kullanıcıları görebilirsiniz.Sisteme giriş yapmış ve upload,download oturum süresini bu bölümden takip edebilirsiniz. Ayrıca Başlangıc,Bitiş,IP ve MAC gibi loğlarda mevcuttur.
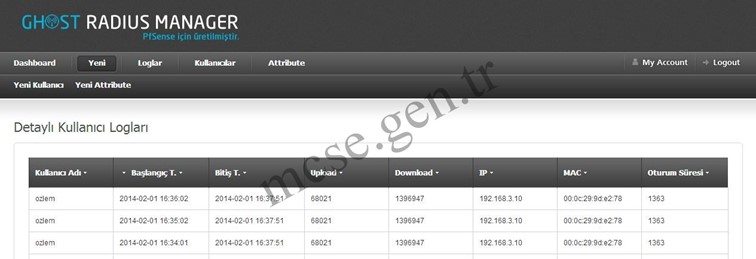
Kullanıcılar bölümünden TC Kimlik,SMS ve Ghost üzerinden açılan kullanıcıları listeleyebilir,düzenleyebilir ve silebilirsiniz.
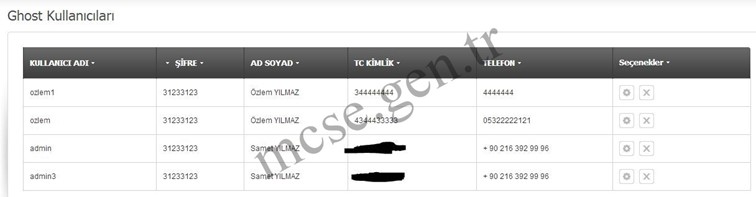
Ghost üzerinden Süreli,Süresiz,Saatlik kullanıcılar ekleyebilirsiniz.
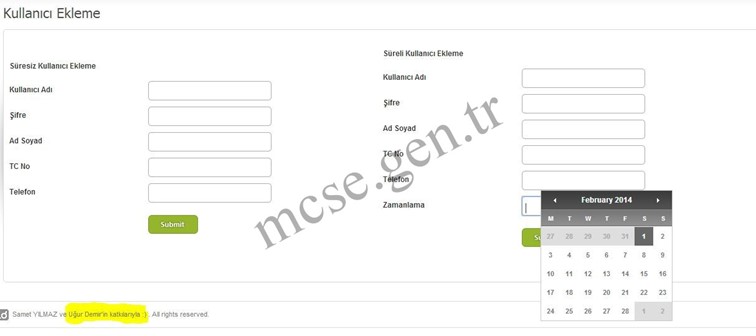
Radreply,Radcheck tablolarına eklenmiş verileri listeleyebilir silebilir düzenleyebilirsiniz.

Attribute Ekleme (RadCheck ve RadReply)
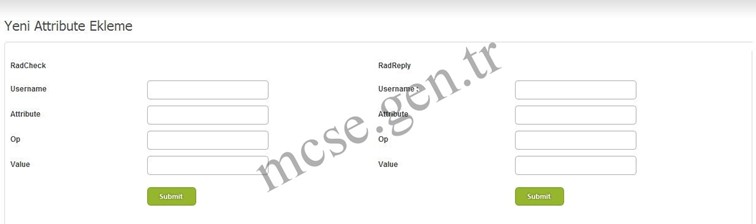
Buradaki geyik aslında veritabanındaki radreply ve radcheck isimli tablolara veri ekleme.Ama bu tablolar Attribute göre hareket eder.Eğer gruplandırma yapmak yazılımı biraz daha geliştirmek isterseniz
radgroupcheck
radgroupreply
rapusergroup
Yukarıdaki isimleri geçen tablolar içinde PHP’de bir form post sayfası yapıp gruplar oluşturabilirsiniz.Örnek Personel diye bir grup oluşturursunuz ve oluşturduğunuz userleri bu gruba üye edersiniz grup bazlı kısıtlamalar limitlemeler yapabilirsiniz.Ben bu bölümü yapma gereği duymadım yani çok ihtiyaç olacağını düşündüğüm bir şey değil. Bilin diye söylemek istedim.
Şimdi biraz Attribute üzerinde biraz duralım.
Attribute Nedir ?
Türkçesi özellikler anlamına gelir. Buradan şunu anlıyor olmanız gerekir Kullanıcılara vereceğimiz özeliikleri Attribute sutunune vereceğimiz değerlerle belirliyoruz.Ama aynı zamanda Attribute ile kullanıcıda oluşturabiliyoruz.
RadCheck Nedir ?
RadCheck Freeradius’un Attribute listesini tutan tablonun ismidir. Ama aynı tablodan birtane daha RadReply adında vardır. İkiside aynı işe yarıyor ama bazı Özellikler RadCheck’te çalışıyorken bazıları ise RadReply tablosuna eklemeniz gerekiyor.
Eğer biz yeni bir kullanıcı oluşturmak istersek aşağıdaki şekilde RadCheck bölümünden formu doldurursanız vermiş olduğunuz değerler bir adet internet kullanıcısı oluşturacaktır.
| username | attribute | op | value |
| samet | User-Password | == | şifre |
username attribute op value
samet User-Password == şifre
Username : Bir kullanıcı ismi belirledik.
Attribute : Bir kullanıcı olduğunu belirttik.
Op : Kullanıcı hesapları için op değerinin == olması gerektiği için == yazdık.
Value : Value değeri olarak kullanıcının şifresinin şifre olmasını sağladık.
Sonuç : Captive Portal login ekranın kullanıcı adına samet şifre bölümüne şifre yazarsanız sınırsız bir internet kullanıcısıyla internete çıkmış olursunuz.
Kullanıcıya Süreli İnternet Vermek ;
| username | attribute | op | value |
| samet | Expiration | = | 29 Jan 2014 |
Eğer radcheck bölümünden yukarıdaki şekilde kayıt girerseniz 29 Jan 2014 tarihinde kullanıcı hesabı devre dışı olacaktır.
Kullanıcıya Günlük Saat kotası belirlemek
| username | attribute | op | value |
| samet | Max-Daily-Session | := | 1800 |
Eğer yukarıdaki şekilde Radcheck bölümünden bir kayıt girerseniz kullanıcıya 30 dk internet özelliği ekler ve 30 dakika dolduktan sonra hesap devre dışı olur.
Attribute Listesi : http://freeradius.org/rfc/attributes.html
Attribute Kullanımı : http://freeradius.org/radiusd/man/users.html
Yönetici Paneli Demo
URL : www.sametyilmaz.com.tr/ghost
Kullanıcı Adı : admin
Şifre : ghost
Karşılama Ekranı Demo
URL : www.sametyilmaz.com.tr/hotspot
Elimden geldiğince size Ghost ve PFSense üzerinde Nasıl Hot Spot hizmeti vereceğinizi anlatmaya çalıştım. Aslında çok karışık gelsede bir kere kurulum yaptıktan sonra artık daha kolay olacak ve kendinize göre yazılıma özellikler ekleyip özelleştirebileceksiniz.1 Haftalık çalışmanın bir eseridir ve 2 hafta son askerim.Elimden geldiğince güzel birşeyler ortaya çıkarmaya çalıştım.İnşallah beğenirsiniz.
Yazılımı Uğur Demir abim için yapmıştım kullanırız diye biryerlerde. Oda yazılımı sizlerle paylaşmamın daha sağlıklı ve hayır duası alacağımızı söyledi JAdınıda bizzat kendisi belirlemiştir. Eğer bir teşekkürü hakettiysek buda Uğur Demir’in sayesindedir.
Desteğini benden esirgemeyen Bülent Gür Hocam ve Uğur Demir hatırasına Ghost herkese hayırlı olsunJ









ya sizlere tek bir şey yazacağım. Harikasınız. evladiyelik yazı olmuş. Hemen deneyeceğim. sonuçlarını paylaşırım.
Teşekkür Ederim Serdar bey. Sonuçları paylaşırsanız sevinirim. 🙂 Güle güle kullanın.
merhaba gene ben 🙂
freeradius server bir türlü başlayamıyor.
loglarda ki hata kodu
“Error binding to port 0.0.0.0 port 1812”
Freeradius -> Interface menüsünde 1812 ve 1813 portlarını dinleyeiblmek için interface oluşturdunuz mu ?
tamam buldum. aut ve acct portları aynı olduğu için şebeke meşgul hatası alıyormuşum 🙂
hızlı hızlı yaparken ikisini de 1812 yapmışım. şimdi service ayağa kalktı.
devam ediyorum 🙂 tekrar teşekkürler.
tamam sistem sorunsuz çalışmakta.şimdi olayın gidişatını çözmeye bakar iş.
hayır duası demişsin. Tüm dualarım seninle Allah her daim kalbine göre versin.
Umarım askerliğin bir çırpıda geçer 🙂
tekrar selam
captive portaldan voucher kodu alarak sisteme giriş yapan kullanıcılar 1 dakika gibi bir zaman sonunda internetten düşmekteydiler.
sistem logunu incelediğim zaman authenticate hatası gördüm.
bunun üzerine captive portal altında ki radius options menüsüne kafam takıldı.
orada “Reauthenticate connected users every minute”
seçeneğine çentik koymuşuz. Bu çentiği kaldırınca sorun düzeldi.
anlamak açısından soruyorum. O çentiğin amacı neydi.ben kaldırınca voucher kod ile sisteme giriş yapılabiliyor ve atmıyor. Belirlediğim zaman dilimi sona erince normal olarak atıyor.
Bu güzel yazınızda bir tek o seçeneğin açıklaması yok 🙂
not : sürekli soru sormam sizi rahatsız ediyor ise tekrar yazmayacağım 🙂
Merhaba açıkcası o checkbox bende işaretli değil ama resimler test işlemi esnasinda çektiğim için gözden kaçmış. Peki Ghost’un üzerindeki kullanıcıların hesaplari sorunsuz sonlanıyor dimi ?
hocam senin siten de yazmaya devam edelim mi? orada benden başka arkadaşlar da yorum yapmışlar en azından daha fazla konuyla ilgili açıklamalar oluşabilir.
MERHABA
mysql şifre kısmına geldiğimde böyle bi hata alıyorum
/usr/local/bin/mysqladmin: connect to server at ‘localhost’ failed
error: ‘Access denied for user ‘root’@’localhost’ (using password: NO)’
Merhaba komutları ssh üzerinden koşturamıyorum neden olabilir saygılar
Merhabalar Çalışma Çok Güzel ve Faydalı Fakat Ben Kurulum Sonrası Captive Portalı Lan Bacagını Secerek Aktif Ettiğimde İnternet Kesiliyor ve Cıkıs Yapmıyor Wan Bacagı’nı Secersem Cıkıs Yapıyor Fakat Burada da Herhangi Bir Ghost Karsılama Ekranı İle Karsılasmıyorum Direk İnternete Giriyor Bu Konuda Yardımcı Olacak Arkadasları Bekliyorum
arkadaşım eline sağlık, Allah razı olsun. sormak istediğim bir şey var.
Kullanıcıya Günlük Saat kotası belirlemek kısmında anlattığın şekilde radcheck tablosuna kullanıcı oluşturuyorum ama captiveportal ekranından giriş yapamıyorum. senin örneğinde kullanıcı samet ama ama şifresi nedir bu kullanıcının. normalde şifre girdiğimiz value kolonuna süre giriyoruz bu şekilde. bir türlü içinden çıkamadım. yardımcı olursan sevinirim.
Merhaba samet bey benim bir sorunum var. 3000 bin kişilik bir alanda ucretsiz internet dağıtımı yapıyoruz. hotspotu devreye alında toplamda 500 mb olan hızımız 200 mb den yukarı cıkmıyor bunun sebebi captive portal ayarlarında bir yanlış olabilir mi? hotspot devrede değilken o hızlara ulaşıyoruz ama hotspot devredeyken ne yazıkki çıkmıyor ve butun kullanıcıları kural bazlı izinli mac bolumune ekletiyoruz bir tarafadan dar boğaza takılıyor ama bulamadım. bu konuda bir fikriniz varsa yardımcı olabilirseniz çok sevinirim.