Internet Information Services (IIS)
Web sayfalarının yayınlanmasını ve web uygulamalarının çalışmasını sağlayan servistir.
IIS 8, Windows Server 2012 ile beraber gelmiştir önceki sürümlerine nazaran çok daha esnek ve çok daha güçlü bir yapısı vardır.
IIS 8’in yeni özelliklerini şu şekilde sıralayabiliriz;
- Real CPU Throttling
- Multicore Scaling on NUMA
- SSL Manageability – Central Certificate Store (CCS)
- Configuration Scale
- Application Initialization Module
- Web Sockets
- SNI / SSL Host Header SupportS
- SSL Scalability
- Dynamic IP Restrictions
- FTP Logon Attempt Restriction
IIS 8 Kurulumu
Kuruluma diğer servisler gibi yine Server Manager Konsolundan Add Role seçeneği ile başlıyoruz.
Add Role sekmesine tıkladığımızda karşımıza gelen standart pencereleri geçip, yükleyeceğimiz servisleri seçeceğimiz alana geliyoruz.
Web Server (IIS) işaretlediğimizde bize beraberinde yüklenecek eklentiler gösteriliyor, Add Features seçeneğine tıklayıp ilerliyoruz.
Web Server(IIS) seçeneğini işaretlendiğini kontrol edip tekrar Next diyoruz.
Gelen ekranda standart olarak yükleme sırasında eklemek isteyecileceğimiz servislerin listesi çıkıyor.
Şimdilik sadece IIS 8’i inceleyeceğimizden herhangi bir değişiklik yapmadan Next ile yükleme ekranına kadar ilerliyoruz.
Role Services alnından IIS 8 ile ilgili eklentilerin olduğu kurulum penceresi geldi.
Bu pencerede FTP Service hariç hepsini seçiyoruz.FTP Servisini ayrıca açıklayacağız. Diğer eklentiler hakkında bilgi vermek gerekirse, isteğimiz doğrultusunda IIS 8’i yapılandırmamız için oldukça opsiyonel şekilde tasarlanmıştır.
Mesela sadece FTP hizmeti vermek istersek ya da tam tersine, sadece Web Sitesi yayınlamak istersek ilgili eklentileri seçip kurulumu gerçekleştirebiliriz. 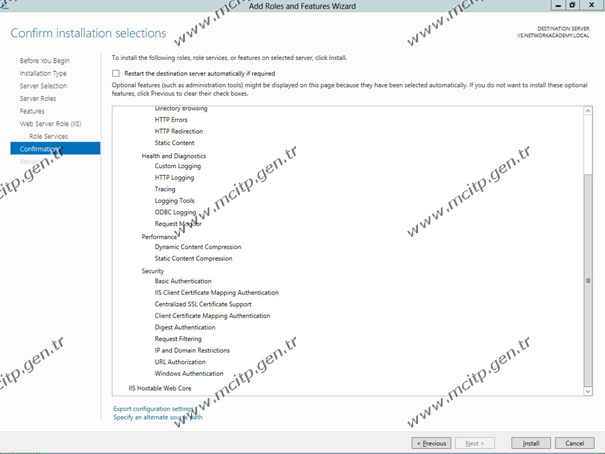
Son aşamada kurulum tamamlanmış olacaktır. Artık Start > Administrative Tools menüsünden IIS Yönetim konsolunu açabiliriz.
IIS’in çalıştığını kontrol etmek için herhangi bir bilgisayardan Web tarayıcımızın adres çubuğuna sunucumuzun IP Adresini yazıyoruz.
Şimdi tekrardan IIS Yönetim Konsoluna dönelim ve IIS 8 ile gelen yenilikleri inceleyelim.
Real CPU Throttling
Eski versiyonlarında da olan bu özellik IIS 8 ile çok daha kullanışlı bir hal almış. Server üstünden yayın yaptığımız Web Sitelerindeki uygulamalar en çok kaynak tüketen bileşenlerdir. Aynı zamanda internet hattımızı da fazlasıyla meşgul ederler. Bunu önlemek için Real Cpu Throttling özelliği çok güzel bir çözümdür.
IIS Manager’dan Application Pools’a giriyoruz. İçinde kurulumla birlikte gelen DefaultAppPool var. Seçili hale gelip sağdaki Actions bölümünden Advanced Settings ‘e tıklıyoruz.
Resimde gördüğümüz gibi seçtiğimiz uygulama için CPU kullanımını sınırlandırabiliyoruz. Örneğin işlemcinin %30’una kadar kullanabilsin şeklinde sınırlandırmak istersek Limit değerine 30000 yazmamız yeterli olur. Böylece IIS 8 üzerinden yayınladığımız diğer sitelere erişim daha da kolaylaşır.
Multicore Scaling on NUMA(Non-Uniform Memory Access)
Özellikle büyük yapılar için IIS 8 ile gelen en güzel performans aracıdır. IIS üstünde çalışan Web Uygulamalarının performansı için çok güçlü ve esnek bir çözüm. Örneğin yayınladığımız Web Sitelerinin üstünde çalışan uygulamalara CPU kullanım esnekliği sağlayabiliriz.
Maximum Worker Processes değeri “1”, Bu değeri “0” yaparsak uygulamanın ihtiyacına göre CPU kullanımına izin vermiş olacağız. Böylece yapılan ciddi yük testlerinde yüksek seviyede performans sağlayabiliriz.
SSL Manageability – Central Certificate Store (CCS)
Bir nevi SSL Sertifikalarını merkezi şekilde yönetmemizi sağlayan IIS 8’in yeni özelliklerinden birtaneside SSL Manageability’dir. IIS 7’de dahil olmak üzere eski sürümlerde de SSL sertifikaları Certification Authority ile saklanıyordu. Özellikle büyük yapılarda (Ortamda birden çok IIS’ in çalışması) yenilenen SSL sertifikalarını her yere yüklemek gerekiyordu, buda fazlasıyla zaman kaybı demekti ama IIS 8 ile beraber bu sorunumuz ortadan kalkmış oldu. Fakat bu aracı kullanabilmek için önce yüklemek gerekiyor. Yükleme işlemini varsayılan olarak yaptığımızda gelmiyor. Biz kurulum aşamasında hepsini yüklediğimizden dolayı şuan sistemimizde mevcut. Ek olarak yüklemek isteseniz, Web Server ( IIS ) altında, Security altından, Centralized SSLCertificate Support‘ı seçerek yükleyebilirsiniz.
CCS özelliği sistemde yüklü olduğunda IIS 8’in yönetim konsolundan sunucumuzu seçiyoruz. Sonra özelliklerden Management başlığı altındaki Centralized Certificates’i açabiliriz. İçine girdiğinizde sağ taraftaki actions panelden Edit Feature Settings seçeneğinden aktif edebilirsiniz.
Özelliği aktifleştirmek için öncelikle Enable Centralized Certificates’i işaretliyoruz. Ardından Sertifika dosyalarımızın (pfx uzantılı dosyalar) saklanacağı dizini Physical Path olarak giriyoruz. Bu klasördeki sertifika dosyalarına erişmek için gerekli hesap bilgilerinide, gerekli alanlara girmeniz yeterli olacaktır. Sertifikalarınızda şifre varsa Certificate Private Key Password alanına şifrenizi yazabilirsiniz. İşlemlerimiz bittikten sonra yeni oluşturacağınız ya da kulanımda olan sitelerin Bindings ayarlarında Use Centralized Certificate Store seçeneğini işaretlememiz yeterli olacaktır. Artık CSS özelliği sayesinde ortamdaki çok sayıda bulunan sertifikalarımızı kolaylıkla yönetebiliriz.
Configuration Scale
Configuration Scale özelliği IIS 8’e ait ayar dosyalarının işlenmesinde büyük ölçekli performans artışı sağlamasına neden oluyor. Böylece Hosting hizmetinin IIS 8 ile vermeyi planlamamızı mümkün kılan performans özelliği olarak kitabımızda yer alıyor.
Application Initialization Module
IIS 8 ile gelen ve benim en başarılı bulduğum performans aracı diyebiliriz. Eski versiyonlar da HTML haricinde erişime açtığımız standart siteler ilk açılmak istendiğinde bekletmekteydi. Özellikle bu site Sharepoint uygulamalar içeren dinamik yapıdaysa IIS açıldıktan sonra ilk erişimde yer yer de olsa 5 dakika civarı bekletebiliyordu. Neyse ki IIS 8 ile birlikte sorun ortadan kalkmış gözüküyor. Bu özellik de varsayılan IIS 8 kurulumunda gelmiyor, kurmak için aynı Central Certificate Store’da olduğu gibi yüklemeniz gerekiyor. Tabi yine biz tüm eklentileri yüklediğimiz için sistemimizde bulunuyor. Ek olarak yüklemek istersek Server Manager’den Add Roles and Features Wizard’ı açıyoruz. Sonra Server Roles’dan, Web Server ( IIS ) altındaki Application Development içine giriyoruz ve son olarak Application Initialization’ı seçerek yükleyebiliriz.
Web Sockets
İnternet dünyasındaki gelişmeleri takip etmek, asıl uzmanlık alanı Web olmayan kişiler için bazen çok zor olabiliyor. Özellikle son dönemde en büyük devrim niteliği taşıyan HTML 5’i duymayanımız yoktur. Bu yeni teknoloji üzerinden haberleşme metodu olarak Web Sockets’side getirdi. Kullanıcılar tarayıcılarını kullanarak internet sitesini görüntülediklerinde (Özellikle içeriği dinamik ve devamlı değişken olan siteler. örneğin Banka, Dolar Kuru vb.) sitedeki anlık değişiklikleride takip ederler. Eskiden siteki verilerin güncelliğini korumak için polling adında bir yöntem kullanılırdı ve kullanıcı bilgisayarları sitedeki değişiklikleri güncellemek için sunucuya belirli aralıklarla istek gönderirlerdi. Web Sockets’de aynı işlemi HTML 5 ile HTTP üstünde yapıyor. En önemli getirisi ise Real Time olarak değişen içeriği anında güncelliyor. IIS 8 ile yayınlayacağımız Web sitelerinde bu özellik bulunduğundan yine ciddi bir performans aracı olarak göze çarpan yenilikler arasında bulunuyor.
SSL Scalability
IIS’in eski sürümlerine nazaran performans artımı sağlayan en önemli yeniliklerden biride SSL Scalability.IIS tarihine baktığımızda şuana kadar kullanılan bütün eski sürümlerde her SSL sertifikası için farklı bir IP adresi kullanarak ortama sunabiliyorduk.Malesef buda çok yüksek seviyede kaynak tüketimine neden olduğundan ciddi performans kaybı yaşıyorduk.Bu sorun neyseki SSL Scalability ile çözüldü.Son olarak ciddi bir değişimde SSL sertifikalarının yönetimi Windows’tan çıkıp tamamen ISS Yönetim Konsolu üzerinden yapılması oldu.Performans kazancı olarak değil ama yönetim kabiliyeti olarak bize oldukça kolaylık sağladı.
Dynamic IP Restrictions
IIS 8 ile gelen yeni bir özelliğimizde URL scan saldırılarına karşı koruması olan IIS’in eski sürümleri IP Adresi tabanlı ataklara karşı engelleme yapamamasıydı. IIS 8 ile gelen Dynamic IP Restrictions özelliği ile siteye erişim için Loglama yapabiliyoruz. Aynı zamanda belirlediğimiz zaman sınırı içinde belli erişim hakkı verebiliyoruz. IP tabanlı engelleme ile aynı anda kaç farklı IP Adresine erişim hakkı verebileceğimizi sınırlayabiliyoruz.
| Dynamic IP Restrictions özelliklerini konu sonunda yaptığımız senaryolarda göreceğiz. |
FTP Logon Attempt Restriction
Güvenliği arttırmak ve alınan atakları azaltmak için IIS 8 ile gelen güzel bir yenilik. FTP Logon Attempt Restriction özelliği ile IIS 8 üstünden verdiğimiz FTP servisine erişmek isteyen kullanıcıları karşılayan Logon ekranında yapılan yanlış girişleri Log’ laya biliriz. Böylelikle kullanıcıların hatalı girişlerine sınır koyup yine bizim belirlediğimiz süre dolana kadar Server’ımıza erişmelerini engelleyebiliyoruz.
| FTP Logon Attempt Restriction özelliğini aktifleştirmeyi konu sonunda yaptığımız senaryolarda göreceğiz. |
Yenilikleri detaylı olarak incelediğimize göre şimdi IIS Manager’ı inceliyebiliriz.
IIS Manager
IIS ilgili bütün işlemleri IIS Manager’dan yapıyoruz. IISManager’e Start menusü üzerinden ulaşabiliyoruz
Authentication
IIS üstünde çalışan Web yada FTP Sitelerine erişim aşamasında isteğe bağlı kullanıcı adı ve şifre sorgulama yöntemlerini içerir. Yöntemlerimiz Basic, Digest ve Windows Authentication şeklindedir. Basic ve Digest Authentication standart olarak açılış ekranındaki kullanıcı adı ve şifre sorma yöntemidir. Aralarındaki tek fark Basic Authentication aktifleştirildiğin de kullanıcı tarafında girilen, kullanıcı adı ve şifre bilgileri sunucuya gidene kadar network üstünde izlenirse, paketlerdeki bilgiler rahatlıkla görülebilir. Digest Authentication’da ise kullanıcı tarafından girilen kimlik bilgileri sunucuya kadar şifrelenerek gittiğinden network üstünde bu paketlerin içindeki bilgilere ulaşılamaz. Bundan dolayı Digest Authentication Basic Authentication’a göre çok daha güvenlidir.
Windows Authentication kullanımında parola sorgulaması yapılmaz, ama çalışması için Domain yapısına ihtiyaç vardır. Kullanıcılar Domain ortamında oturum açtıklarında IIS üstündeki Web ya da FTP Sitelerine ulaşmak istediklerinde kimlik bilgileri otomatik olarak Active Directory üstünden çekilecektir. Son olarak Anonymous Authentication seçeneği IIS’e erişim aşamasında kimlik bilgilerinin sorgulanmasını devre dışı bırakılması için kullanılır. Anonymous Authentication bize anonim giriş hakkı verirken kullanıcı adı ve parolası gerekmez.
Authorization Rules
IIS üstündeki kaynaklara erişecek kullanıcıları gruplara ayırıp isteğe göre yetkilendirmemizi sağlayan eklentidir. İstersek bazı kullanıcıların erişimini tamamen engelleyip diğer kısmının kullanımlarına izin verebiliriz.
Compression
IIS üstünde çalışan Web veya FTP sitelerimizdeki dosyaları sıkıştırmamız için kullanabileceğimiz eklentidir. Ayarlarından hem kullanıcılar tarafından IIS’e yeni yüklenmiş dosyaları hem de sunucuda bulunan dosyaları otomatik şekilde sıkıştırabiliriz. Bu sıkıştırma kuralını da bizim belirlediğimiz boyutlardaki dosyalar için uygulayabiliriz. Örneğin “dosyanın boyutu 100 MB’den büyükse otomatik sıkıştır” gibi.
Default Document
Sunucumuzdaki Web siteleri için kullanabileceğimiz açılış sayfalarını seçmemize imkan sağlayan eklentidir.
Error Pages
IIS üstündeki Web ya da FTP Sitelerine ulaşılırken, servislerde sorun olması ya da adresin yanlış yazılması durumunda kullanıcıların tarayıcılarındaki karşılaşacakları sayfa içerikleridir. Bu eklenti ile istediğimiz hata mesajlarını belirlediğimiz hata koduna göre ayarlayabiliriz.
Failed Request Tracing Rule
İsminden de anlaşıldığı gibi Client’lardan gelen isteklerde oluşan hataların kayıt altına alındığı sekmedir. İstediğimiz de bu panelden yapılan isteklerde oluşan hataları geçmişe dönük olarak izleyebiliriz.
Handler Mappings
PHP gibi Web teknolojilerini kullanarak IIS üzerinden yayın yapmamızı sağlayan eklentimizdir.
HTTP Redirect
IIS üstünden yayın yaptığımız siteyi herhangi bir nedenle istediğimiz başka bir Web Sitesine yönlendirmemizi sağlayan oldukça kullanışlı bir araçtır.
HTTP Response Reader
Client tarafından gelen istekleri cevaplarken kullanacağımız şablonları seçmemize izin veren özelliktir.
IP Address And Domain Restrictions
Server’ımıza ulaşmasını istemediğimiz kullanıcıları IP adresleri ya da Domain’ i engellememize olanak sağlayan önemli bir IIS özelliğidir.
Logging
IIS üsütünden yayın yaptığımız Web ve FTP siteleri ile ilgili her işlemin kayıt altına alındığı sekmedir. Aynı zamanda IIS üstünde çalışan servislerimiz ile ilgili durumuda incelemimize olanak sağlar.
MIME Types
Sunucumuzdan yayın yaptığımız Web Sitelerinin üstünde çalışan ses, video, pdf, txt dahil olmak üzere tüm dosya uzantılarının çalıştırılamsında kullanlacak programları belirleme aracıdır.
Modules
ASP.NET uygulamalarının çalışması için ihtiyacımızı karşılayan ayarları barındıran sekmedir.
Output Caching
Yine ASP.NET uygulamarı için Caching işlemlerinin yapımında kullanılabilecek aracımızdır.
Request Filtering
IIS Server’ımıza gelecek istekleri süzüp isteğimize göre direk reddetmemiz ya da kabul etmemizi sağlayan aracımızdır.
Server Certificates
Server’ımızda bulunan tüm sertifikalarımızı görüntülememizi sağlayan sekmedir. Aynı zamanda sertifikalarımızın yönetimini imkanıda sağlar.
Webdav Authoring Rules
IIS üstünden yayın yaptığımız tüm hizmetlerde bize kısıtlama imkanı sağlar. Hemde bu kısıtlamaları istersek kullanıcı bazlı istersek uygulama bazlı yapabiliriz.
Worker Process
IIS üstünde çalışan Web ve FTP sitelerimizin tükettiği kaynağı anlık olarak görmemizi sağlayan oldukça kullanıcı bir araçtır. Aynı Windows için kullandığımız Task Manager’in IIS versiyonu diyebiliriz.
Centralized Certificates
IIS 8 ile gelen SSL Scalability özelliğini yönetmemize imkan sağlayan aracımızdır.
Configuration Editor
Sunucumuza ait ayarları yedeklememizi aynı zamanda config dosyası oluşturup başka Server’lara aktarmamızı sağlar. Aynı zaman da elimizde olan config dosyasını Server’ımıza yükleyebiliriz. Tabi bu ayarların hepsi IIS ile ilgili olan ayarlardır.
Feature Delegation
IIS üstünde çalışan Web yada FTP sitelerimiz erişen veya erişmeye çalışan kullanıcılara dair yetkilendirme yapmamızı olanak sağlayan araçtır.
Shared Configuration
IIS Server’ımız üstünden verdiğimiz paylaşımların ayarlarını config dosyası olarak dışa aktarmamızı yada elimizde config dosyasını içeri almamızı sağlayan araçtır. Dışa aktardığımız ayarları istersek User Name ve Password kullanarak şifreleme seçeneğimizde vardır.
IIS Üzerinden Web Sitesi Yayınlama
Şuana kadar IIS 8 ile gelen yenilikler ile yönetim konsolundaki araçları incelik. Şimdi de IIS Server’ımızın üstünden Web Sitesi yayınlayalım. Local’de yayınlayacağımız bir Web Sitesi olduğunu varsayarak işlemleri buna göre gerçekleştirelim.
IIS Manager’i açıyoruz. Sonra Server adımızın altından Site’in üstüne gelip sağ tıklayıp Add Web site diyoruz.
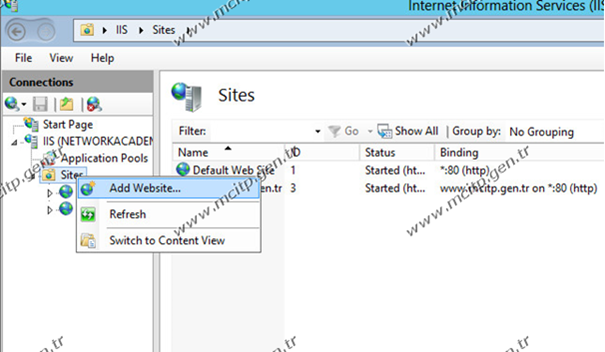
Web sitesi yayınlamak için 3 farklı metodumuz var;
- IP adresi
- Port
- Host header name
Site Name’e IIS’de sitemizin gözükeceği ismi yazıyoruz. Content Directory ile sitemizin dosyalarının bulunduğu dizini giriyoruz. Host Name’e sitemizin yayın yapacağı ismi giriyoruz. Sonra da Start Website Immediately seçeneğinide aktifleştirip sitemizi aktifleştiriyoruz.
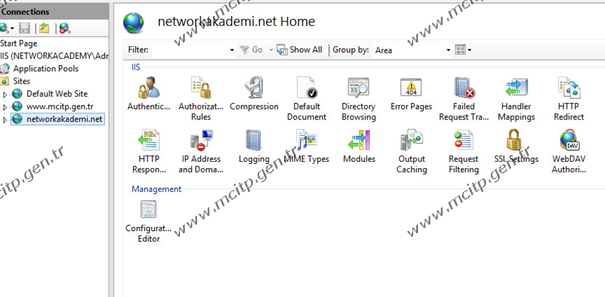
| Local olarak çalışan Web Sitesine adresi ile ulaşmak için DNS’de Zone oluşturmak sonrada Cname veya A kaydı oluşturmak gerekir.Bu kayıtların nasıl oluşturulduğuna DNS bölümünden bakabilirsiniz |
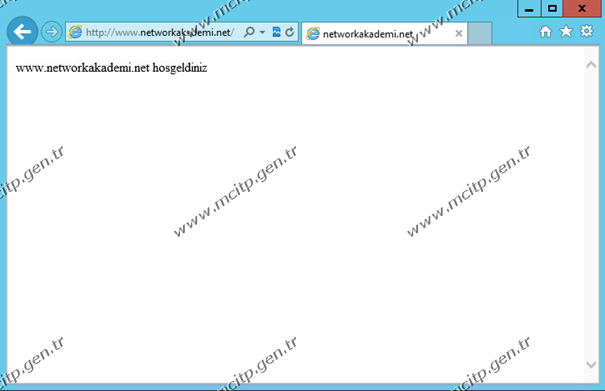
FTP SERVER (File Tranfer Protocol)
IIS üstünden yayın yapmamızın bir başka yoluda FTP Server’dır. FTP temelde dosya paylaşımı için kullanılır. İstersek sadece dosya çekmek için değil aynı zamanda dosya yüklenmesinede izin verebiliriz. Kullanıcı bazlı yetkilendirmeler yapıp FTP’ ye bağlanırken authanticate olmaya zorlayabiliriz. Böylece kullanıcılar FTP’ ye erişmek istediklerinde kullanıcı adı ve şifre girmek zorunda olurlar. Kullandıkları hesap için atamış olduğumuz yetkilere göre de dosya transferi yapabilirler. Ek olarak vermemiz gereken son bilgide FTP 21 Port’undan çalıştığıdır.
FTP KURULUM
IIS desteği ile çalışan FTP’nin bileşenlerini ayrı şekilde işaretleyip yüklemiz gerekiyor .Bunun için yine Server Manager’a gidiyoruz. Add Role diyip Web Server altındaki FTP ile ilgili servislerimizi seçiyoruz.
Ardından standart kurulum pencereleri geliyor. Bu alanlarda herhangi bir değişiklik yapmadan Next ile geçiyoruz.
FTP’yi yüklemeye başlamadan önce sistemimiz bize yüklenecek servislerimizi gösteriyor.Kontrol edip Install ile kurulumumuzu başlatıyoruz.
Kurulumumuz başladı. Sadece FTP bileşenlerini yüklediğimiz için kısa bir zamanda kurulumumuz bitti. Kurulumdan sonra IIS Manager girdiğimizde FTP için ayrı bir sekme görebiliyoruz.
Yukarıda gördüğümüz gibi bir FTP ile ilgili sekmelerin hepsi IIS’deki sekmelerle aynı. Şimdi yapacağımız örnekler için C:\Share adında bir dosya oluşturup altına bir adet metin belgesi oluşturalım. Metin belgemizin ismi BIR olsun. Ardından Active Directory’de FTP erişimi için iki adet kullanıcı oluşturalım. Kullanıcılarımızı ayrı yetkilendireceğim, test yapacağımızdan isimlerini yetkilerine bağlı şekilde oluşturalım.
Kullanıcılarımız;
Mudur:Tam yetki
Asistan:Sadece dosya erişimi ve içerik görüntüleme.Değişiklik hakkı yok.
Evet şimdi IIS Managere gidip ilk FTP’mizi oluşturabiliriz.
Server adımızın üstünde sağ tıklayıp Add FTP site diyerek FTP Sitemizi oluşturmaya başlıyoruz.
FTP Sitemize isim verdikten sonra üstünden paylaşıma açacağımız dizini gösteriyorip Next diyoruz.
Bir FTP sitesi yayınlanırken 2 farklı parametre ile yayınlanır
- IP adresi
- Port numarası
Konu girişinde bahsettiğimiz gibi FTP varsayılan olarak 21 Portunu kullanıyor. Tabi istersek değiştirebiliriz. Biz şimdilik Port’u değiştirmeden bırakıyoruz. Alttaki EnableVirtual Host Names ile istersek gerekli DNS kayıtlarını yaparak IP Adresi yeri isimle gidebiliriz.
| DNS bölümünde yapılması gereken kayıtları detaylı şekilde bulabilirsiniz. |
Aynı zamanda istersek FTP Sitemiz içinde SSL sertifakası kullanabiliyoruz.vAma biz bunuda kullanmadan devam edeceğiz.
FTP Sitemizde paylaşıma açtığımız dizine erişim ile ilgili ayarlara geldik. Şimdi buradaki seçenekleri inceleyip içerikleri hakkında bilgi verelim. Eğer Anonymous dersek FTP erişimlerinde şifre sorgulaması yapmadan adresi yazan herkes ftp sitesine erişebilir. Tabi bu bizim için büyük bir güvenlik açığıdır. Bundan dolayı bunu işaretlemeden diğer seçeneklerimizi inceleyelim. Basic’i(Basic ile ilgil bilgi isterseniz IIS bölümündeki Authentication kısmına bakabilirsiz)işaretlediğimizde Authorization altındaki Allow access to’dan birini işaretlememiz gerekir.Şimdi bu seçenekleri açıklayılım;
All Users :Bu seçenek için Domain yapısında FTP yayını yapmamız gerekir.Çünkü Domain’de hesabı olan herkes erişim hakkına sahip olur.
Anonymous Users: FTP Sitemizin şifre sorgulaması istemeden herkeze açık olmasını sağlar. Güvenlik nedeniyle tavsiye edilmez.
Specified Roles or Users Groups: Domain yapısında belirlediğimiz kullanıcı yada kullanıcı grubunlarına erişim hakkkı tanımamız için kullanırız.
Specified users: Domain ortamında belirlediğimiz kullanıcılara erişim hakkı sağlıyabiliz.
Daha önceden oluşturduğumuz MUDUR kullanıcımızı seçip tam yetki verelim ve Finish diyelim.
Gördüğümüz gibi FTP Sitemiz hazır. Şimdi Asistan kullanıcımız için erişim hakkı tanıyalım.
Test için oluşturduğumuz FTP sitemizi açıyoruz. Ardından FTP Authorization Rules’a gidiyoruz.Sağ menüden Add Allow Rule diyoruz.
Yukarıda gördüğümüz gibi Asistan kullanıcısını ekleyip sadece Read hakkı veriyoruz ve OK ile işlemi bitiyoruz.Artık erişimi deneyebiliriz ama öncesinde Firewall üstünden FTP için Port açmamız gerekiyor.
FTP Sitemize erişebilmek için tarayıcımızın adres çubuğuna ftp://192.168.1.200 yazıyoruz.
Yukarıda gördüğümüz gibi Mudur kullanıcısı ile oturum açıp tam erişim hakkımızı kullanabilirken Asistan kullanıcısı ile sadece okuma hakkımız var.

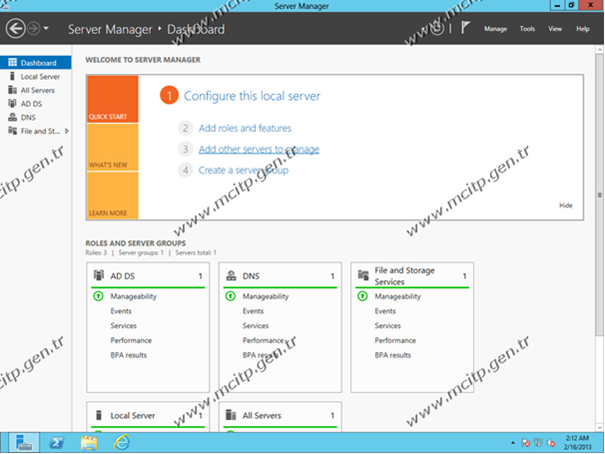
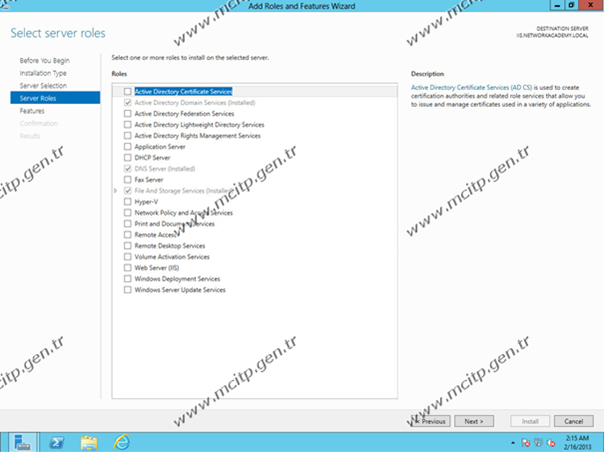
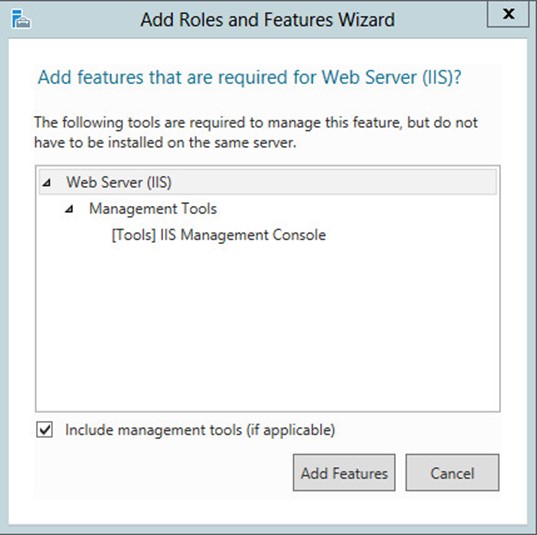
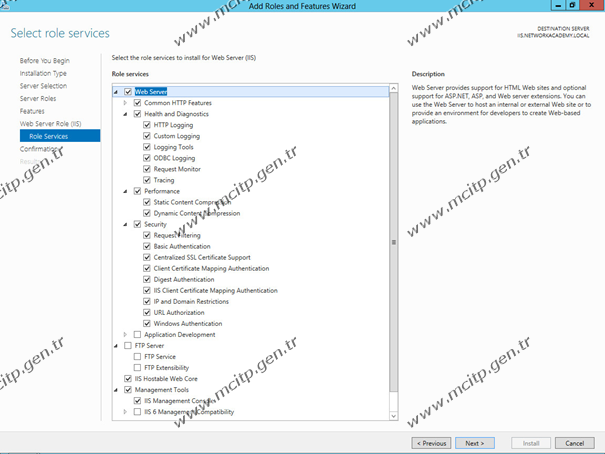
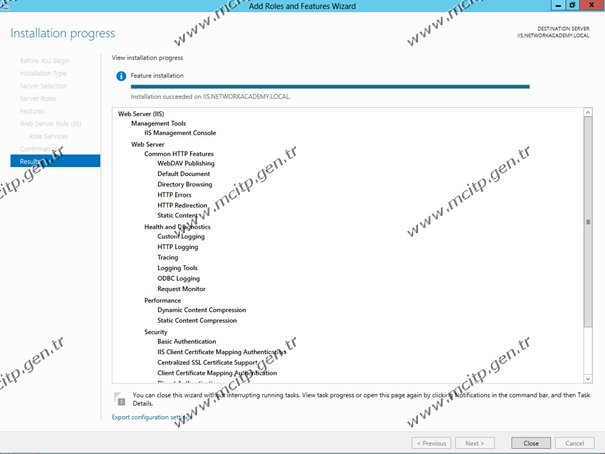
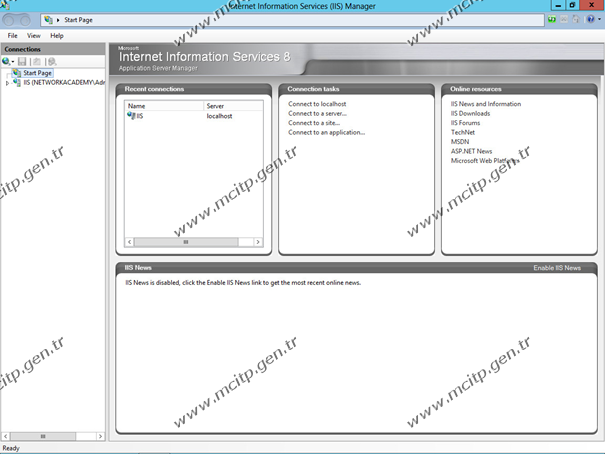
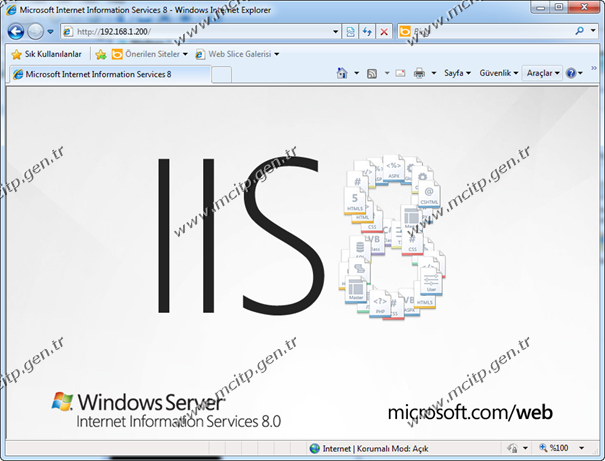
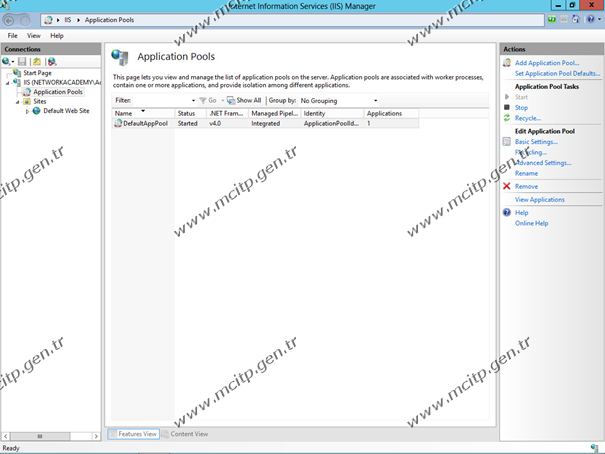
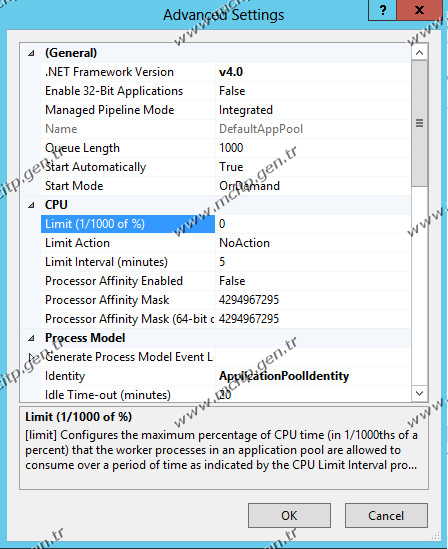
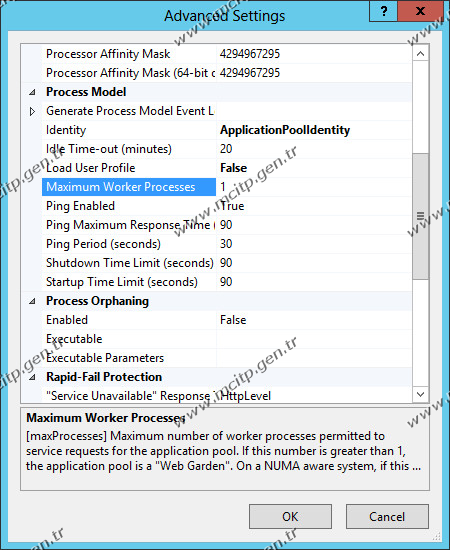
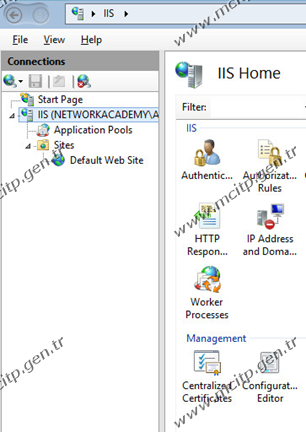
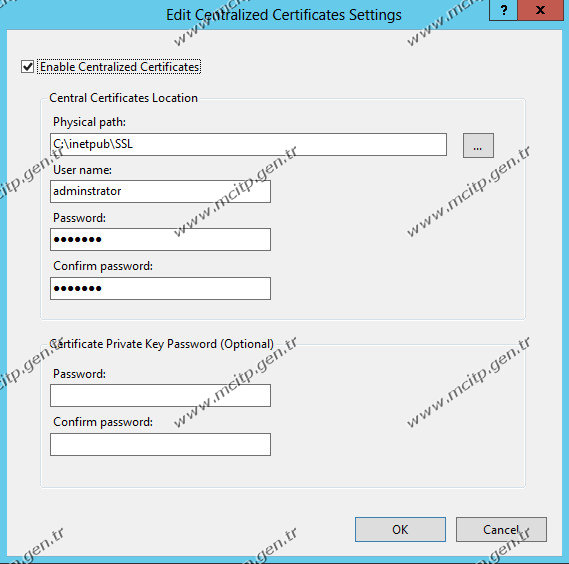
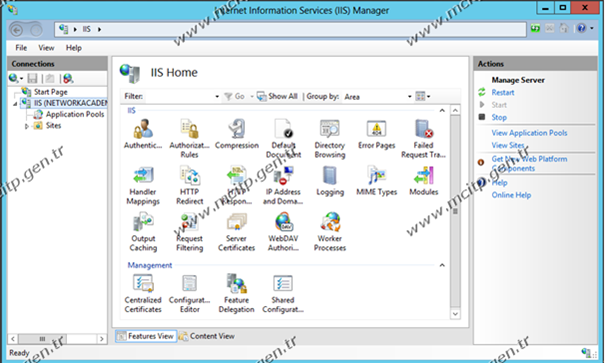
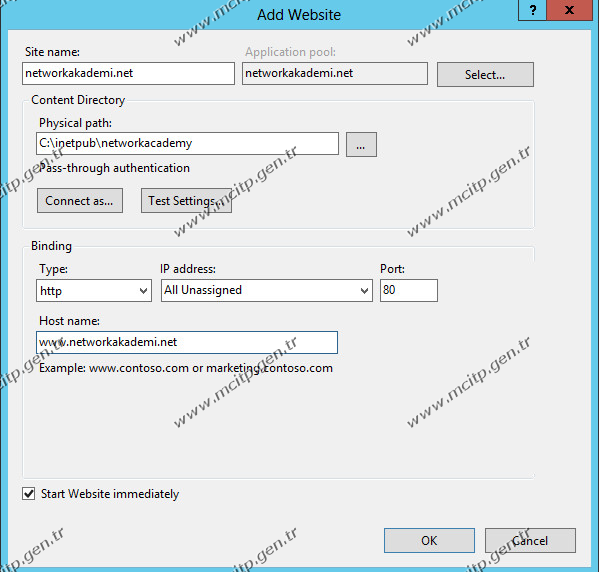
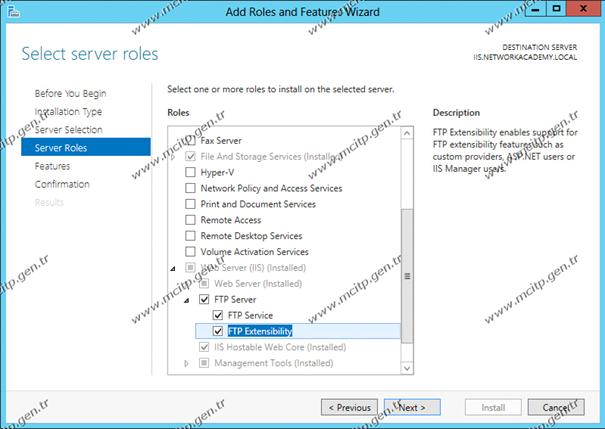
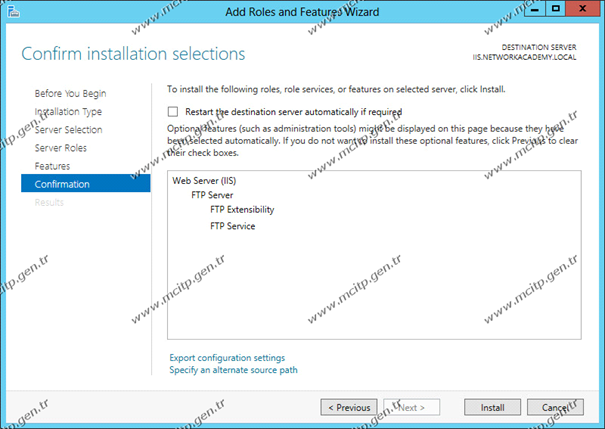
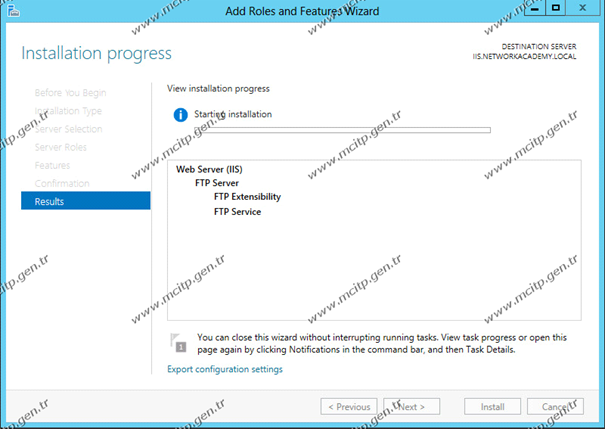
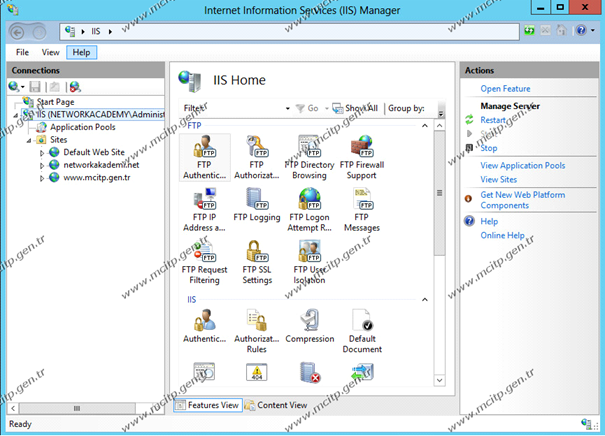
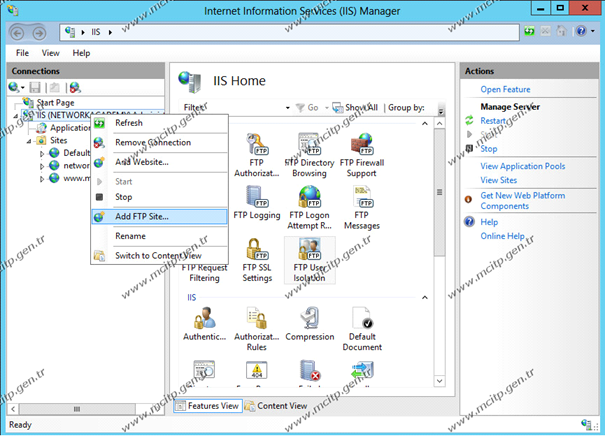
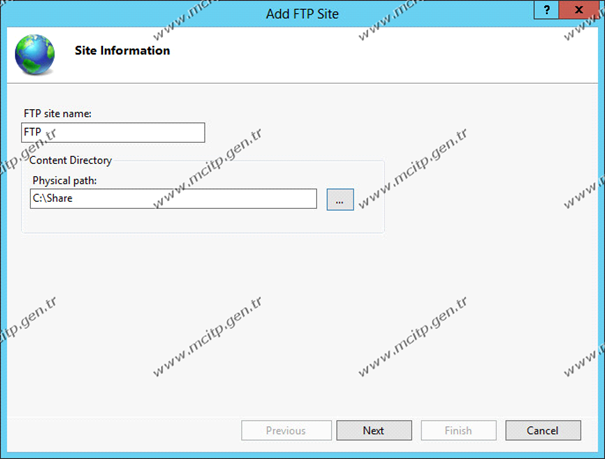
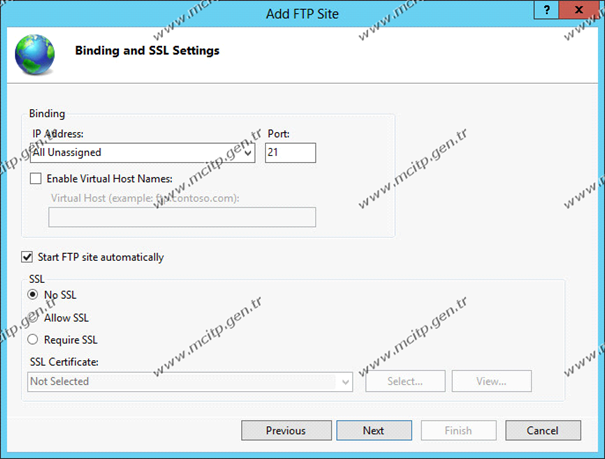
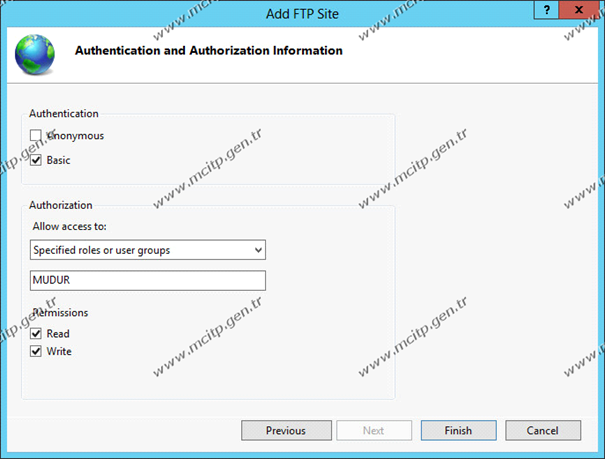
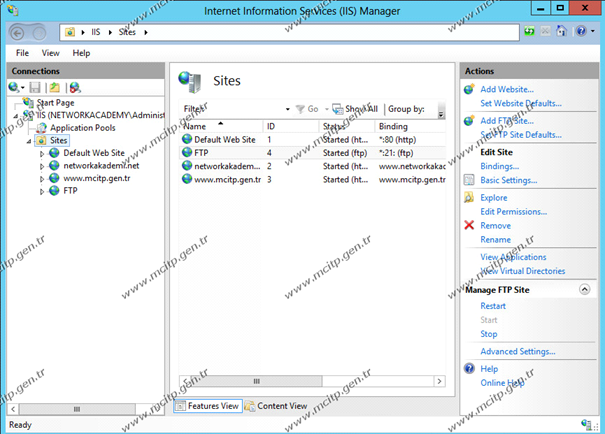
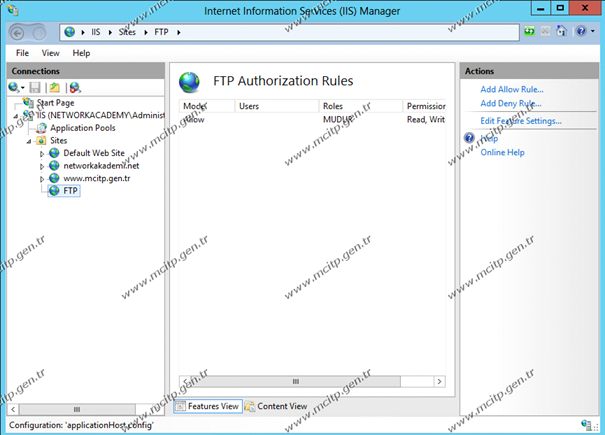
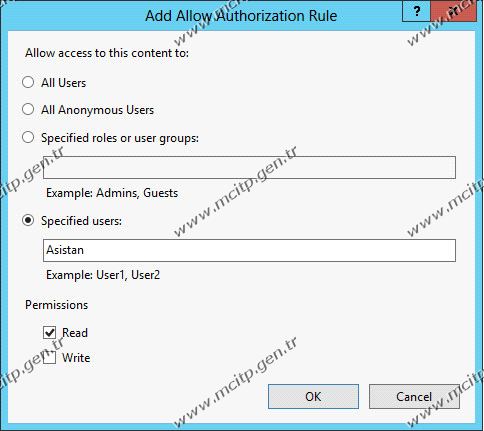
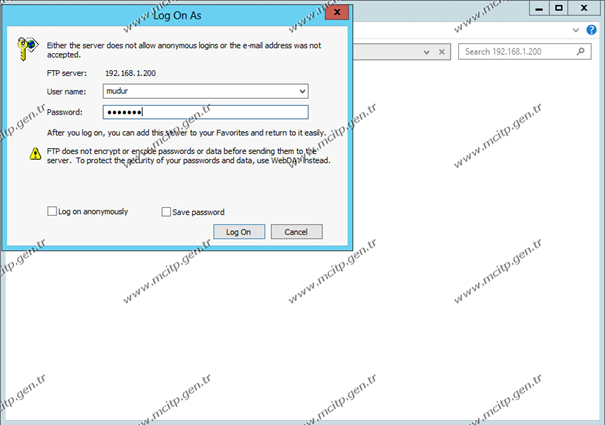
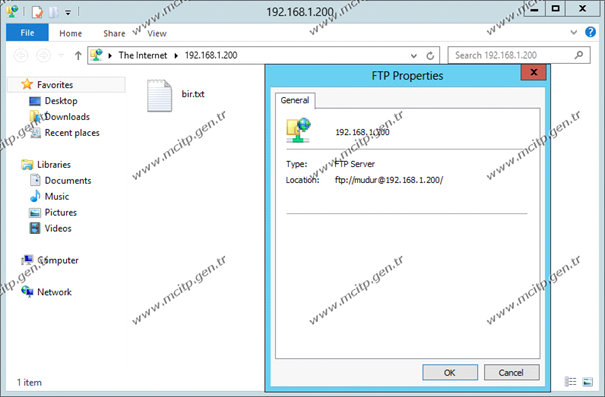

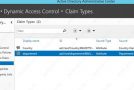








Hocam Çok Başarılı Bir Makale Olmuş.
Emeğinize Sağlık ,Teşekkürler.
Hocam ellerinize sağlık. Süper anlatım olmuş,Microsoft birde hosting paneli üretse’de şu Plesk’ten tamamen kurtulsak artık ya 🙂
Hocam elleriniz dert görmesin… Muhteşem anlatmışınız her zamanki gibi.. ..