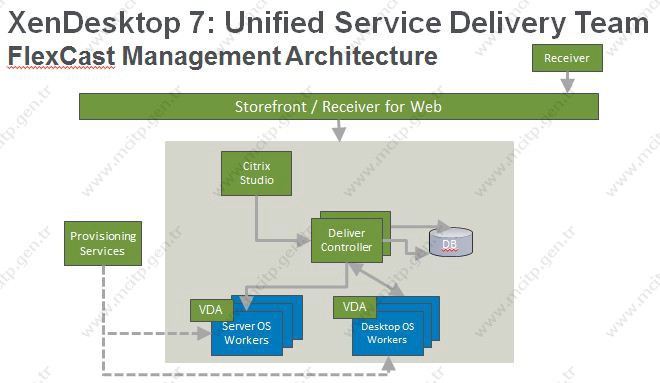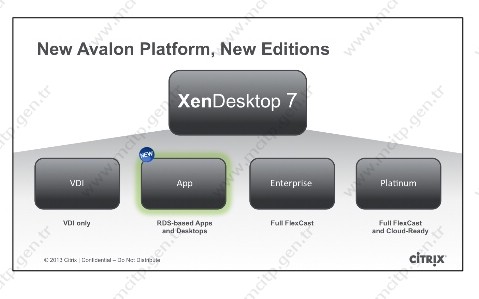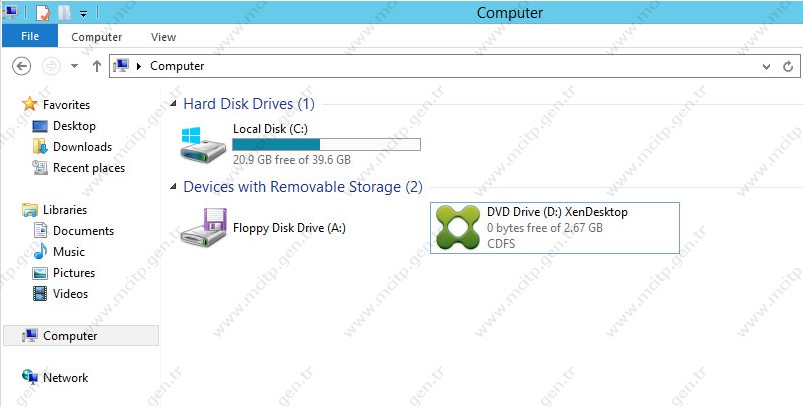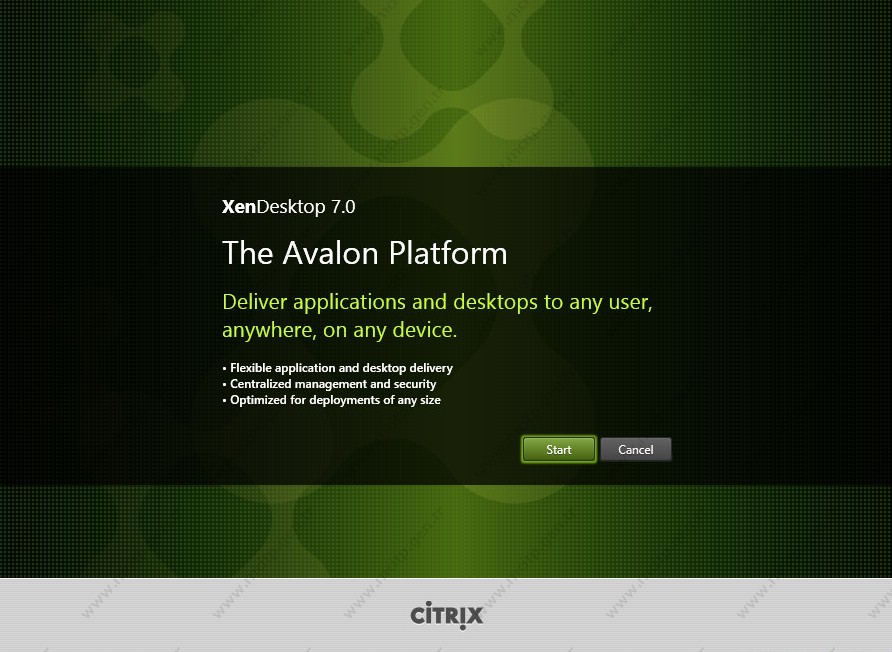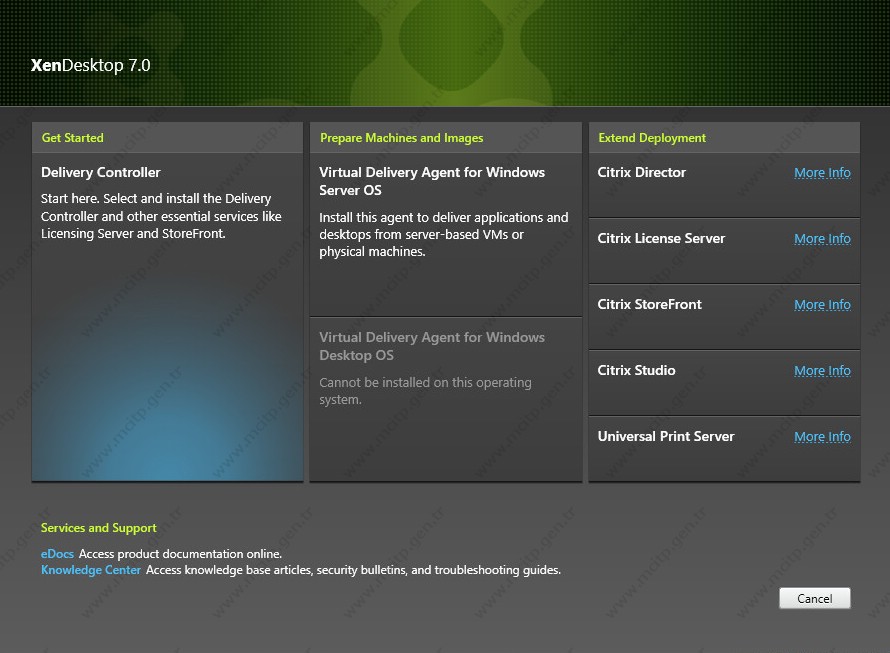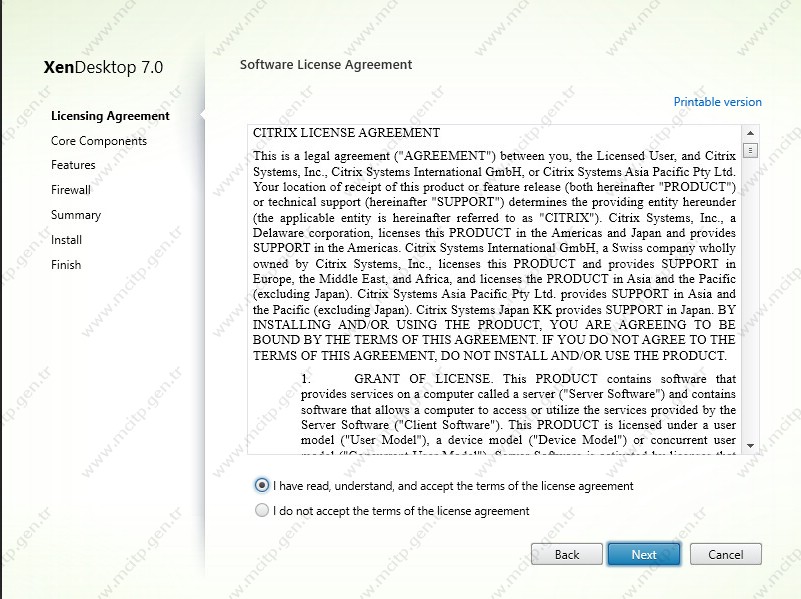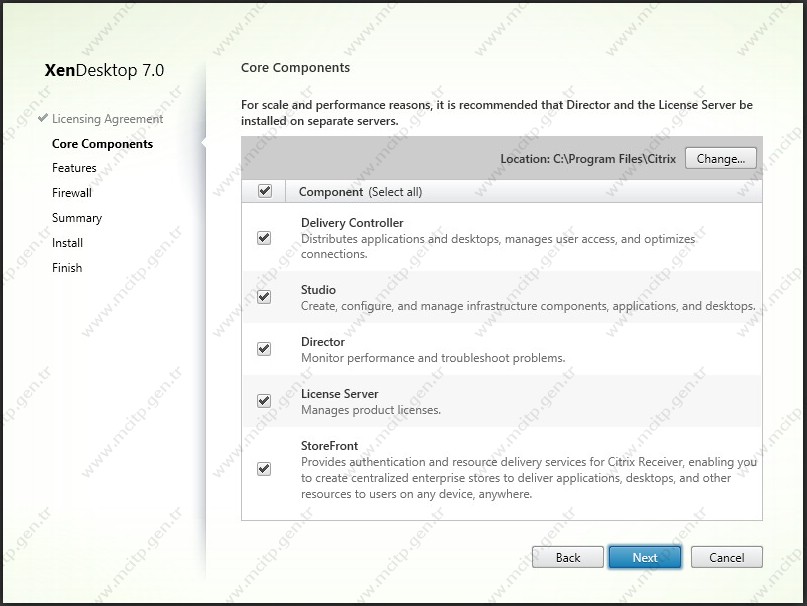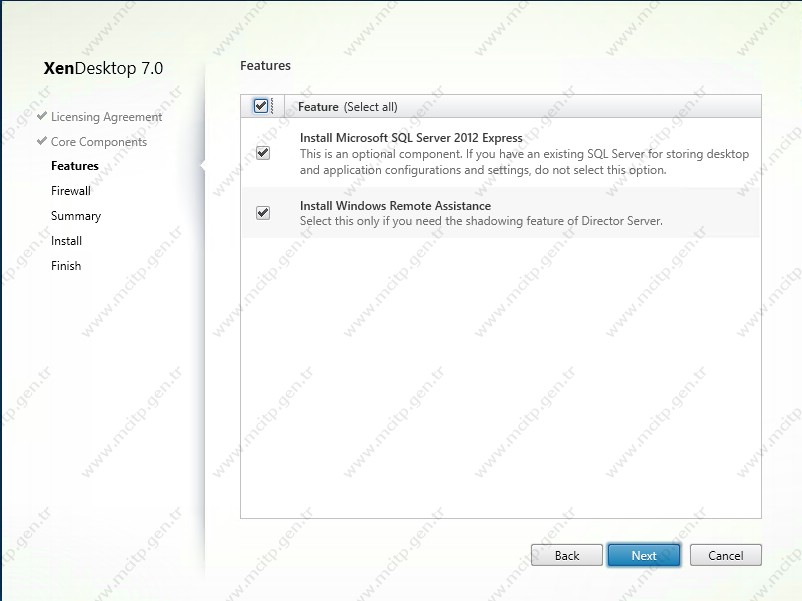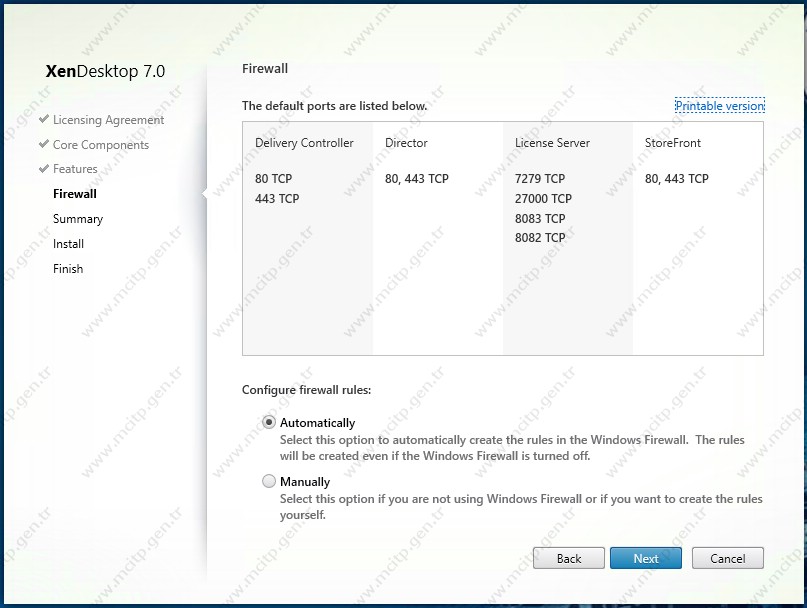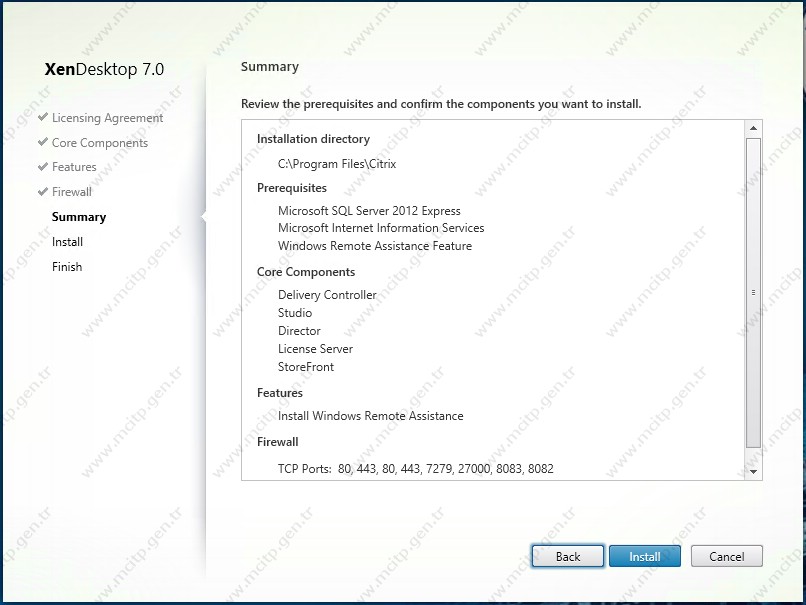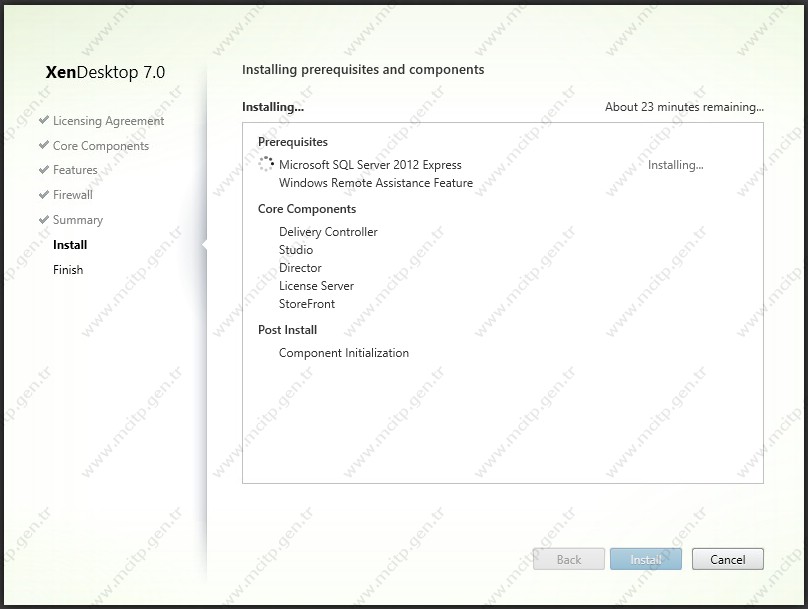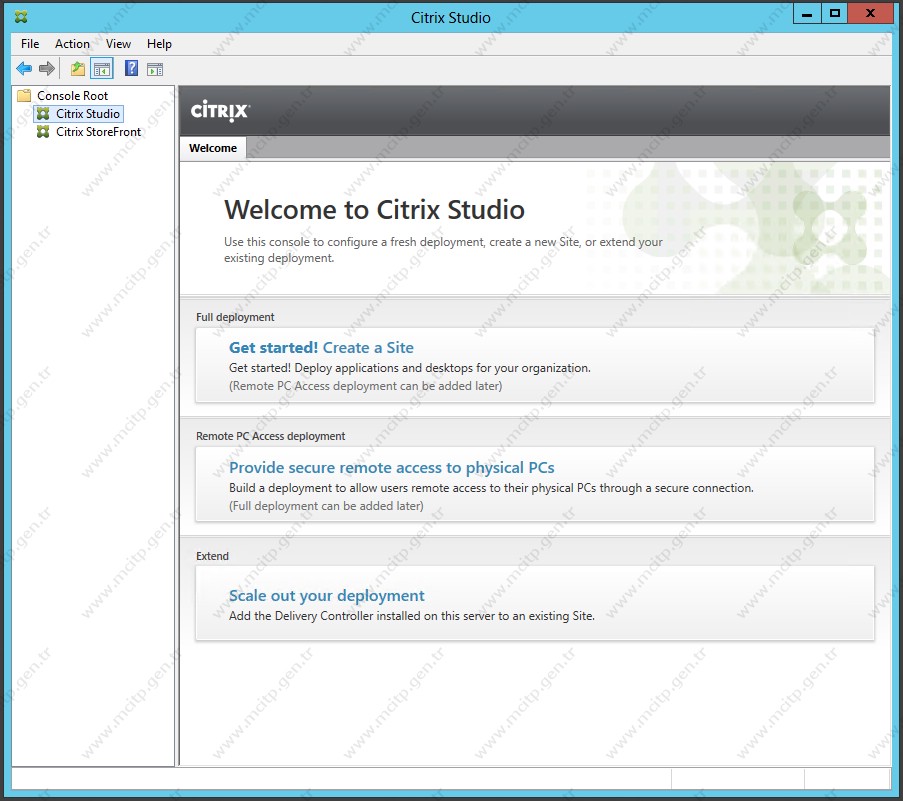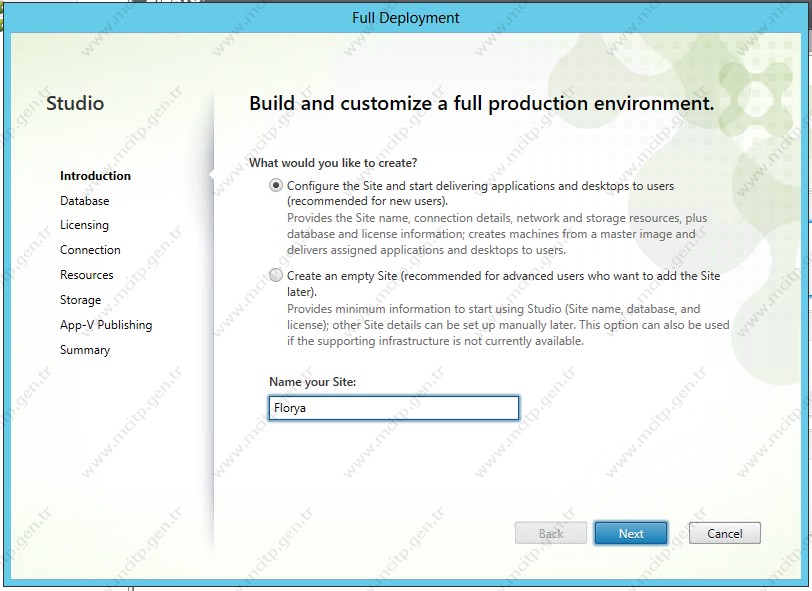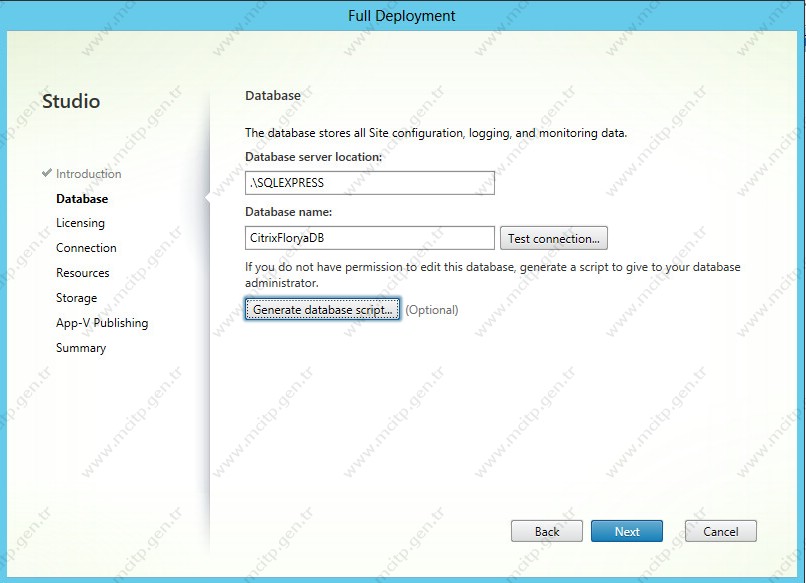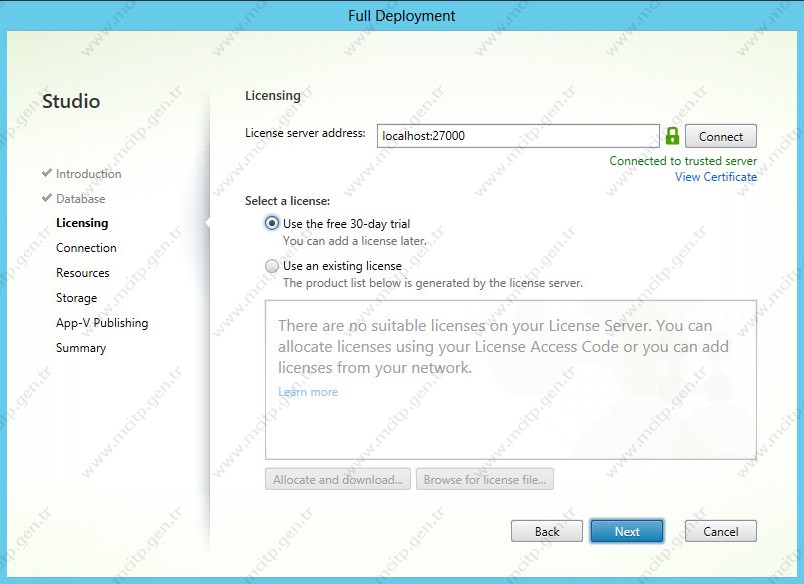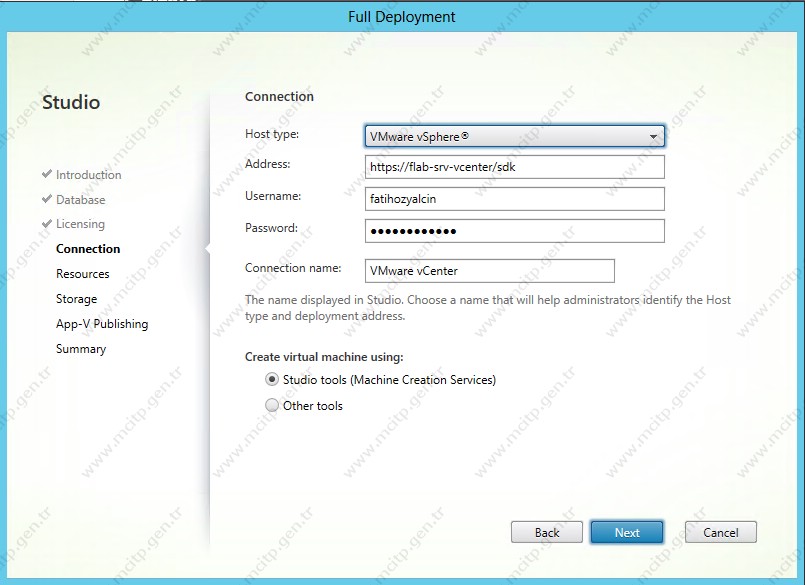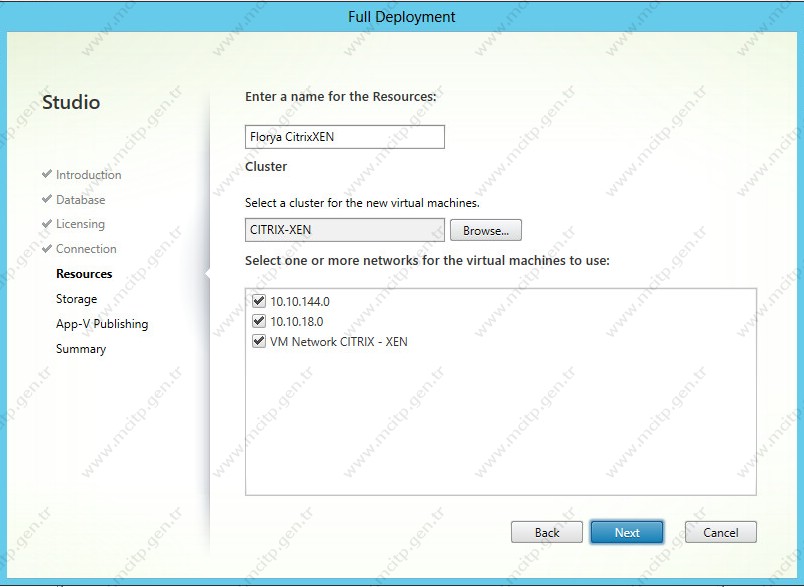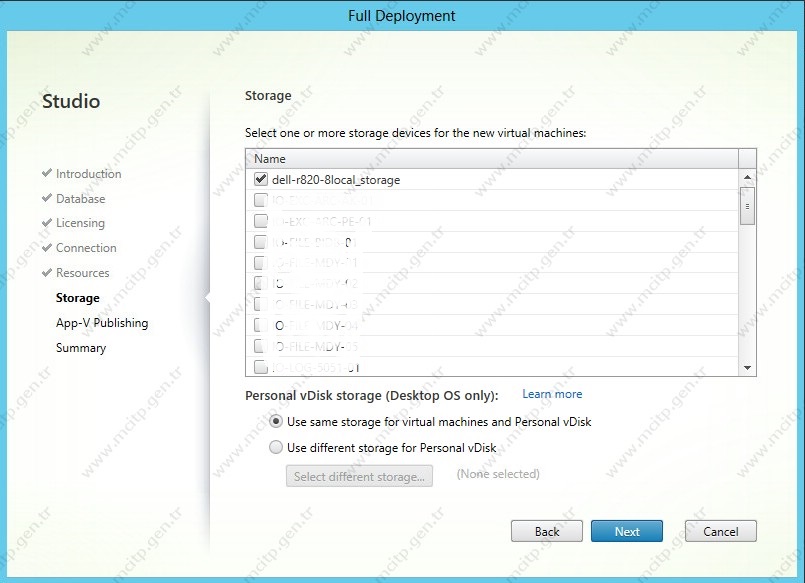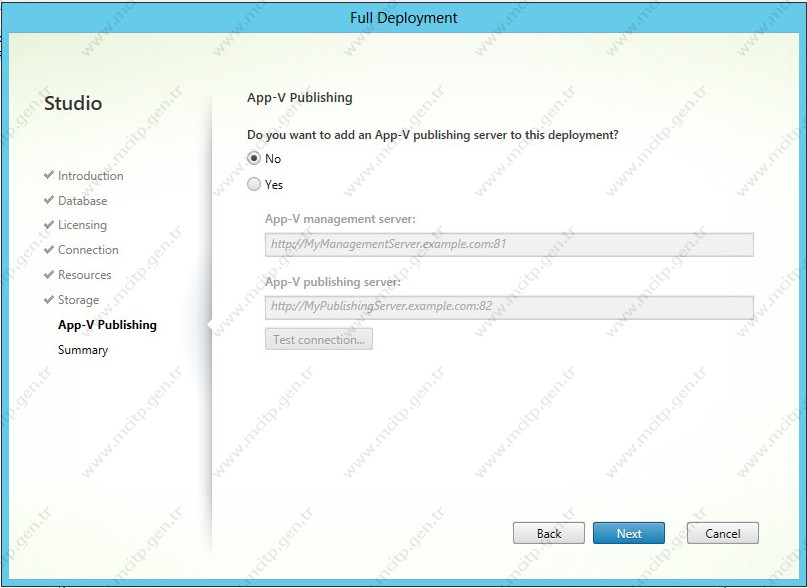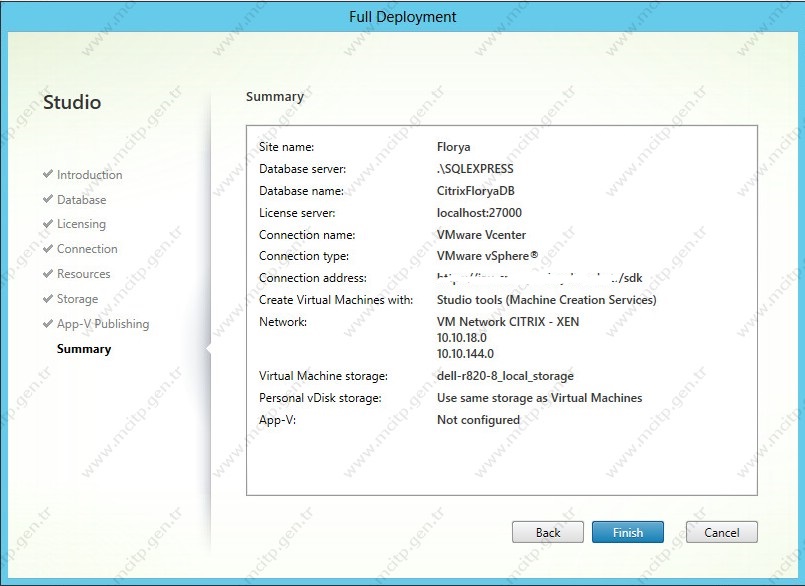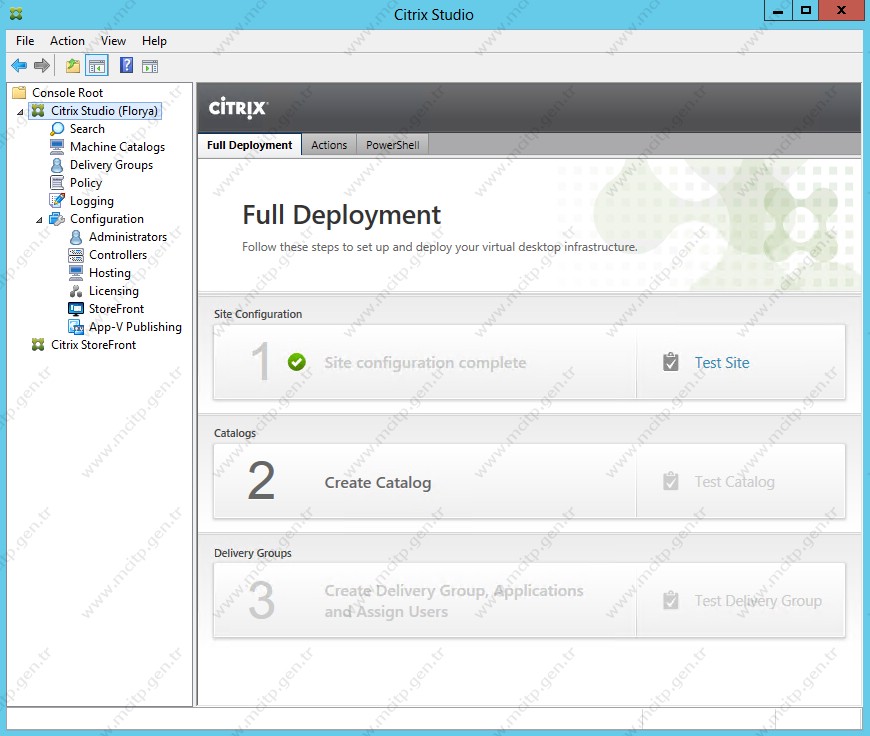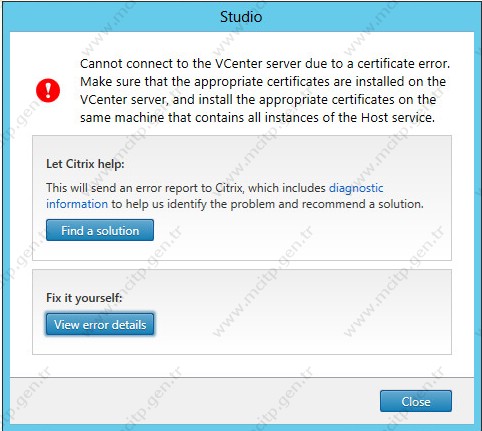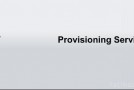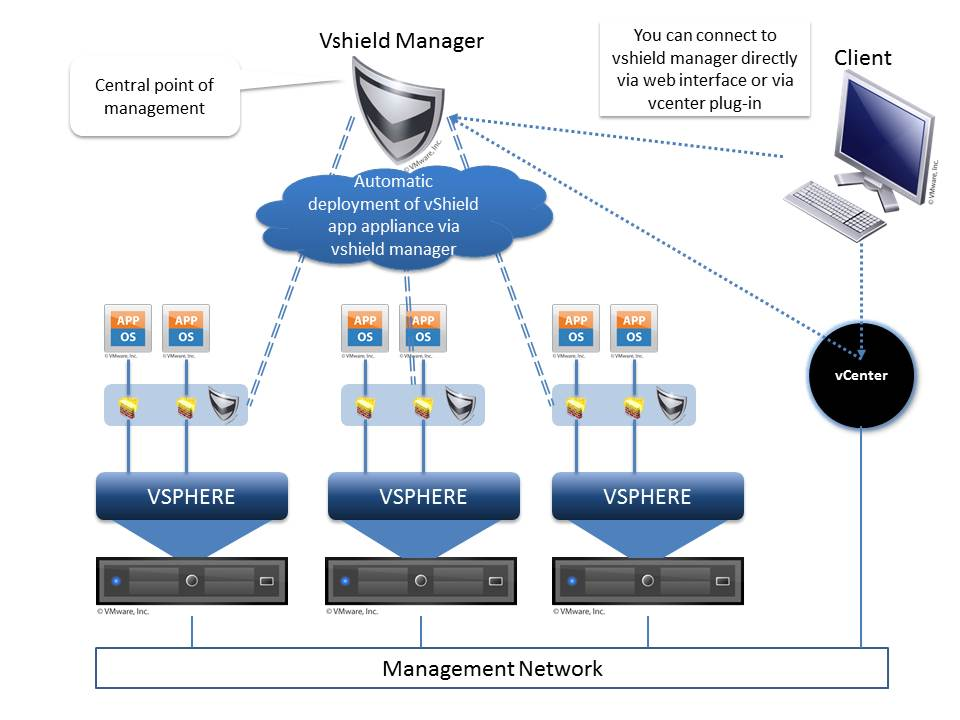Herkese Merhaba bu makalemizde Citrix firmasının Uzun zamandır beklenen “XenDesktop 7” platformunu inceleyeceğiz.
XenDesktop 7 “Project Avalon” kapsamında uzun süredir bekleniyordu ve kendisini Citrix Synergy zirvesinde göstermişti.
Pek çok yenilik ile gelen XenDesktop 7 artık içerisinde “XenApp” ürününüde bulunduruyor.
Bu sürüm oldukça önemli bir noktaya sahip çünkü artık Citrix “XenDesktop” ve “XenApp” ürünlerini bir arada tek bir konsoldan yönetilebilir halde sunuyor buda bizlere ayrı ayrı konsollardan yönetim yerine tek bir noktadan hem Virtual Desktop ağını hem de Virtual Application tarafını yönetim imkanı sunuyor.
Citrix ailesinin tüm yeni ürünlerini ayrı ayrı makalelerde detaylı şekilde inceleyeceğiz.
Bu haftaki konumuz Citrix XenDesktop 7 – Bölüm 1 “Kurulum ve WMware Vsphere 5.1 ile Desktop Studio konfigürasyonu”
Öncelikle XenDesktop 7 ile gelen yeni özelliklere bir göz atalım;
- Microsoft App-V Desteği
- PVS 7 (Provisioning Services 7)
- MCS (Machine Creation Service) yeni altyapısı ile yerleşik olarak devam ediyor
- Edgesight for XenDesktop 7 (Logging ve Monitoring)
- Storefront v2 (Web Interface tarih oluyor)
- Receiver for Windows v4 (HTML5 Desteği ile)
- HDX Mobile
- Shared GPU acceleration
- Remote PC Access
- Windows 8 ve Windows Server 2012 Desteği
- Windows Server OS Shared Desktops
Yeni gelen tüm özellikler ve ürünler ilerleyen makale serimiz ile detaylı şekilde inceleme fırsatı bulacağız.
Şimdi XenDesktop 7 kurulum adımlarına geçelim ve yeni sistem gereksinimlerini görelim.
XenDesktop 7 Sistem Gereksinimleri;
İşletim Sistemi:
- Windows Server 2012, Standard ve Datacenter Editions.
- Windows Server 2008 R2 SP1, Standard, Enterprise, ve Datacenter Editions.
Database
- SQL Server 2012 SP1 – Express, Standard ve Enterprise Editions. (Express versiyonu varsayılan olarak gelmektedir)
- SQL Server 2008 R2 SP2 – Express, Standard, Enterprise ve Datacenter Editions.
- SQL Server Clustered Instances
- SQL Server Mirroring
- SQL Server Replication
- SQL Server 2012 AlwaysOn Availability Groups
Studio
- Windows 8 Professional ve Enterprise Editions.
- Windows 7 Professional, Enterprise ve Ultimate Editions.
- Windows Server 2012, Standard ve Datacenter Editions.
- Windows Server 2008 R2 SP1, Standard, Enterprise ve Datacenter Editions.
Director
- Windows Server 2012, Standard ve Datacenter Editions.
- Windows Server 2008 R2 SP1, Standard, Enterprise ve Datacenter Editions.
Virtual Delivery Agent (VDA) for Windows Desktop OS
- Windows 8, Professional ve Enterprise Editions .
- Windows 7 SP1, Professional, Enterprise ve Ultimate Editions.
Virtual Delivery Agent (VDA) for Windows Server OS
- Windows Server 2012, Standard ve Datacenter Editions.
- Windows Server 2008 R2 SP 1, Standard, Enterprise ve Datacenter Editions.
Host
XenServer.
- XenServer 6.2
- XenServer 6.1
- XenServer 6.0.2
VMware vSphere.
- VMware vSphere 5.1 Update 1
- VMware vSphere 5.0 Update 2
Hyper-V
- System Center Virtual Machine Manager 2012
- System Center Virtual Machine Manager 2012 SP1
Yeni Versiyonlar;
XenDesktop 7 versiyonları 4’e ayrılıyor bunlar;
- VDI
- App
- Enterprise
- Platinum
Gerekli ön bilgileri edindikten sonra kuruluma geçebiliriz.
Benim demo ortamında kullandığım sistem Dell R820 Sunucu, 4 CPU, 6 GB Ram, Windows Server 2012 Standart edition ve SQL Server 2012 Express Database
Öncelikle XenDesktop 7 Deneme sürümünü indirmeniz gerekiyor;
Download: http://download.citrix.com/downloads/xendesktop/product-software.html
Dosyamızı indirdikten sonra medyayı kurulum yapacağımız sunucuya Mount ediyoruz.
XenDesktop 7 Karşılama ekranını görüyoruz ve “Start” diyerek devam ediyoruz.
Şu an demo ortamında tüm rolleri tek bir sunucu üzerine kuracağım için “Delivery Controller” seçeneği ile devam edeğim. Ancak isterseniz sağ tarafta bulunan “Extend Deployment” Seçenekleri ile rolleri ayrı sunuculara dağıtabilirsiniz.
Lisans anlaşmasını kabul edip devam ediyoruz.
Bu aşamada kurulacak rolleri seçiyoruz. Tüm roller bu sunucumuz üzerinde olacağı için hepsini işaretliyorum.
SQL Server 2012 Express ve Remote Assistance rollerini de ekleyerek devam ediyorum.
Firewall tarafında otomatik olarak açılacak portları görüyoruz. İsterseniz bu ayarları manuel olarakta yapabilirsiniz ancak otomatik olarak yapmanızda fayda var.
Yapılacak olan işlemlerin özetine göz attıktan sonra “Install” diyerek kuruluma başlayabiliriz.
Kurulum yaklaşık olarak 15-20 dakika arası sürecektir. Aşağıdaki tablo ile karşılaştığımızda tüm roller sorunsuz şekilde yüklenmiş demektir. “Finish” Diyerek kurulum işlemini sonlandırıyoruz.
“Start” menüsünden “Citrix Studio” uygulamasını açıyoruz ve ilk ekran bizi karşılıyor. Bu adımda sırası ile Database, Lisans Server, Host, Network ve Disk tanımlamalarını yapacağız. ”Create Site” diyerek başlıyoruz.
Bu adımda ilk seçeneği işaretliyoruz ve bir Site ismi belirliyoruz.
Database kurulumunu önceden yaptığımız için default olarak burada görebiliyoruz. Bir database ismi belirleyip devam ediyoruz.
Lisans sunucumuz yine bu sunucu üzerinde olduğu için localhost:27000 olarak eklemek yeterli olacaktır.
Bu Adımda ise XenDesktop Sunucumuzu herhangi bir Hypervisor katmanına bağlamamız gerekiyor. Citrix bu noktada tüm Sanallaştırma altyapılarını destekliyor. Ben “VMware vSphere” ile devam edeceğim. vSphere için vCenter adresimizi aşağıdaki gibi giriyoruz.
DipNot: Bu adımda Sertifika hatası alanlar için makalenin sonunda çözümü bulunmakta.
Bilgilerimizi doğru bir şekilde girdikten sonra gelen ekrandan Cluster seçip bir isim belirliyoruz ve kullanmak istediğimiz networkleri işaretliyoruz.
Bu adımda ise Cluster’ a bağlı diskleri görmekteyiz. Kullanmak istediğimiz local yada shared diskleri seçiyoruz. Alt kısımda ise istersek “Personal vDisk” için ayrı bir storage alanı verebiliriz.
Bu adımda ise App-V ile yapılan uygulamaların Publish edilmesi ile ilgili App-V sunucusunun ayarlarını sormaktadır. Benim şu an için böyle bir sunucum olmadığı için “No” diyerek devam ediyorum.
Son aşamada ise yaptığımız tüm ayarların özetini görmekteyiz. Ayarları gözden geçirdikten sonra “Finish” diyerek konfigürasyon işlemlerini tamamlıyoruz.
Tüm ayarlarımızı doğru bir şekilde yaptıysak “Site Configuration” başarılı bir şekilde tamamlanmış olacaktır. Dilerseniz “Test Site” diyerek oluşturmuş olduğunuz site üzerinde hata taraması yapabilirsiniz.
VMware vSphere bağlantısı sırasında aşağıdaki gibi bir sertifika hatası alırsanız şu işlemleri yapmanız gerekmekte;
(Bu hata vCenter 5 ve üzeri sürümlerde gözükmektedir vCenter 4 ve aşağı bir sürüm kullanıyorsanız muhtemelen böyle bir hata almayacaksınız.)
- XenDesktop sunucunuz üzerinden Internet Explorer açın ve vCenter adresinizi FQDN şeklinde yazın.
(Örnek olarak: https://flab-srv-vcenter.fatih.com)
- Güvenlik uyarısını geçerek devam edin
- Üst tarafta bulunan “Certificate Error” kısmına tıklayın ve “View certificates” kısmına tıklayarak devam edin
- Açılan pencerede “Install certificate” diyerek devam edin.
- “Local Machine” seçerek devam edin.
- “Place all certificates in the following store” seçin ve “Browse” seçin
- Açılan pencerede “Trusted People” kısmını seçin.
- “OK”diyerek pencereyi onaylayalım ve “Finish” diyerek sertifika yükleme işlemini sonlandıralım.
Şimdi tekrar XenDesktop Sunucunuz üzerinden Internet Explorer açın ve vCenter adresinize gidin, Artık sertifika hatası vermediğini göreceksiniz. Dolayısı ile vSphere bağlantınızı sorunsuz yapabilirsiniz.
Bu makale serimizin ilk bölümünde Citrix “XenDesktop 7: Kurulum ve WMware Vsphere 5.1 ile Desktop Studio konfigürasyonu” adlı konuları inceledik.
İkinci bölümde ise katalog oluşturma ve VDA Agent kurulumu aşamalarını detaylı şekilde inceleyeceğiz.
Görüşmek Üzere.