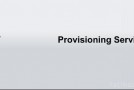Citrix XenDesktop
Merhaba, Citrix XenDesktop 7.6 Makale serimizin ikinci bölümündeyiz. Bir önceki bölümde “Citrix XenDesktop 7.6 Kurulum ve Site Yapılandırması” yapmıştık.
Makale serimizin 2. Bölümünde “Citrix XenDesktop 7.6 Windows 10 Master Image, Katalog ve Delivery Grup Oluşturulması” konusuna değineceğiz.
Windows 10 beta aşamasında olmasına rağmen merak ettiğim bir işletim sistemiydi ve Citrix tarafında henüz resmi bir destek olmasa da XenDesktop 7.6 ile harika bir uyum sağlayarak şimdiden çok keyifli bir sanal masaüstü deneyimi yaşatacağının sinyallerini veriyor.
İkinci bölümde İzleyeceğimiz adımlar şu şekilde olacak;
Bölüm 2 – Citrix XenDesktop 7.6 – Bölüm 2 – Windows 10 Master Image, Katalog ve Delivery Grup Oluşturulması
- Windows 10 Technical Preview ile Master Image oluşturulması,
- Katalog oluşturulması,
- Delivery grup oluşturulması.
Öncelikle VDI altyapımız için sistem gereksinimlerine bakalım;
XenDesktop 7.6 Virtual Desktop Sistem gereksinimleri;
Virtual Delivery Agent (VDA) for Windows Desktop OS:
- Windows 8.1, Professional and Enterprise Editions
- Windows 8, Professional and Enterprise Editions
- Windows 7 SP1, Professional, Enterprise, and Ultimate Editions
Virtual Delivery Agent (VDA) for Windows Server OS:
- Windows Server 2012 R2, Standard and Datacenter Editions
- Windows Server 2012, Standard and Datacenter Editions
- Windows Server 2008 R2 SP1, Standard, Enterprise, and Datacenter Editions
- Windows 10 Technical Preview ile Master Image oluşturulması
Windows 10 üzerine istediğiniz programları kurup Domain ortamına dahil edelim ve bir Admin hesabı ile oturum açalım.
http://www.citrix.com/downloads/xendesktop.html adresinden XenDesktop 7.6 ISO dosyasını indirip medyayı mount edip çalıştırıyoruz ve XenDesktop seçeneği ile devam ediyoruz.
Client bir işletim sistemi üzerine kurulum yaptığımız için Yalnızca “VDA for Windows Desktop OS” seçeneği aktif.
Master Image oluşturacağımız için “Create a Master Image” seçeneği ile devam ediyoruz.
Biz Standart bir VDA kuracağız. Ancak 3D Rendering veya grafik ağırlıklı uygulamaların kullanılacağı bir desktop oluşturulacaksa HDX 3D Pro seçeneği ile devam edilebilir.
Virtual Delivery Agent ve Citrix Receiver kurulacağını onaylıyoruz. Eğer ortamda XenApp yok ise receiver kurmanıza gerek kalmayacaktır.
Önceki makalede kurduğumuz XenDesktop Conroller FQDN adresini giriyoruz ve mutlaka “Test connection” diyerek adreste problem olmadığından emin olalım.
Sonrasında “Add” butonuna tıklayarak XenDesktop controller adresimizi ekleyelim.
Bu adımda sırası ile Windows üzerinde optimizasyon yapacak, Remote Assistance özelliğini açacak ve ses trafiği için portların ayarlamalarını yapacak.
Firewall üzerinde gerekli portlar için “Automatically” diyerek oluşturulmasını sağlıyoruz.
Özetimize göz attıktan sonra “Install” diyerek Agent kurulumunu başlatabiliriz.
Virtual Desktop Agent başarılı bir şekilde yüklendi. Finish dediğimizde Windows yeniden başlayacaktır, Tavsiyem birkaç kere yeniden başlatmanız.
Yeniden başlatma işlemleri sonrasında Windowsu kapalı konuma getirerek XenDesktop Controller tarafına dönüyoruz.
- Katalog Oluşturulması
XenDesktop Controller sunucumuza dönüyoruz ve ana ekrana geldiğimizde ikinci seçenek olan “Machine Catalog” ile devam ediyoruz.
Biz Windows Desktop oluşturacağız “Windows Desktop OS” seçeneği ile devam ediyoruz.
Üst tarafta bulunan seçenek bu katalog için Virtual Machine kullanacağımızı belirtiyor. Aşağıda ise Kullanılacak teknoloji sorulmakta. MCS ile devam ediyoruz.
Oluşturulacak Desktoplar Kullanıcılara rastgele dağıtılacak şekilde seçiyorum, Alttaki seçenekte ise herbir kullanıcı için Sabit Desktop oluşturulabilir.
Bu adımda hazırladığımız Windows 10 makinasını seçerek devam ediyoruz.
Çoğaltılacak olan her bir makinanın ne kadar donanıma sahip olacağını belirliyoruz.
Active Directory üzerinde bilgisayar hesaplarının oluşturulacağı OU belirtiyoruz. Yeni Oluşturulacak VM’ler için bir isim formatı belirterek devam ediyoruz.
Ve özete göz attıktan sonra bir katalog adı belirleyip “Finish” diyerek Machine Catalog oluşturma işlemini bitiriyoruz. Bu adım Host ve Network kaynaklarınıza göre 20 dk. civarı sürebilir.
- Delivery Grup oluşturulması
XenDesktop Controller konsoluna dönerek “Delivery Groups” bölümüne “sağ tık” yapıp “Create Delivery Group” diyoruz. Bu kısımda az önce oluşturduğumuz Windows Kataloğunu ve kaç tane VDI oluşturduğumuzu göreceğiz. Delivery Grup içerisine kaç adet makine ekleyeceğimizi seçerek devam ediyoruz.
Kullanıcılara yalnızca VDI hizmeti verileceği için Desktops seçeneği ile devam ediyoruz.
Erişim sağlamasını istediğimiz kullanıcıları seçerek devam ediyoruz.
StoreFront oluşturmadık Default olarak bizim için oluşturacak Manual olarak devam ediyoruz.
Son olarak Delivery Grup adını belirterek Finish diyoruz.
Bu işlem sonrasında makinalar otomatik olarak açılacaktır. Bir süre sonra Controller üzerinde makinanın “Registered” olduğunu gördüğümüzde artık kullanıma hazır hale gelmiş demektir.
XenDesktop Controller üzerinden “Citrix StoreFront” seçeneğini genişleterek “Receiver for Web” kısmına gelelim. Burada bahsettiğim gibi default bir adres oluşmuş olacak. “Website URL:” kısmını seçerek kopyalıyoruz.
Herhangi bir cihaz üzerinden Web tarayıcısını çalıştırıyoruz ve az önce kopyaladığımız adresi buraya giriyoruz. Yetki verdiğimiz bir kullanıcı bilgilerini girerek “Log On” butonuna tıklayıp giriş yapalım.
Belirtmiş olduğumuz gibi Windows 10 hazır tıklayarak Sanal masaüstü oturumumuzu açalım.
İşte Karşınızda XenDesktop 7.6 ile çalışan Windows 10 🙂
Son olarakta Controller üzerinden, oturum açmış olan kişiye ait tüm bilgileri görebilirsiniz.
İki bölümden oluşan Citrix XenDesktop 7.6 makale serimizin sonuna geldik. Bir sonraki seri Citrix XenApp 7.6 hakkında olacak ve diğer Citrix ürünleri hakkında incelemelere devam edeceğim.
Faydalı olması dileği ile, Görüşmek üzere.
networkakademi.net

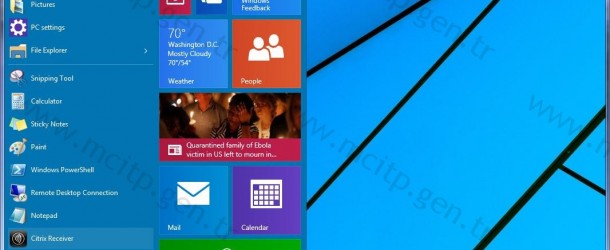
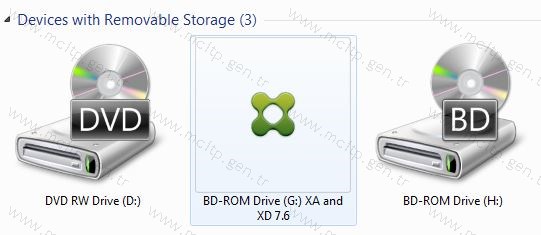
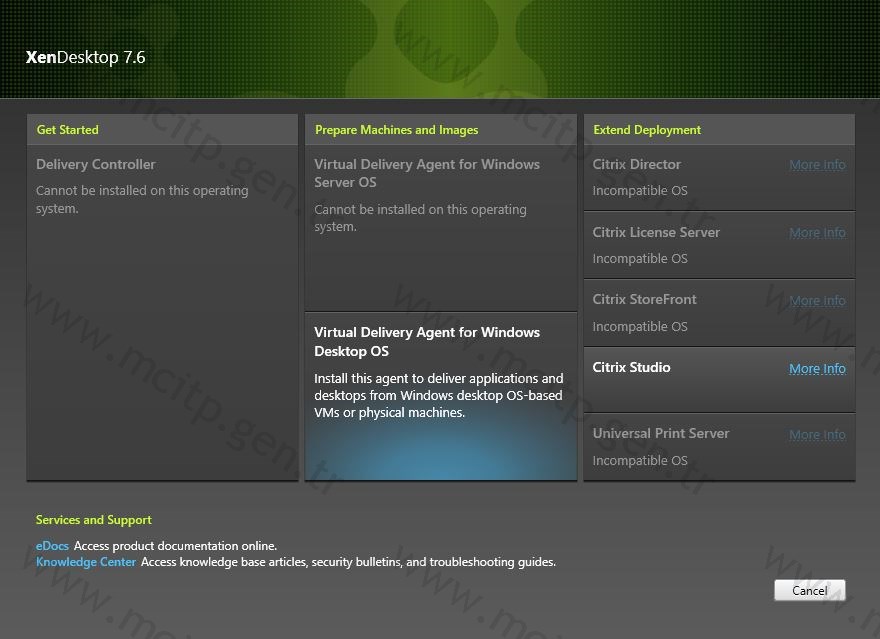
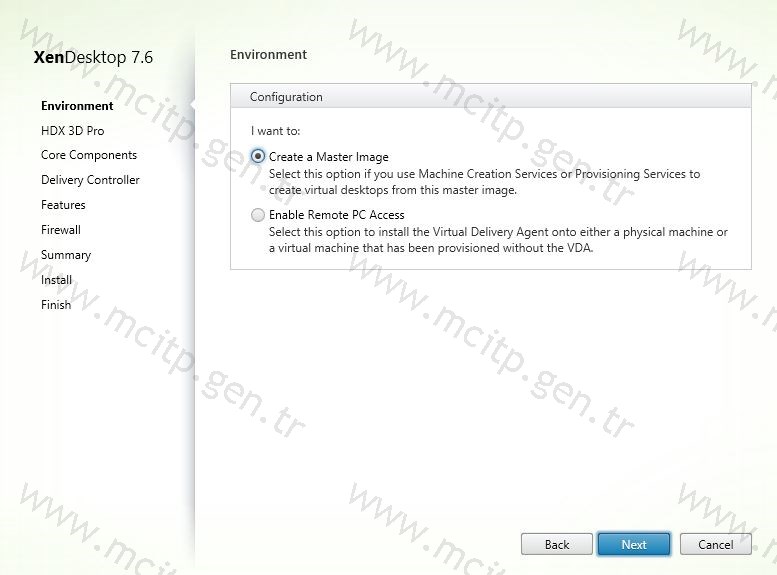
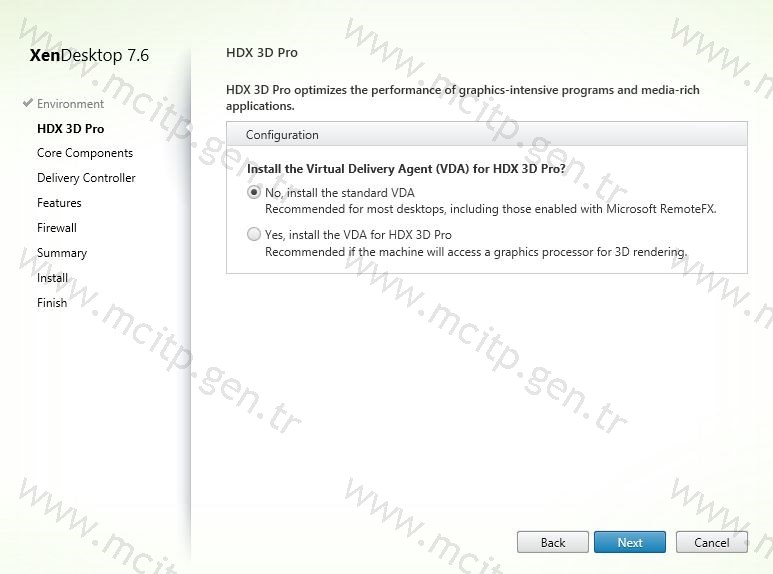
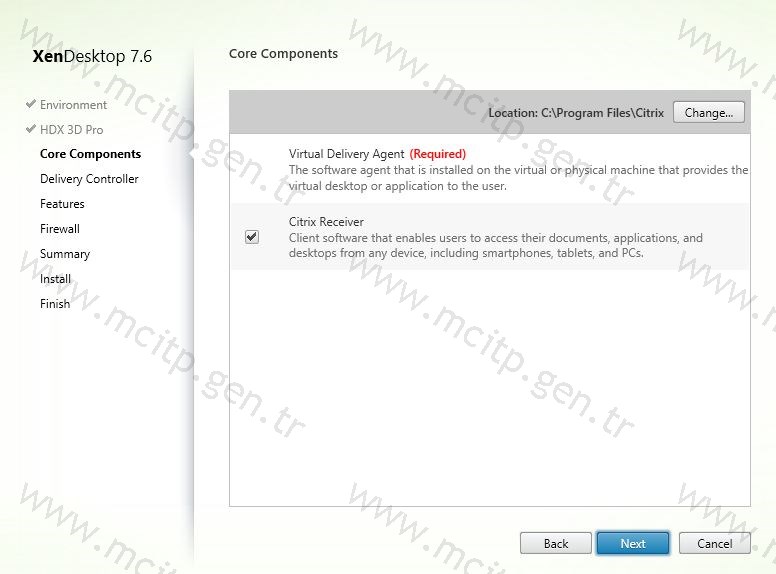
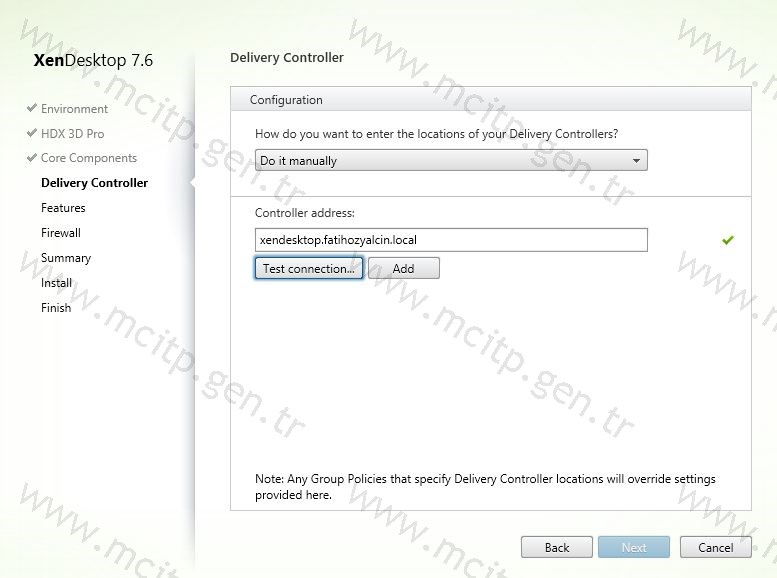
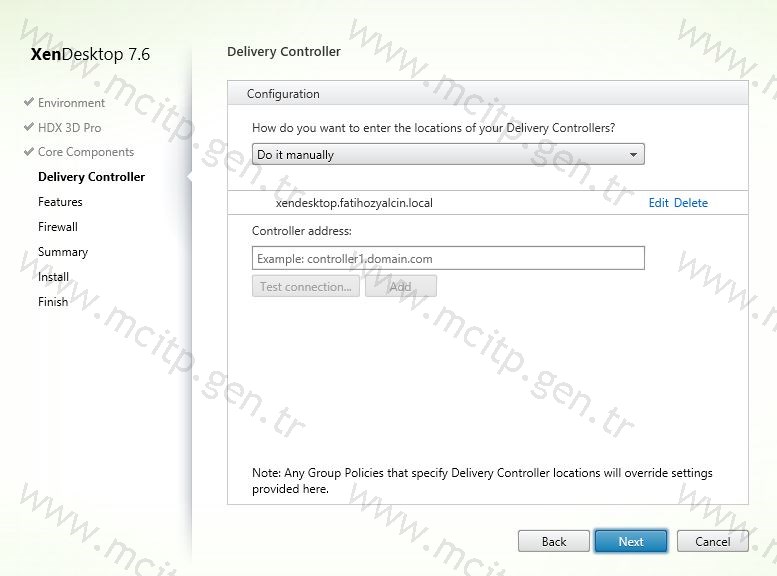
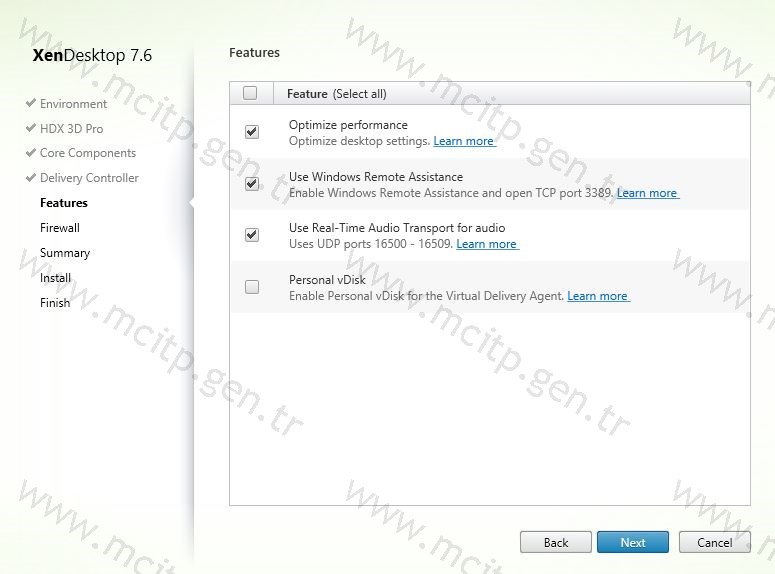
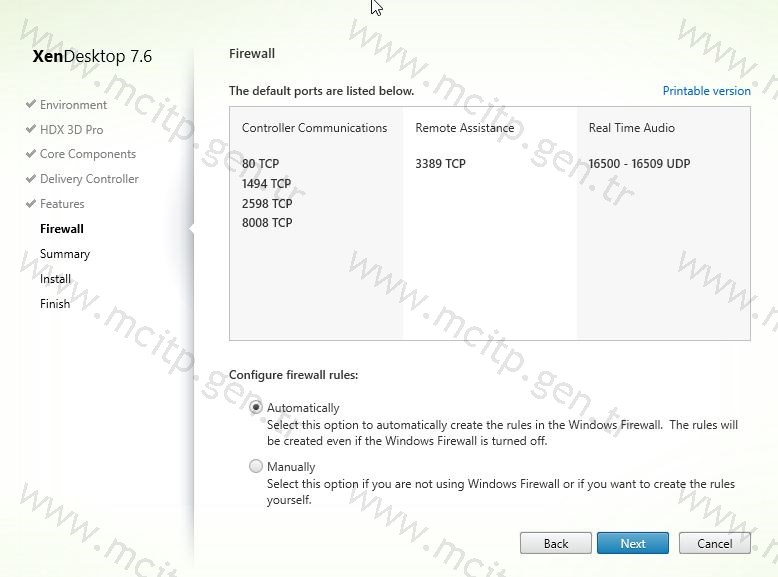
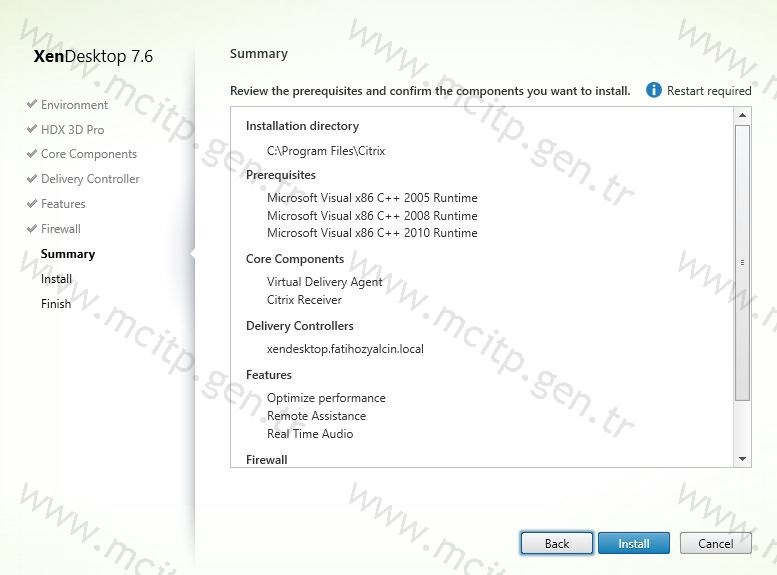
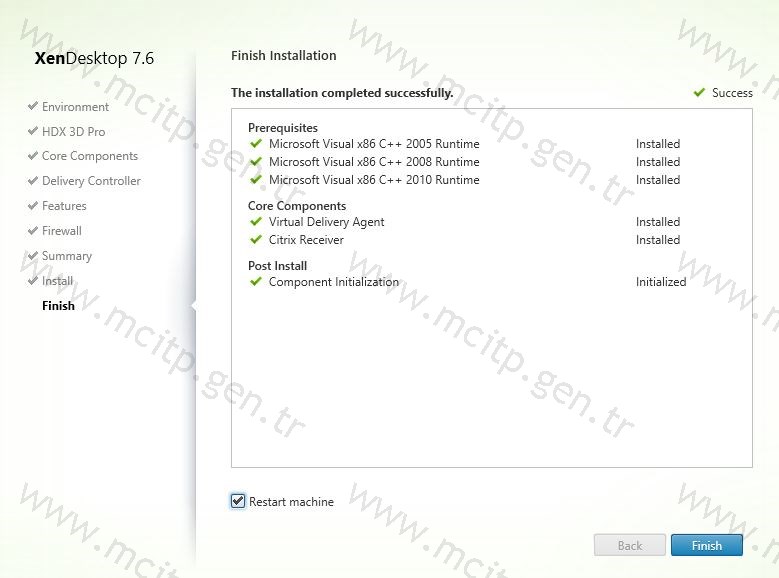
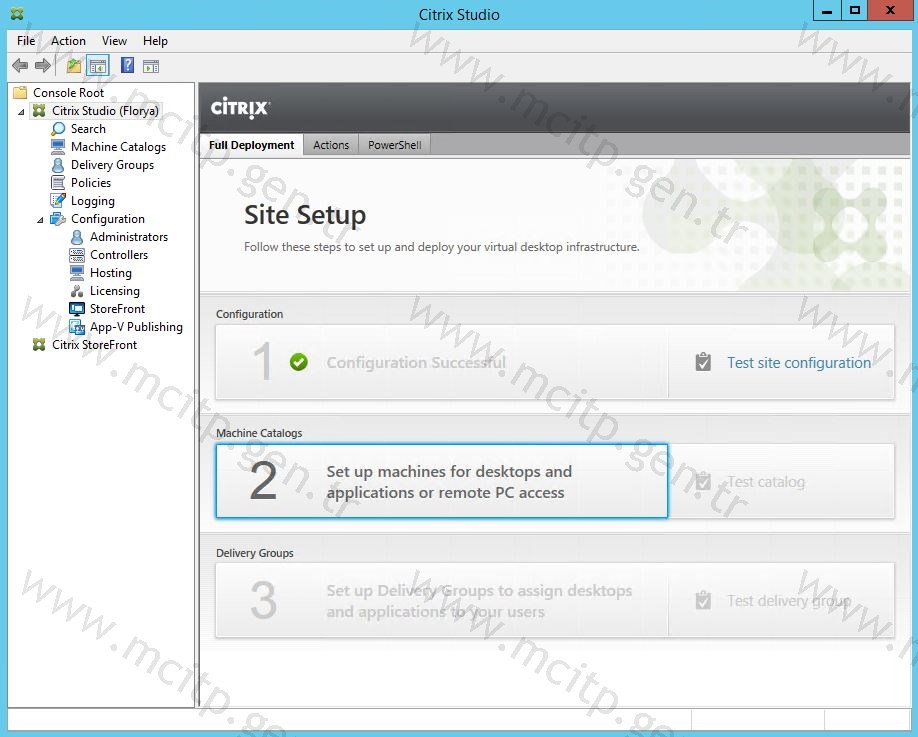
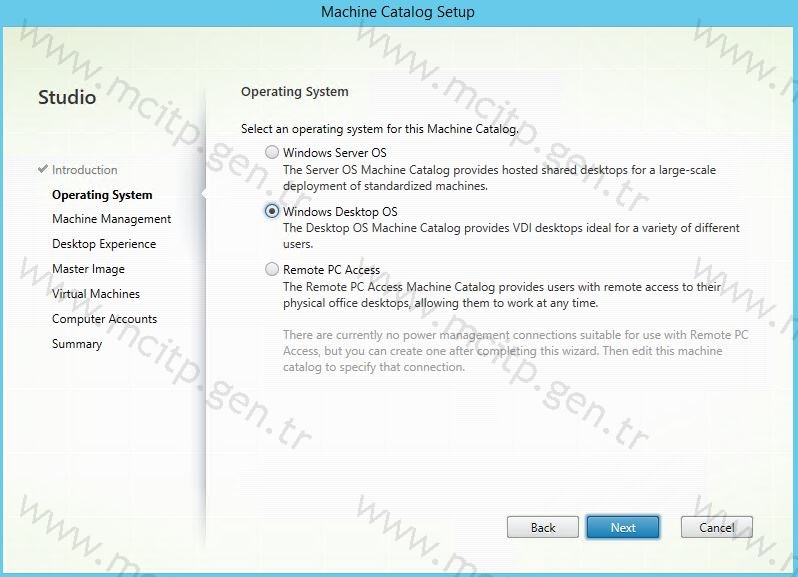
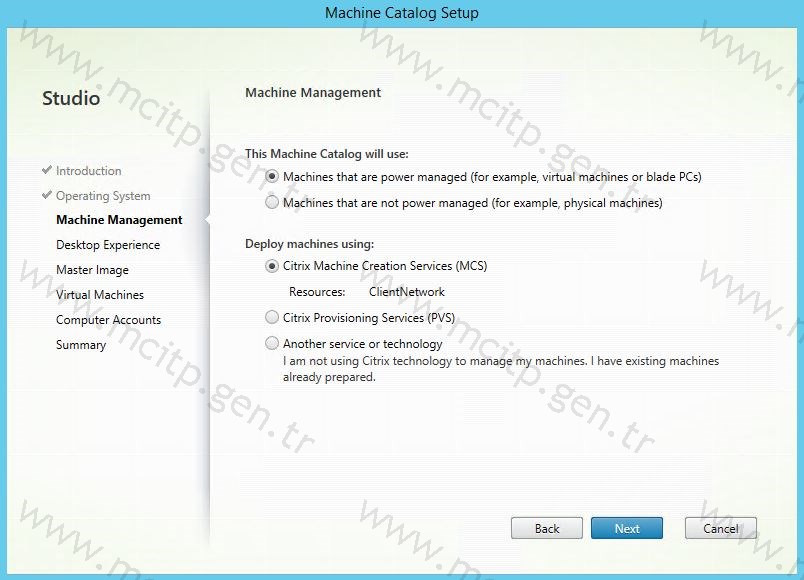
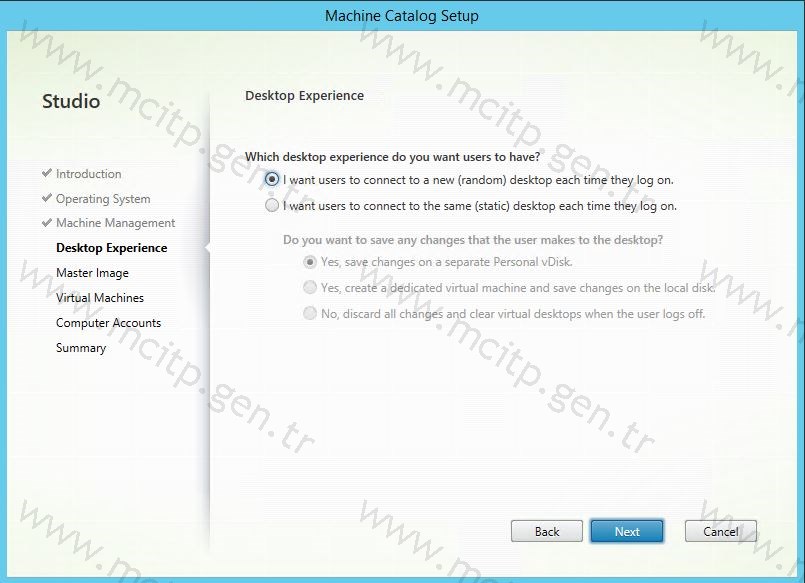
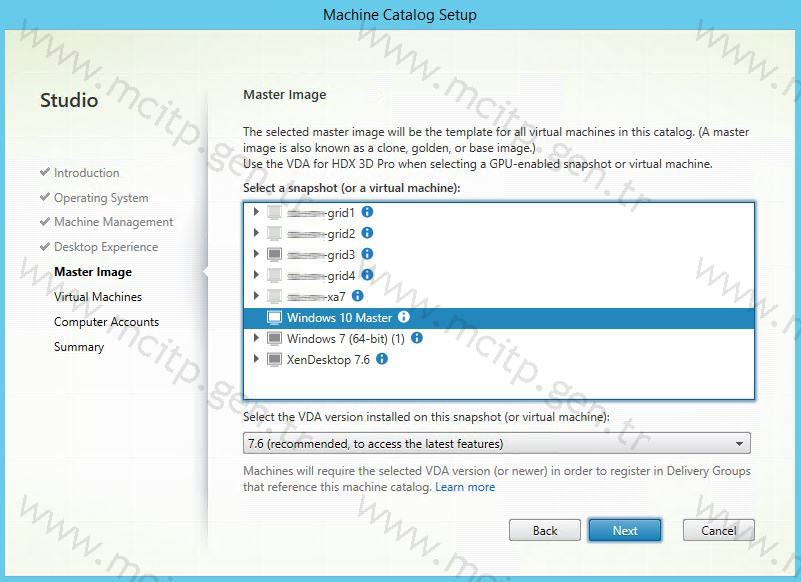
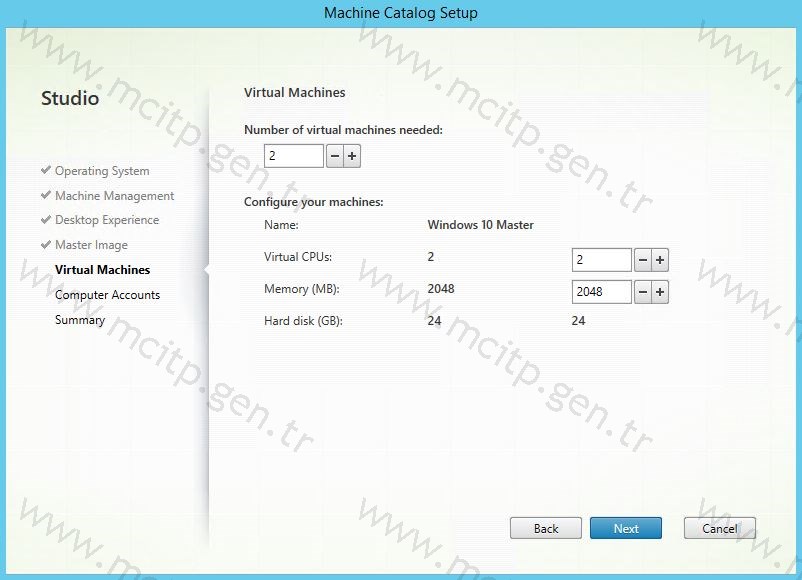
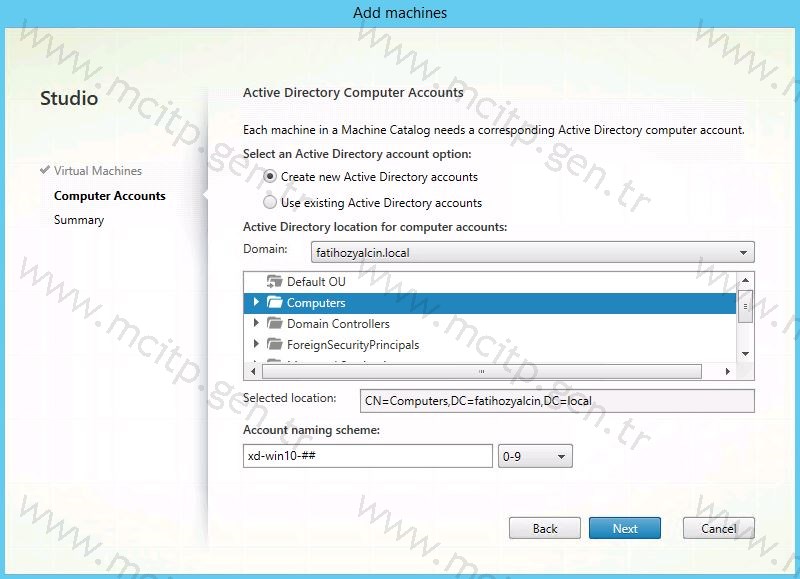
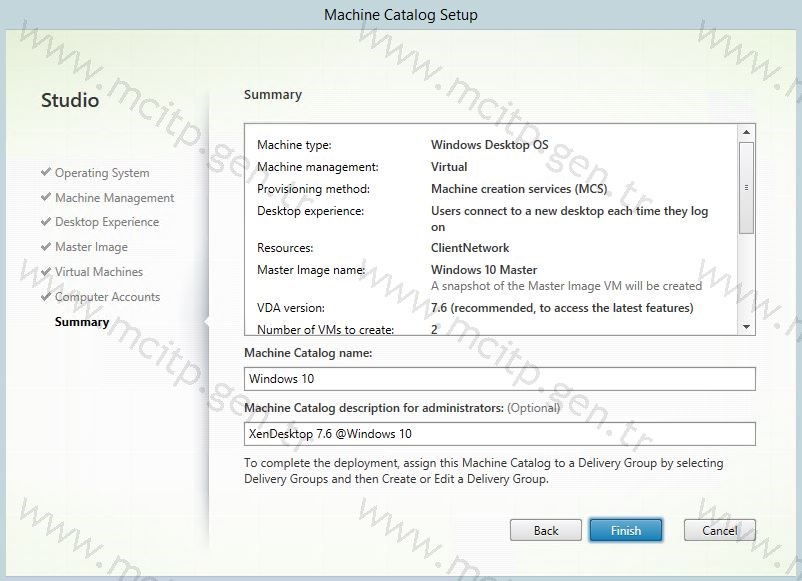
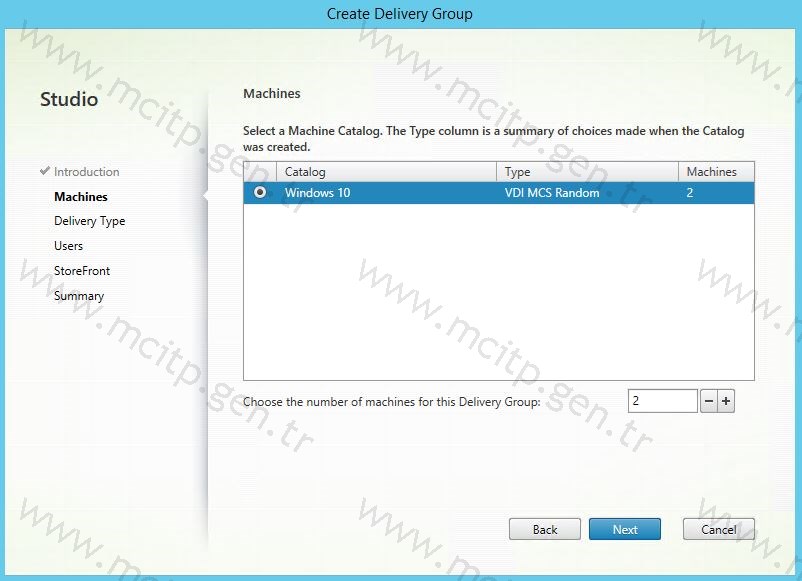
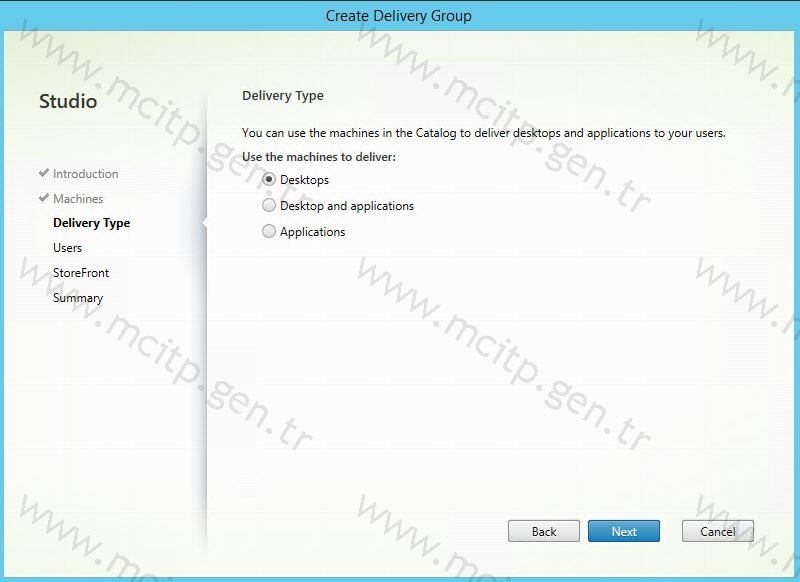
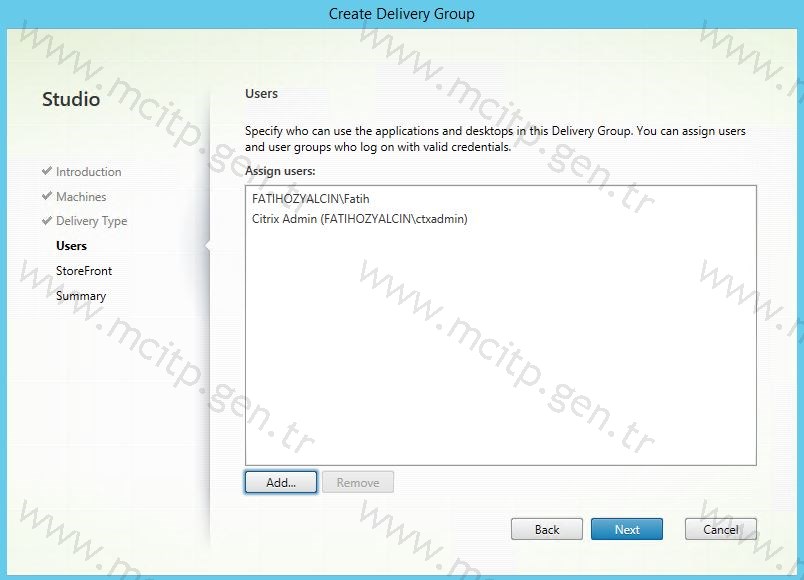
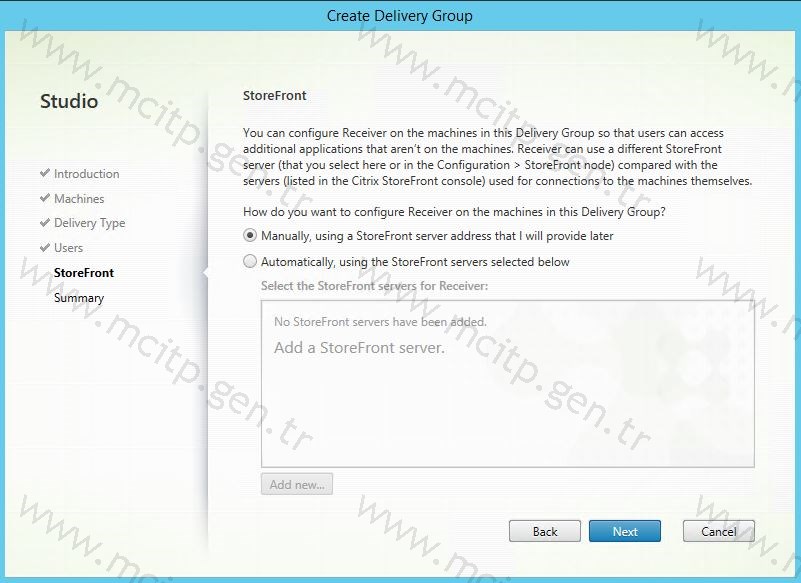
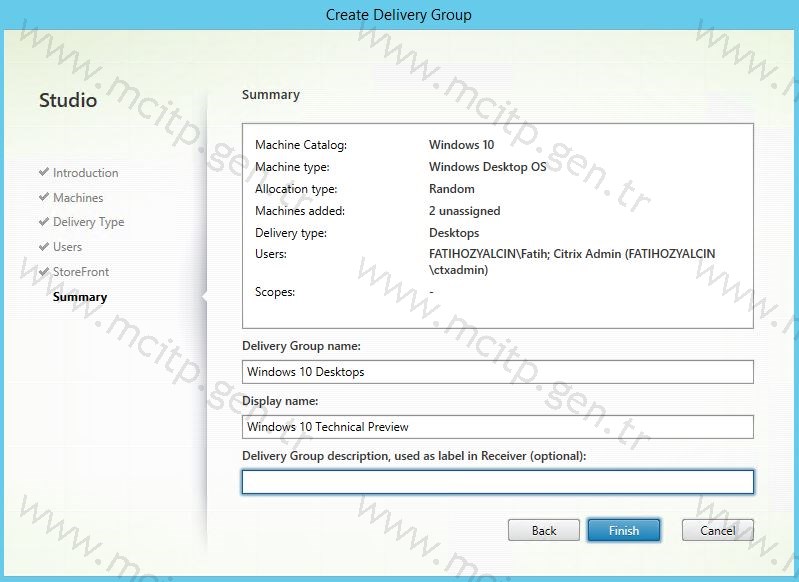
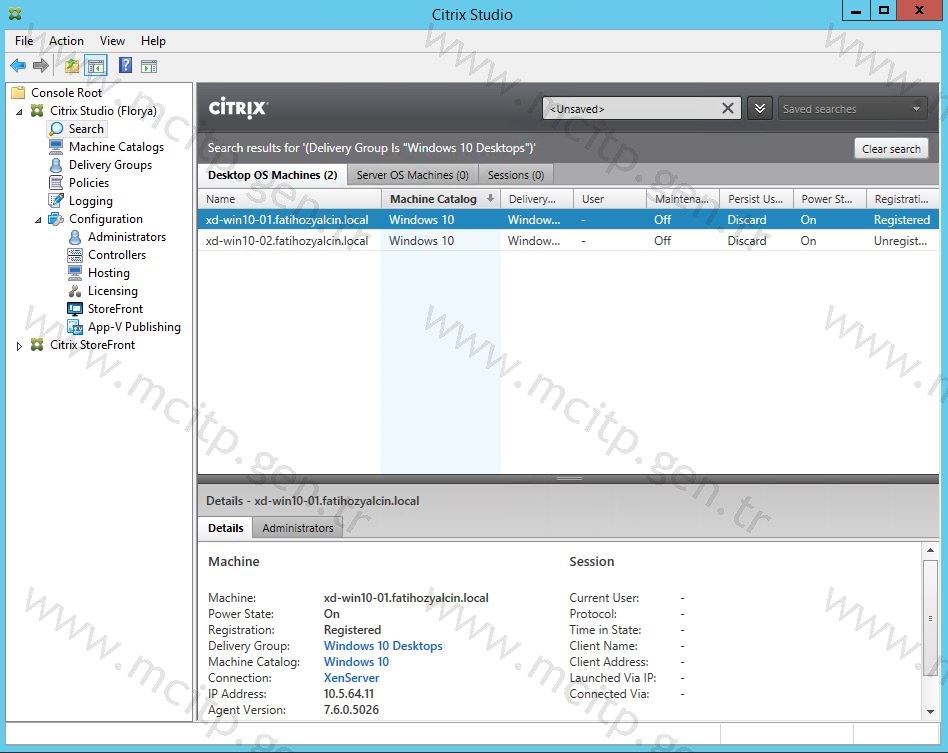
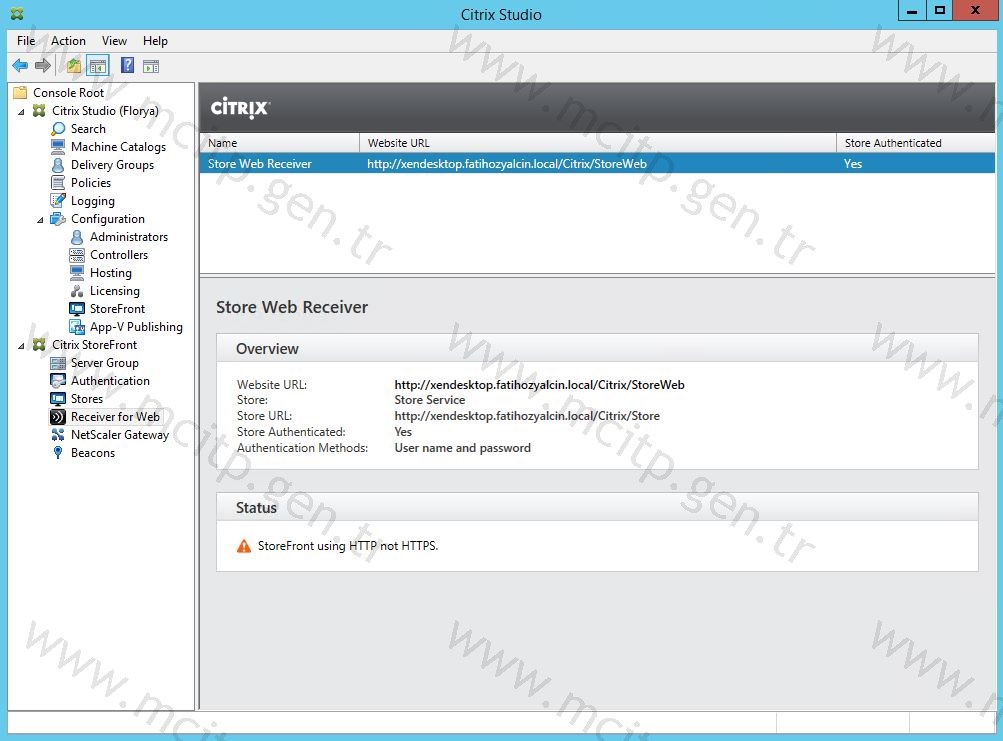
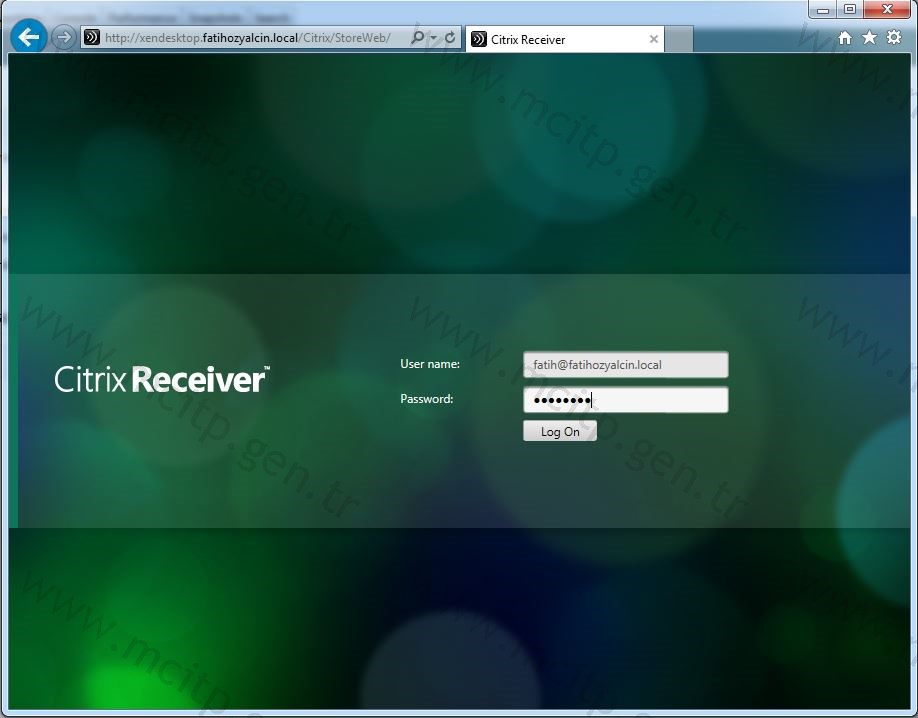
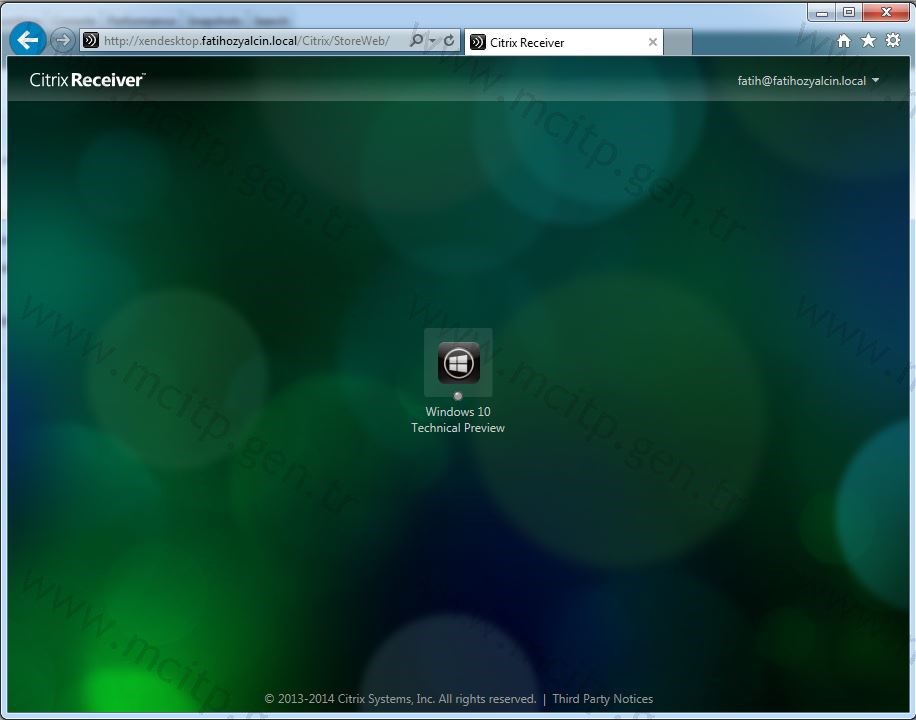
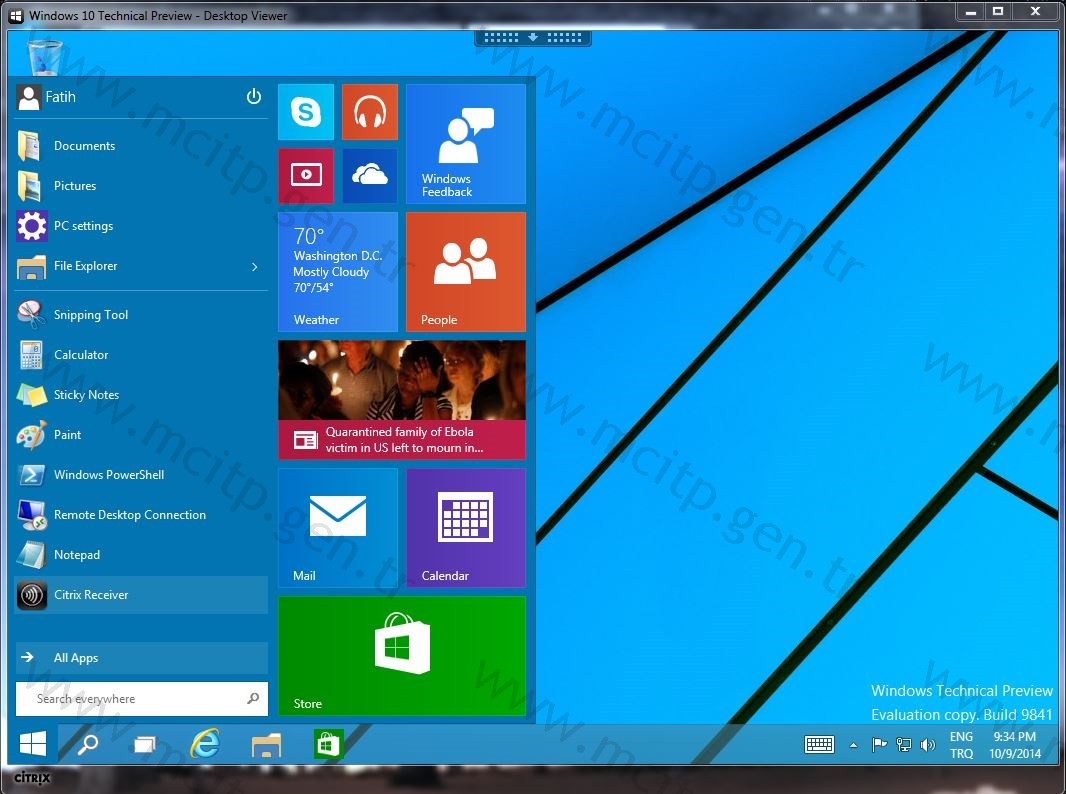
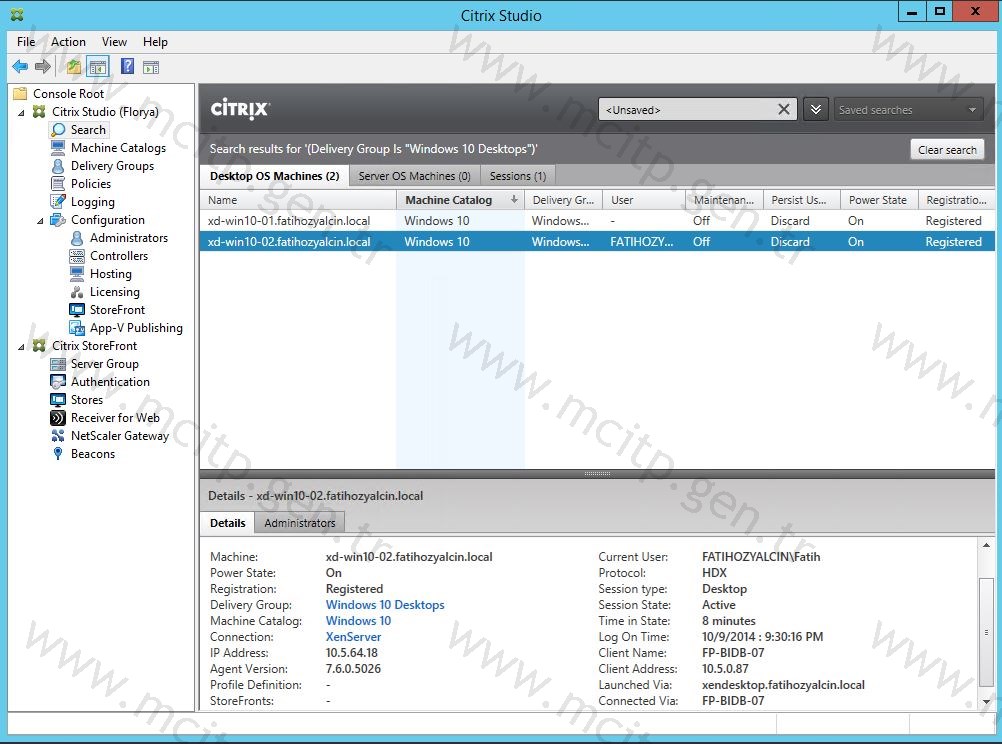
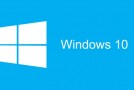
![ZONEALARM EXTREME SECURITY 2016 [BETA] WINDOWS 10 COMPATIBLE](https://www.mcse.gen.tr/wp-content/uploads/2015/07/Download-ZoneAlarm-Extreme-Security-134x90.jpg)