<span style="mso-ascii-font-family: Calibri;
mso-fareast-font-family: Calibri; mso-hansi-font-family: Calibri; mso-bidi-font-family:
Calibri;”>Kullanıcıların Sanal Bilgisayarlarına Bağlanması
<span style="mso-ascii-font-family: Calibri; mso-fareast-font-family: Calibri;
mso-hansi-font-family: Calibri; mso-bidi-font-family: Calibri;”>Citrix Xendektop’a tüm işletim sistemleri(Windows,MacOSX,Linux) ve Mobil Cihazlardan (Iphone,Ipad,Android,Blackberry,Windows Mobile) bağlanabiliriz. Kullanıcı tarafında kullanacağız programları kurulum cdsinde “Citrix Receiver and Plug-ins” klasöründen bulabilirler.
<span style="mso-ascii-font-family: Calibri; mso-fareast-font-family: Calibri;
mso-hansi-font-family: Calibri; mso-bidi-font-family: Calibri;”>Biz Local Network ‘ümüzde bulunan Windows işletim sistemli bir bilgisayardan, Sanal Desktoplarımıza bağlanacağız. Windows ortamı için iki şekilde bağlantı kurabiliriz. Herhangi bir Web Tarayıcı(IE,Firefox gibi) üzerinden ve kurulacak olan bir program vasıtasıyla Sanal Desktoplarımıza bağlanabiliriz.
<span style="mso-ascii-font-family: Calibri; mso-fareast-font-family: Calibri;
mso-hansi-font-family: Calibri; mso-bidi-font-family: Calibri; mso-fareast-language:
TR; mso-no-proof: yes;”> .jpg)
<span style="mso-ascii-font-family: Calibri; mso-fareast-font-family: Calibri;
mso-hansi-font-family: Calibri; mso-bidi-font-family: Calibri;”>İlk olarak Browser’dan bağlantıyı deneyeceğiz. Adres Bar’a XenDesktop kurulu olan Server’ın IP ya da FQDN ismini yazdığımızda yukarıdaki ekran karşımıza gelecektir. Eğer Xendesktop Server üzerine kurmuş olduğumuz IIS servisini, internet ortamına açarsak, kullanıcıların herhangi bir yerden Sanal Desktoplarına ulaşmalarını da sağlayabiliriz. Böylece Ofis dışında Phila SD Main Site Department of Human ResourcesEmployee Records interior design schoolsDistrict of Philadelphia 440 North Broad http://www.tadalafilgenericmax.com Street, Suite 177Philadelphia, PA 19130-4015 employeerecords@philasd. da çalışmalarını sürdürebilirler.
<span style="mso-ascii-font-family: Calibri; mso-fareast-font-family: Calibri;
mso-hansi-font-family: Calibri; mso-bidi-font-family: Calibri;”>Gelen ekrandan Citrix Client casino yazılımını Install deyip kurulumunu gerçekleştiriyoruz.
<span style="mso-ascii-font-family: Calibri; mso-fareast-font-family: casino Calibri; casino online online casino
mso-hansi-font-family: Calibri; mso-bidi-font-family: Calibri; mso-fareast-language:
TR; mso-no-proof: yes;”> .jpg)
<span style="mso-ascii-font-family: Calibri; mso-fareast-font-family: Calibri;
mso-hansi-font-family: Calibri; mso-bidi-font-family: Calibri;”>Daha sonra kullanıcının Active Directory’de tanımlı olan kullanıcı adı, şifresini ve domain ismimizi yazıyoruz.
<span style="mso-ascii-font-family: Calibri; mso-fareast-font-family: Calibri;
mso-hansi-font-family: Calibri; mso-bidi-font-family: Calibri; mso-fareast-language:
TR; mso-no-proof: yes;”> .jpg)
<span style="mso-ascii-font-family: Calibri; mso-fareast-font-family: Calibri;
mso-hansi-font-family: Calibri; mso-bidi-font-family: Calibri;”>Daha önce Domain Users a tahsis ettiğimiz Sanal Desktopları burada görebiliriz. Play tuşuna tıkladığımızda Window 7 Sanal Bilgisayarımız açılacaktır.
<span style="mso-ascii-font-family: Calibri; mso-fareast-font-family: Calibri;
mso-hansi-font-family: Calibri; mso-bidi-font-family: Calibri;”>Ayrıca “Citrix Receiver and Plug-ins\windows\Online Plugin\OnlinePluginFull” (11MB)’u herhangi bir bilgisayara kurarakta Sanal Windows 7’mize ulaşabiliriz.

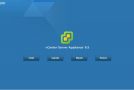
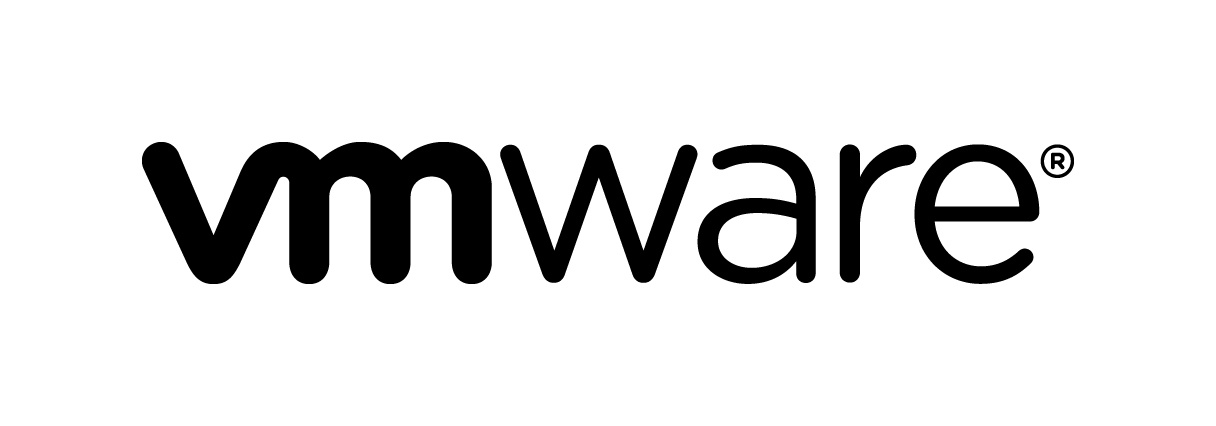
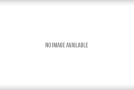








Comments are closed.