Herkese Merhaba, sizlere Microsoft Azure üzerinde bulunan File Share ve ISCSI disk olarak kullanılabilen, Storsimple virtual devices servisinin nasıl kurulduğunu anlatacağım.
Azure Storsimple Virtual Devices Cloud üzerinde çalışan bir depolama ünitesidir ve lokalinizde çalışan tüm hostlarınıza ISCSI bağlantı olarak bu depolama ünitesini atayabilirsiniz.
Azure Storsimple kullanabilmek için diğer tüm servislerde olduğu gibi Azure Portalı üzerinde resource group oluşturmak gerekiyor.
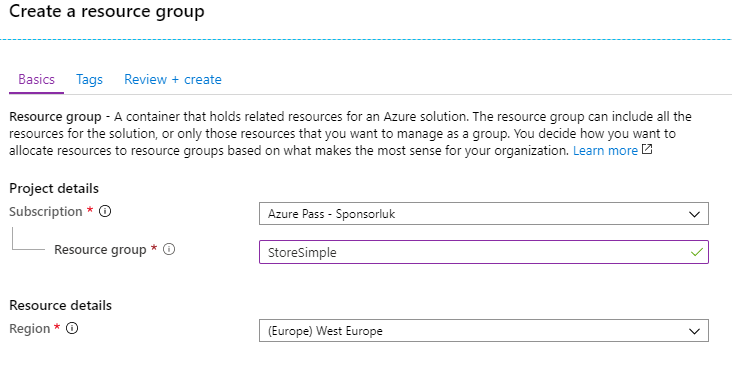
Resource Group oluşturulduktan sonra bu resource group içine girip yeni bir servis eklemek için add butonuna basıyoruz ve Marketplace üzerinden “StorSimple” araması yapıyoruz. Ardından bu servisi kaynağımıza ekliyoruz.
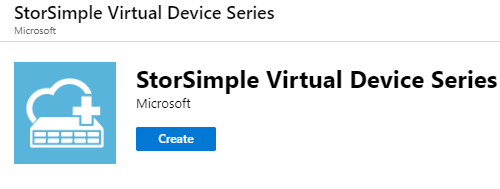
Ekleme yaparken bize bu servis için bir isim belirlememizi ve bir storage account oluşturmamızı istiyor, bu ayarları yapıp ilerliyoruz. Storage account için isim verirken küçük harf kullanmaya özen gözterin.
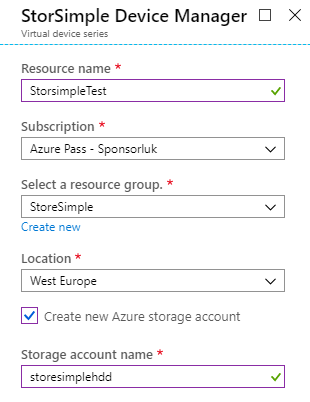
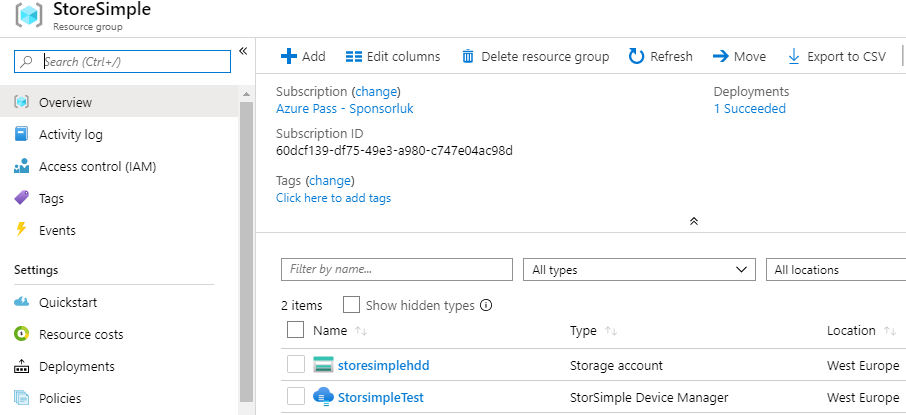
Servis çalışmaya başladığında StorSimple Device Manager içine girip Virtual Array oluşturacağız. Virtual Array linkini tıklatığınızda yapmanız gerekenleri sırasıyla anlatan hatta içinde proxy image dosyasının bulunduğu bir ekran size karşılayacak. Bu image dosyasını indirin ve ardından kurulum için aşağıda anlatacaklarımı takip edin. Azure sitesinde Step By Step anlatılsada ben 6.7 ESXI Server üzerinden daha detaylı anlatacağım.
İndirmiş olduğunuz image dosyası için minimum değerleri yine aynı ekranda bulabilirsiniz. Fakat burada dikkat etmeniz gereken nokta şudur. Siz local disk alanınızı ne kadar geniş tutarsanız azure ortamındaki tiering disk o diske oranla artacaktır. Örneğin 500 Gb Local disk için / 8 TB alan azure üzerinde görüntüleyebileceksiniz.
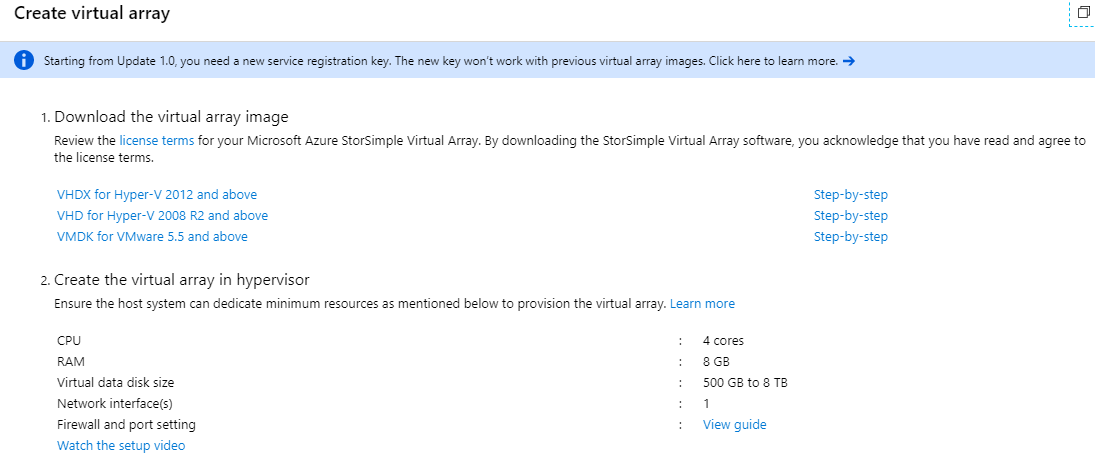
Son olarak indirmiş olduğumuz sanal image dosyasının azure ile haberleşebilmesi için “Generate Key” butonuna basmamız ve çıkan keyi aşağıda anlatmış olduğumuz management paneline yapıştırmamız gerekiyor.
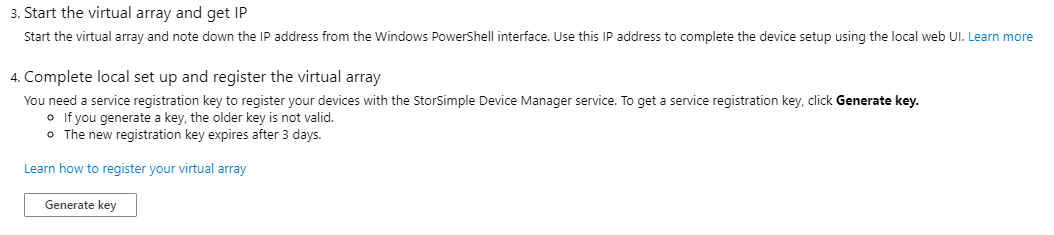
İndirilmiş olan image dosyasını kurmak için öncelikle ESXI datastore üzerinde bir klasör oluşturuyoruz. RAR içerisinden çıkartmış olduğumuz image dosyasını bu klasörün içine aşağıda resimde de görüldüğü şekilde upload ediyoruz.
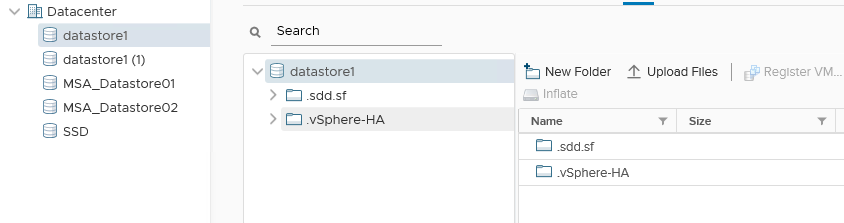
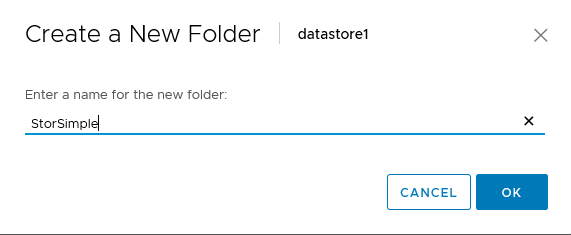
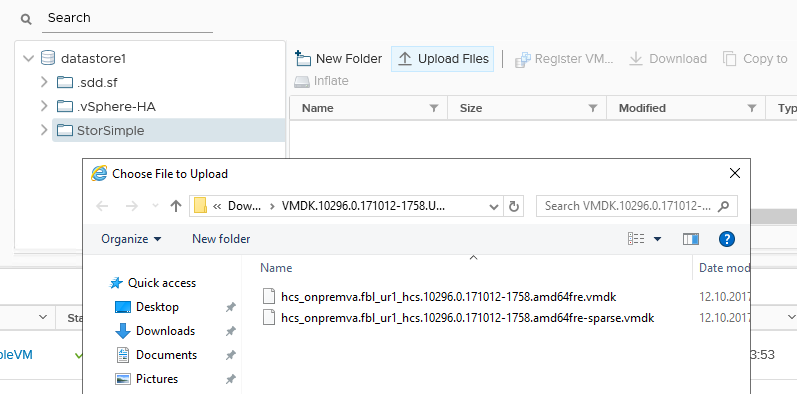
Her iki dosyayıda oluşturduğumuz klasöre upload ettikten sonra Yeni bir sanal makine oluşturuyoruz.
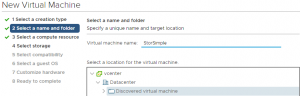
Sanal Makineyi hangi host üzerine kuracağımızı seçip devam ediyoruz,
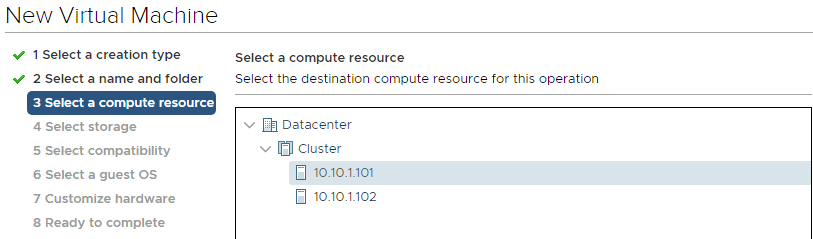
Bir sonraki aşamada sanal makinenin datastore unu seçiyoruz.
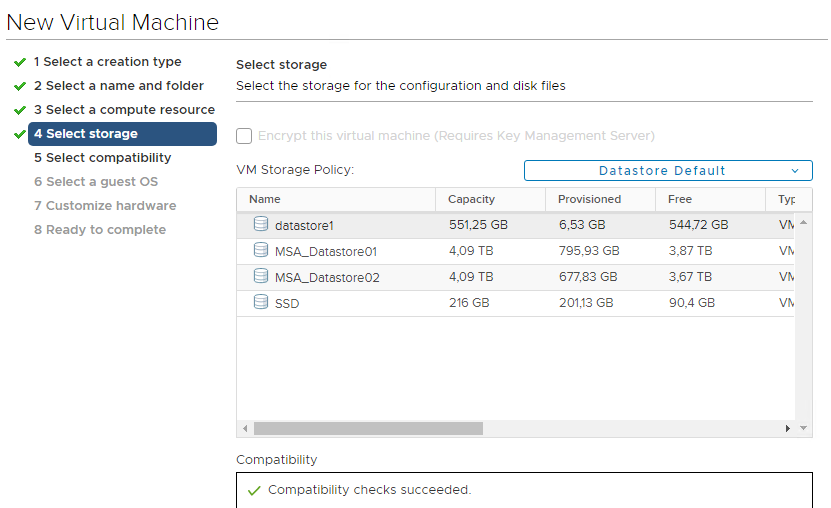
İndirmiş olduğumuz sanal makinenin uyumluluğunu 5.5 ve sonrası için seçip devam ediyoruz.
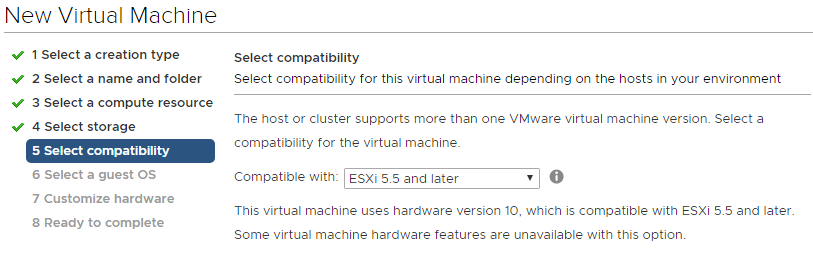
6.Aşamada yüklenecek olan işletim sistemini seçmemiz isteniyor fakat O.S yüklü bir image dosyası ve içinde server 2012 olduğu için Server 2012 64 Bit seçip devam ediyoruz.
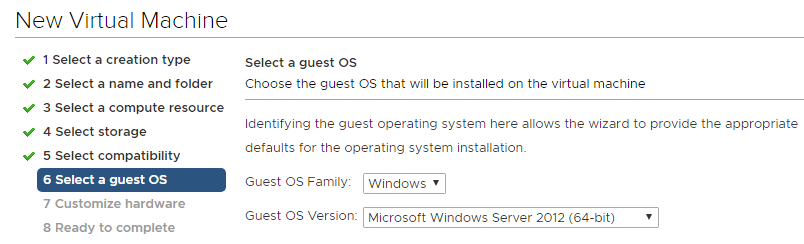
CPU ve RAM ayarlarınıda istenilen boyutlara çekiyoruz. Add New Device Diyerek yeni bir Existing Hard Disk Ekliyoruz.
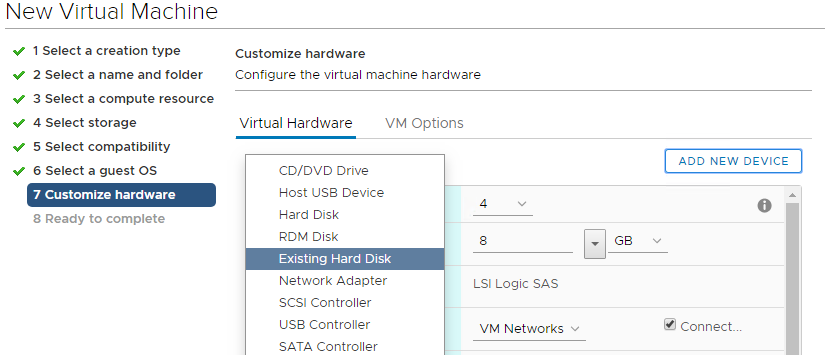
En önemli aşamalardan biriside hardware customize de sanal makine oluşturulduğunda default gelen Hard Disk I siliyoruz ve yerine Existing Hard Disk olan upload etiğimiz image diskini seçiyoruz.
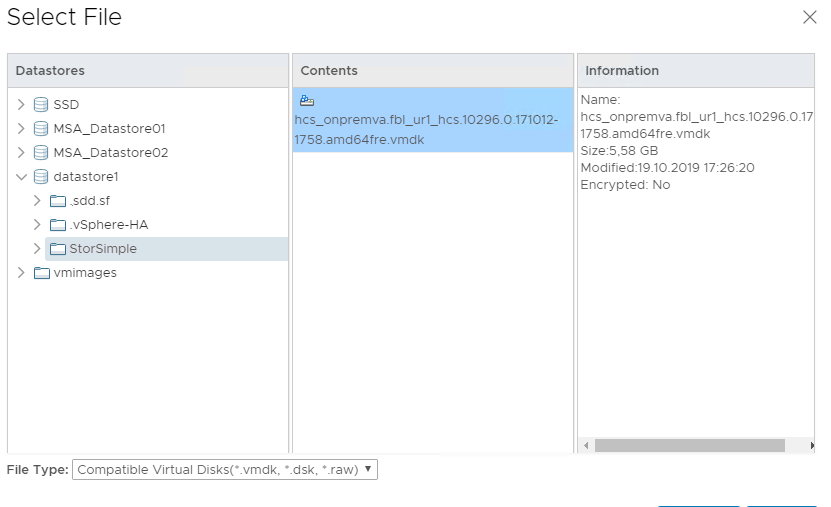
İmage dosyasını IDE 00:00 disk olarak ekledikten sonra 2. Disk eklemek için tekrar Add New Device butonuna basıp 500 GB lık diskimizi IDE 00:01 olarak ekliyoruz.
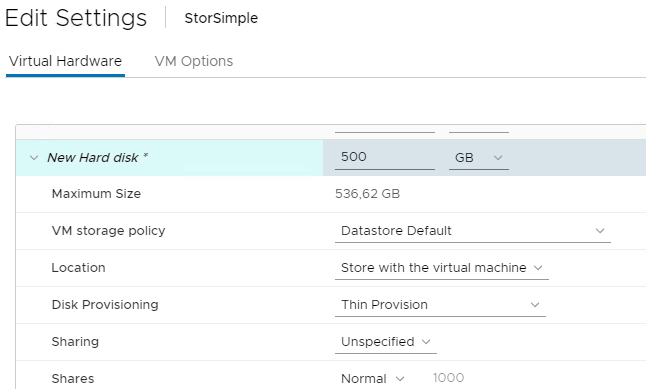
Sanal Makinemizin tamamlandığında son olarak konfigurasyonumuzun özetini kontrol edip Makineyi Start ediyoruz.
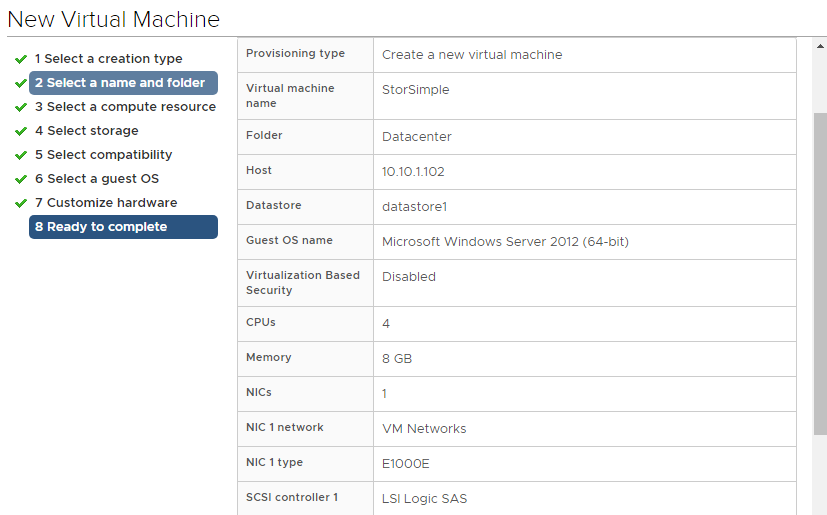
Sanal Makine açıldığında ilk şifre “Password1” dir. Ve bu şifreden sonra sizden parolanızın değişmesi istenilecektir.
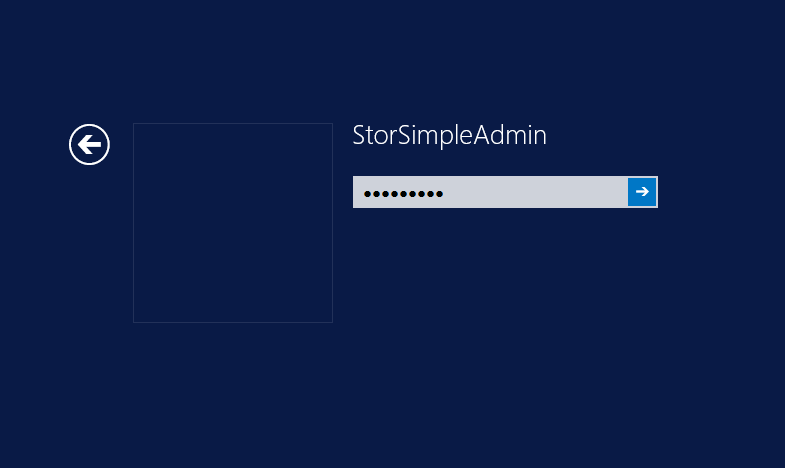
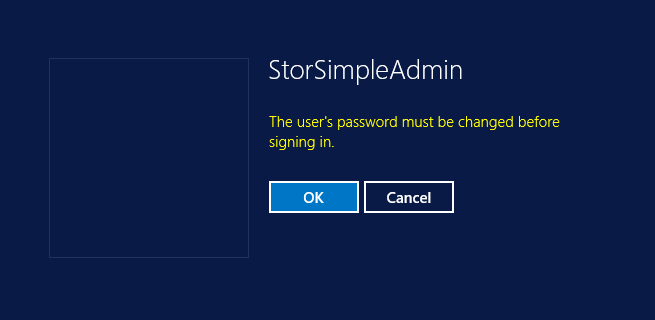
Sanal Makine açıldığında bazı konfigurasyonları otomatik olarak yapacak ve management konsola bağlanmak için bir ip adresi verecektir.
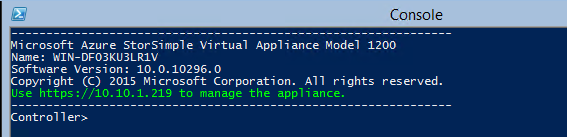
Bu ip adresi ile management konsola bağlanıyorum. Verilen bu ip adresi aynı zamanda ISCSI diskini bağlayacağımız ip adresi olacaktır. Management panele login oluyoruz.
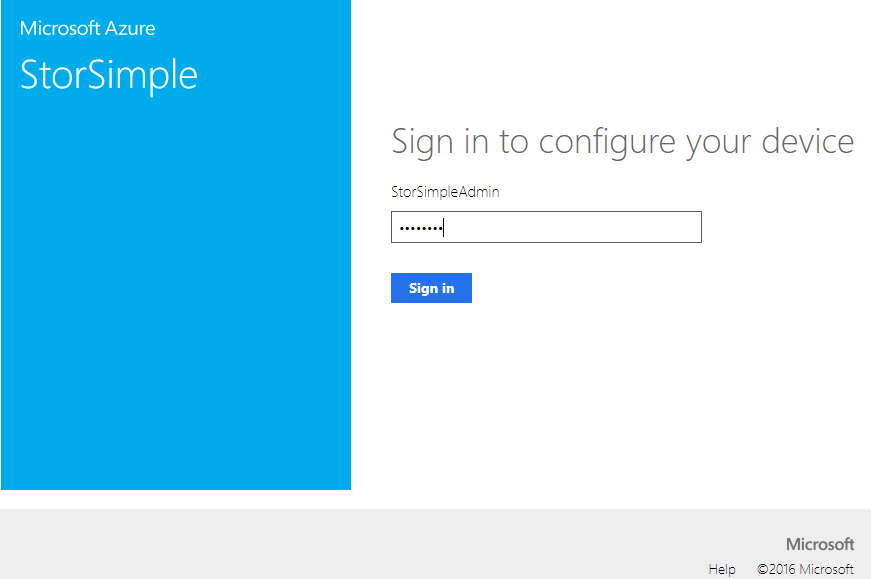
Bir sonraki aşamada karşımıza çıkan ekranda device setting ayarlarını ISCSI olarak seçmemiz gerekiyor.
Bu aşamada sanal makinenizinismini değiştirebilir hatta domain ortamınada join edebilirsiniz.
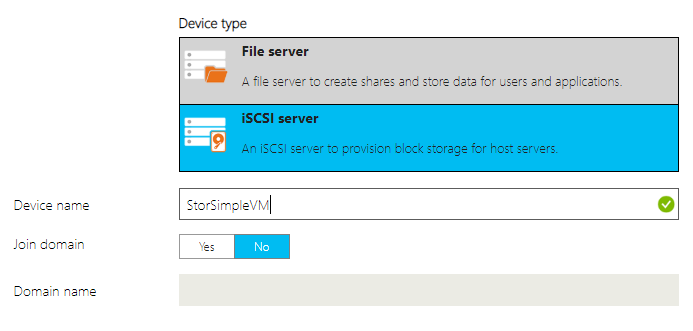
İsteğe bağlı olarak time settigs ve diğer ayarları düzeltebilirsiniz. Ben bu ayarları geçiyorum ve Cloud Settings ayarlarına giriyorum.

Makalemizin başında da anlattığımız üzere “ Azure Portalından – Recource Group- StorSimle-Virtual Array adımlarını takip ederek kopyalayacağımız “Genarete Key”imizi Cloud Settingsteki alana yapıştırıyor ve Register ediyoruz.
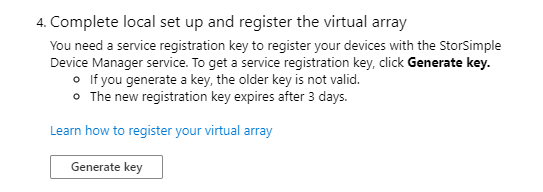
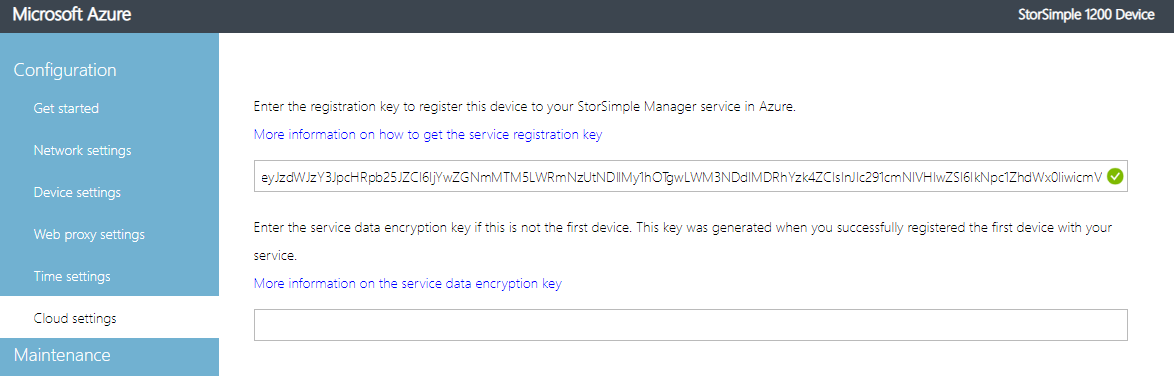
Sunucumuzu register ettikten sonra Azure Portalına tekrar giriyoruz ve Devices bölümüne girdiğimizde ESXI üzerinde oluşturduğumuz sanal sunucunun ismini ve ayırmış olduğumuz alanı görebilirsiniz.
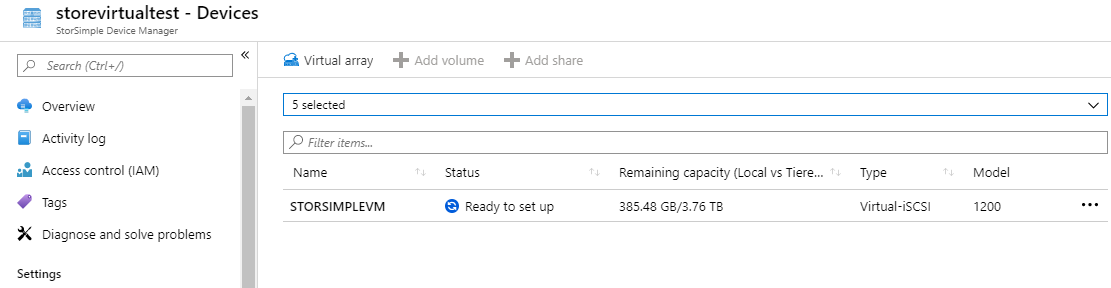
Devices üzerinde ayar yapabilmek ve volume oluşturabilmek için Device üzerine tıklıyoruz. Açılan sayfada Encrypt Key giriyor ve ilk başta oluşturduğumuz azure Storage hesabımızı seçiyoruz.
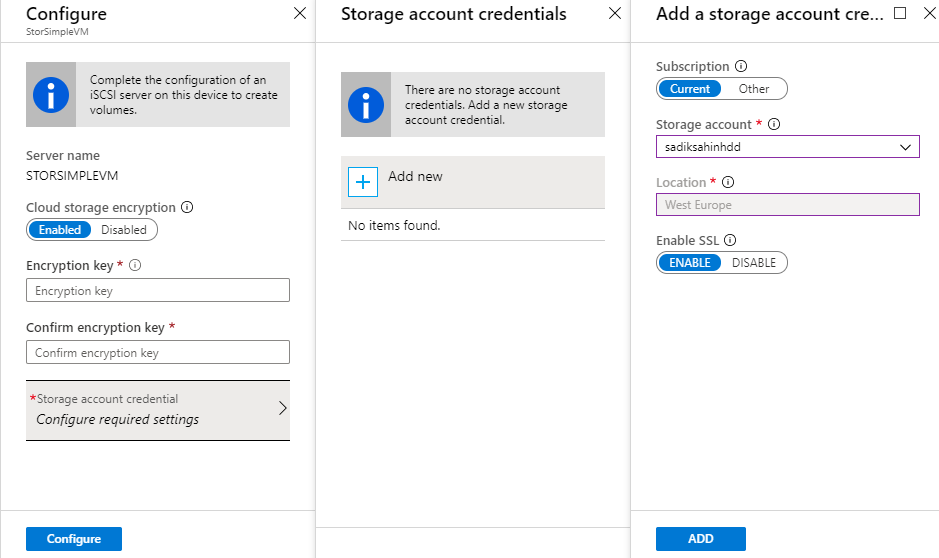
Storage Account seçildikten sonra resimde görüldüğü gibi bir volume eklioruz ve create ediyoruz.
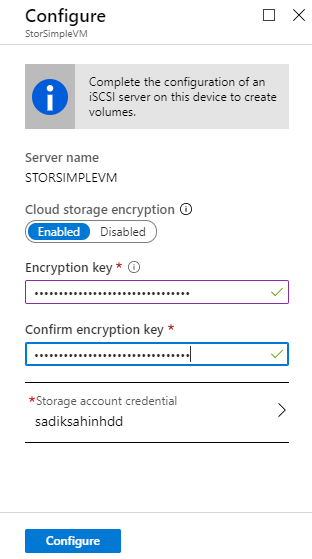
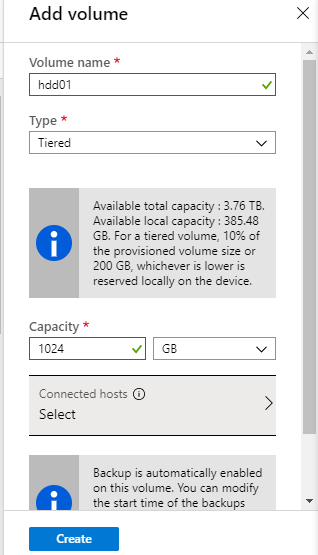
Bir sonraki aşamada hostlarımızı ekleyeceğiz. Local Networkünüzde Proxy Sunucusuna (Storsimple Sunucusu) ping atabildiğiniz bir hostu ekleyebilirsiniz. Azure Portalından Connected Host sekmesini tıklayarak sırasıyla add new – add ACR sekmelerini açıp Host ismini ve IQN numarasını yazıyoruz.
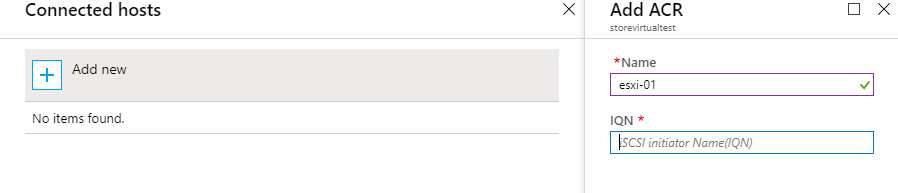
Aşağıda kendi hostumun ISCSI adapterini ekleyip IQN numarasını alıyorum.
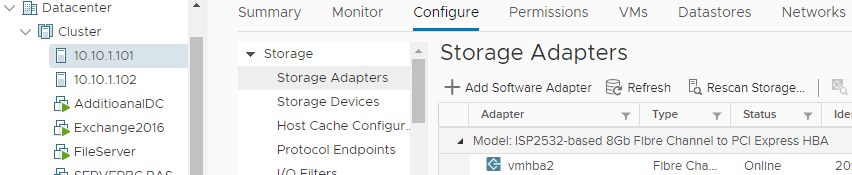
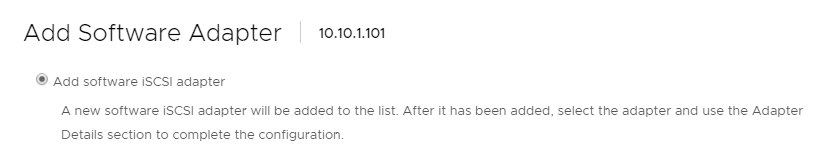

Host IQN Kimliğini ekledikten sonra portal üzerinden Hosta onay verip kaydediyoruz. Ve ne kadarlık bir LUN keseceğimizide bu alandan belirtiyoruz. Ben 1 TB lık bir ISCSI LUN kesip hostlarımdan birine bağladım.
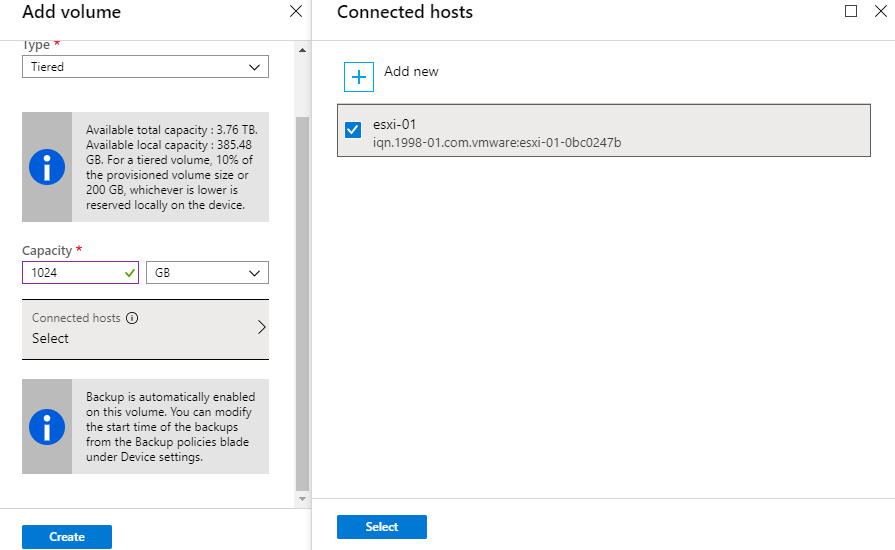
Bağladığım host üzerindende Azure bağlanmamız gerekiyor. Bu aşamada ESXI configure tabından Storage Adapterssekmesine gelip Dynamic Discovery bölümüne giriyoruz ve ADD butonuna basarak ISCSI IP adresimizi yazıyoruz ( ISCSI IP Adresi Oluşturmuş olduğumuz Sanal Makinenin İP Adresidir. )
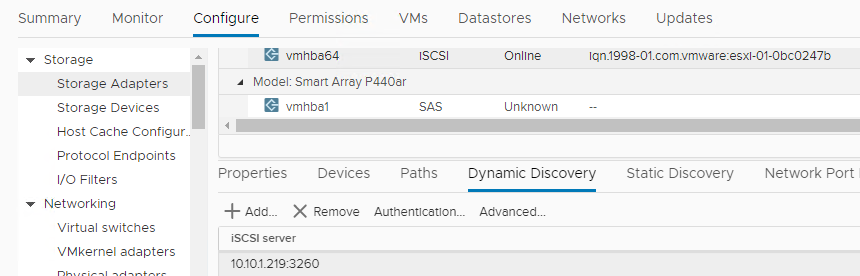
ISCSI Bağlantım gerçekleştikten sonra yeni ESXI Host üzerinde yeni bir datastore ekliyorum ve Azure üzerinde oluşturduğum 1 TB lık LUN u görüntüleyebiliyorum.
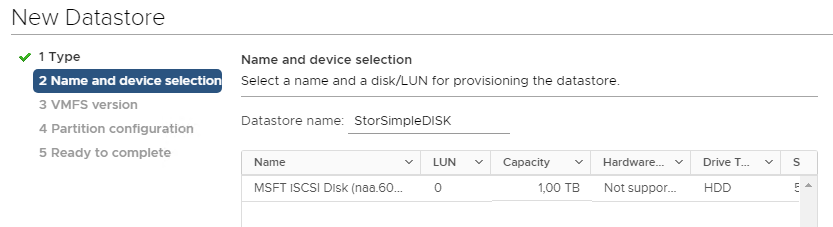
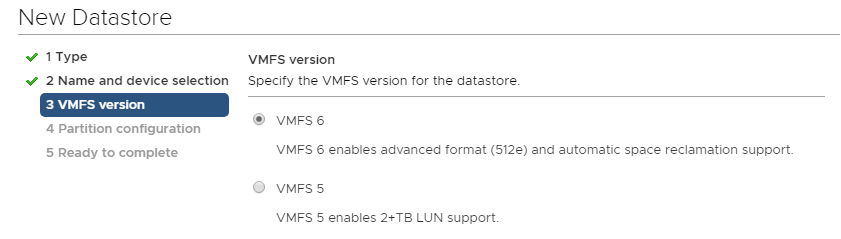
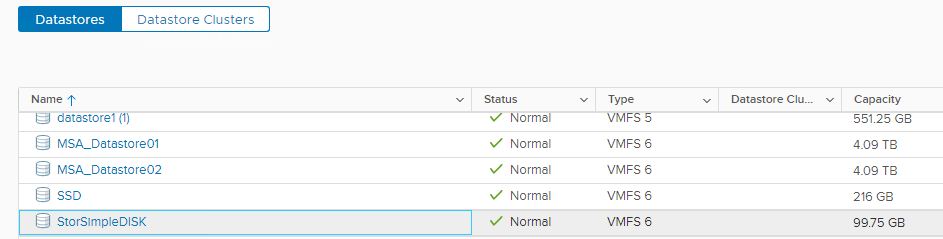
Bu LUN u resimde de görüldüğü üzere VMFS 6 olarak ekleyip ESXI DATASTORE üzerinde de görüntüleyebiliyorum.
Umarım Faydalı bir makale olmuştur. Görüşmek Üzere..

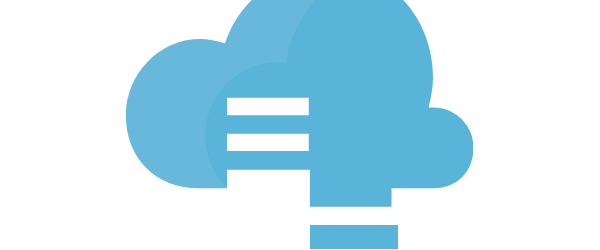
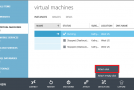
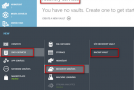









Elinizesağlık hocam çok faydalı biryazı olmuş
Hocam elinize sağlık