Herkese Merhaba, bu yazımızda sizlere Azure Log Analytics servisi olan Active Directory Health Check aracından bahsetmek istiyorum. Bu araç ile şirketinizde bulunan domain yapısına bağlanabilir ve tüm domain yapısında health check yapabilirsiniz. Azure Log Analytics aynı zamanda Azure ya da On-Prem windows Sunucular, Linux Sunucular, Azure Storage ve System Center makineleriniz bağlanıp log çekebilir ve bu logları hem tablo hemde chart lar ile sunabilir.
Tüm Azure servislerinde olduğu gibi bu servis kurulumunda da yeni bir resource group oluşturuyorum ve bu recource group içine girip ADD butonuna basarak sırasıyla Marketplace-Search kısmına gelip “Active Directory Health Check” olarak aratıyorum. Bu servisi bulup create butonuna basarak devam ediyorum;
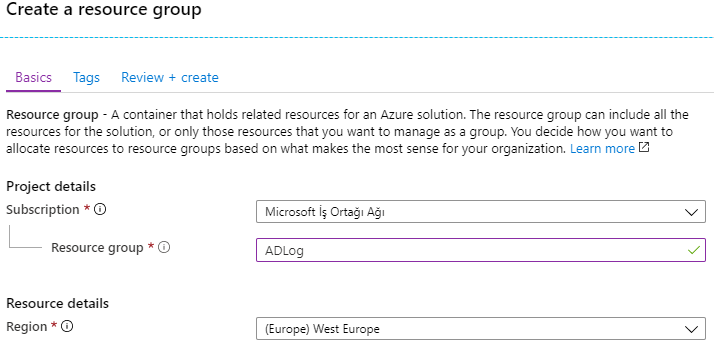
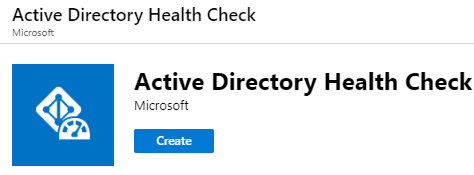
Servisimizi oluşturduktan sonraki sayfada çalışma alanı için isim belirtiyoruz ve akabinde lokasyon,Abonelik ve oluşturmuş olduğumuz Resource grubu seçtikten sonra servisimizi başlatıyoruz.
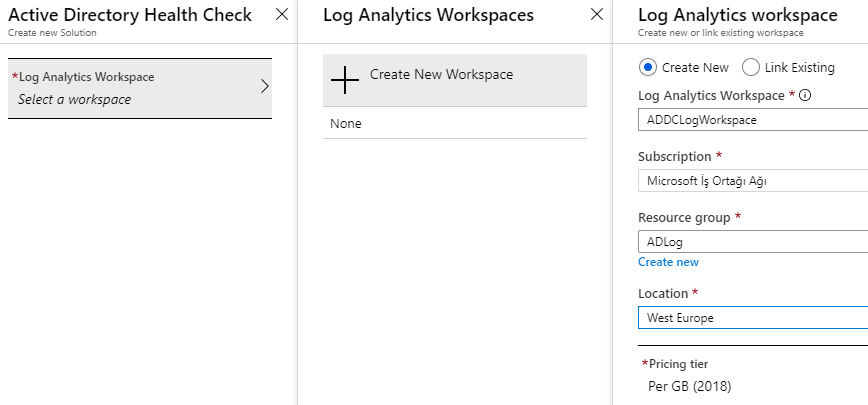
Servis yaklaşık 1 dk içinde oluşacaktır. Oluşturulan Resource Group a girdiğinizde Servisin başladığını görebilirsiniz. Sonraki aşamada ismini belirtmiş olduğunuz çalışma alanına girip active directory eklemek üzere advance Settings sekmesini açıyoruz.
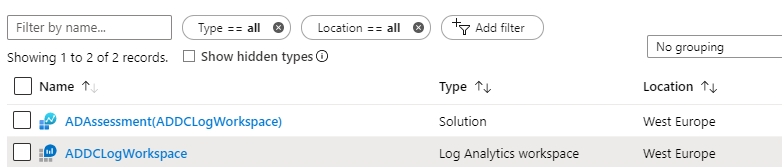
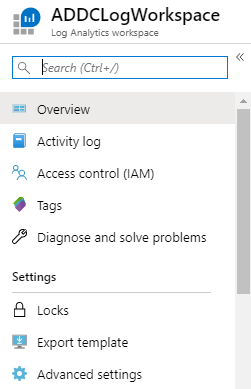
İlk aşamada aşağıdaki resimde de görüldüğü üzere sırasıyla “Conneced Sources” – “Windows Servers” içerisine girmemiz gerekiyor. Burada “windows agent” bulup indiriyoruz ve Active Directory bulunan sunucumuza bu agent I kuruyoruz.
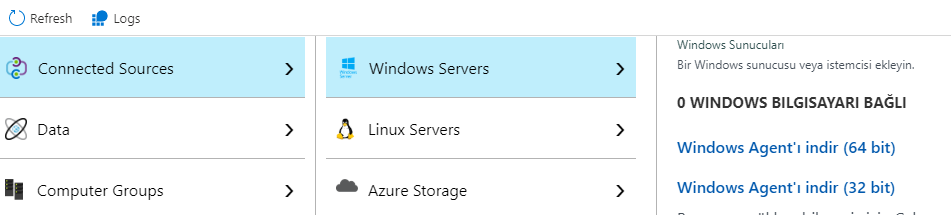
Kurulum aşamasında dikkat etmemiz gereken nokta “Çalışma Alan Kimliği” ve “Birincil Anahtar” keyleridir. Bu key ler sayesinde Azure Portala bağlanabilceksiniz.
Kurulumu yaparken karşımıza aşağıdaki resimde de görüldüğü gibi seçenek çıkıyor.
- Azure Log Analytics (OMS) bağlantısı
- System Center Server bağlantısı
Azure Log Analytics (OMS) bağlantısı windows makineleri portala bağlar.
System Center bağlantısı içinde 2. Seçeneği seçmemiz gerekir tabi bu işlemi System Center Sunucumuzda seçip kurulumu gerçekleştirmek gerekiyor.
Benim ortamımda System Center olmadığı için ilk seçeneği seçip Active Directory olan sunucumu verilen Kimlik ve anahtar bilgileriyle portalıma bağlıyorum.
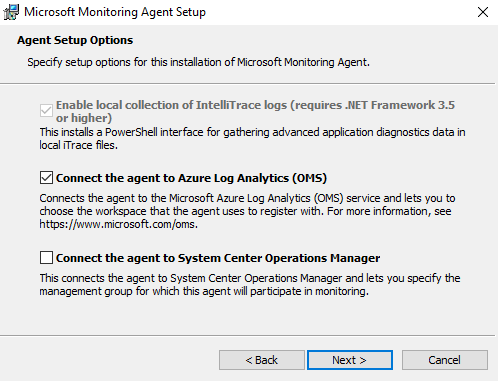
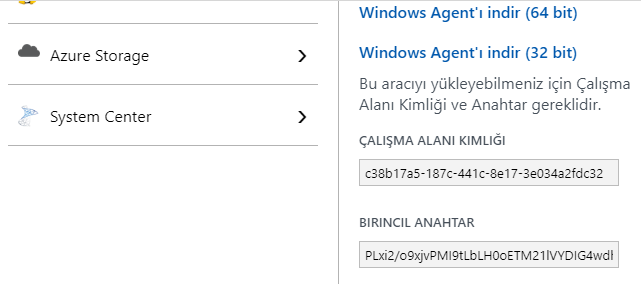
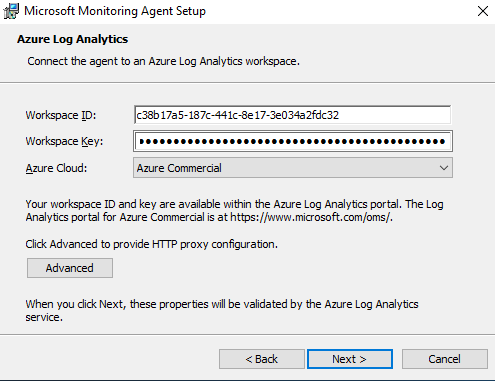
Microsoft Update seçeneğini seçmenizi kesinlikle öneririm çünkü bu agent portal üzerinde güncellenirse ve sizde Updateleri Microsoft üzerinden almazsanız bağlantınız kesinlikle kopacaktır.
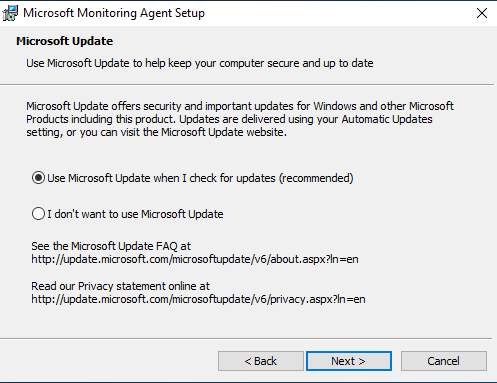
Kurulumu bitirdikten sonra sunucuyu kesinlikle restart edip yaklaşık 10 dk bekliyorum. Portala tekrar girdiğimde 1 Adet windows bilgisayarın bağlı olduğunu görüntülüyor ve devam ediyorum.
Restart
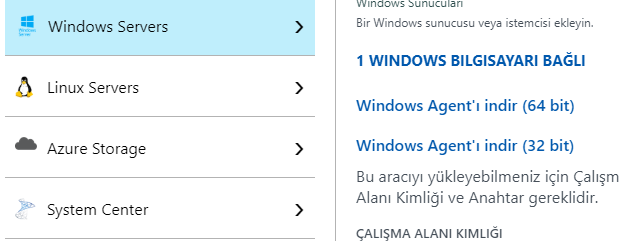
Daha öncede belirttiğimiz gibi Log Analytics sadece Active Directory Health Check değil aynı zamanda windows, sql, wsus ve makine local bilgilerinide getirir. Biz şu aşamada active directory loglarını istediğimiz için aşağıdaki resimde de görüldüğü gibi sırasıyla “Computer Groups” – “ Active Directory” sekmelerine girip, “Active Directory grup üyeliklerini bilgisayardan içeri aktar” kısmına onay veriyoruz.
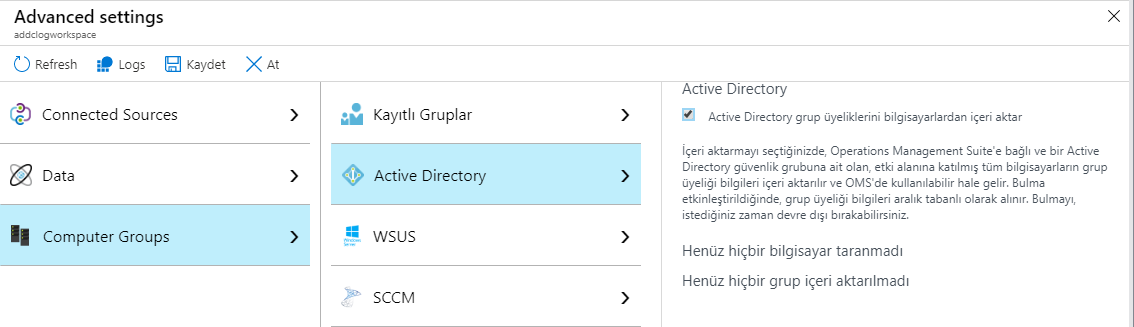
Bu işlemi yaptıktan sonra ortalama 1 saat kadar beklememiz gerekiyor. Tüm domain yapısı ve Group Policyler den very akışı sağlanıyor.
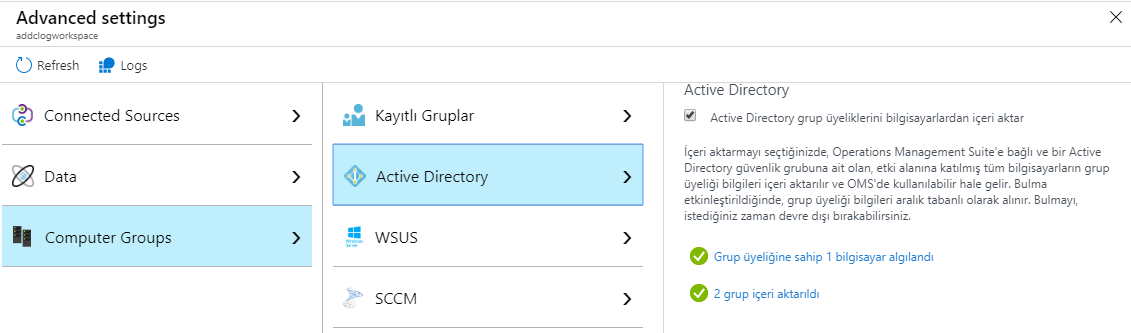
İsterseniz çalışma alanımıza bağlanıp “Logs” bölüne girdiğinizde portala aktardığımız cihazları “kusto” yazılım dili ile görüntüleyebilir veya kütüphane üzerinden kendinize ekstra loglar çekmek için scriptler oluşturabilirsiniz. Kusto temel sorgularını https://docs.microsoft.com/tr-tr/azure/azure-monitor/log-query/get-started-portal adresinden bulabilirsiniz.
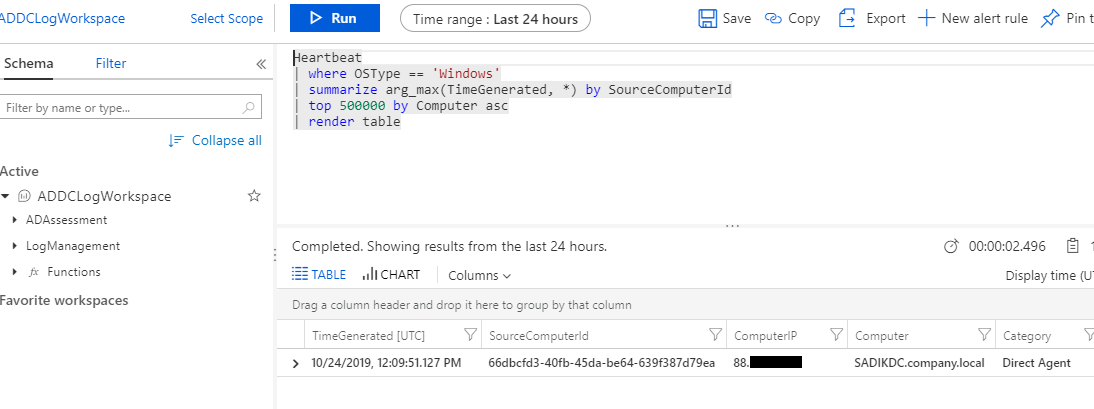
Sorguları çalıştırmadan önce portala taşıdığınız cihazınızın saat dilimi ile sorgulama ekranındaki saat dilimi aynı olmasını öneririm aksi takdirde sorgu çalışmayabiliyor. Portal üzerindeki saat dilimini sorgu ekranındaki “settings”lere tıklayarak düzenleyebilirsiniz.
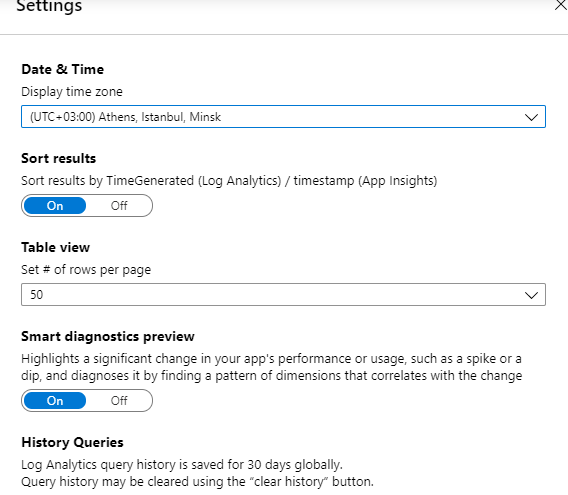
Veri analizleri tamamlandıktan sonra aşağıdaki resimde de görüldüğü gibi Resource Group içinde ADAssessment servisini açıyorum owerview e girdiğimde Active Directory Healtcheck özetini görüntüleyebiliyorum.
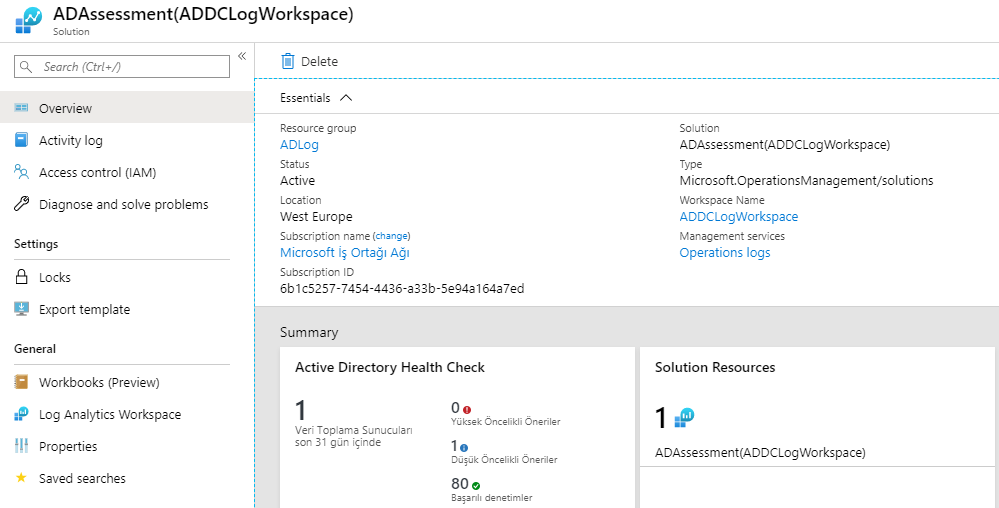
Active Directory Healt Check özetine tıkladığınızda ya da “workspace summary” butonuna tıkladığınızda tüm raporları görebilirsiniz. Domaine bağlı bilgisayar aktif bilgisayar sayısı, Group Policy Ayar raporları ve Performans Raporları gibi…
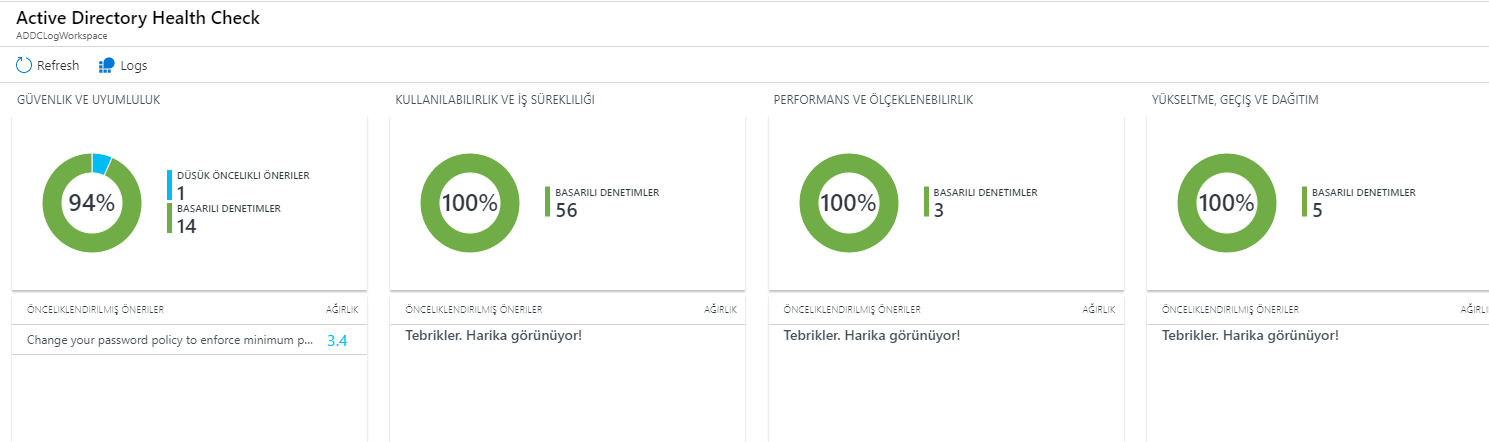
Ben group policy üzerinde özellikle Password Policy ayarlarını değiştirdim ve kompleks parola kısmını minimuma çektim. Azure Portal üzerinde bu değişikliği görebiliyorum. Resimde görüldüğü üzere raporda 3.4 puan aralığında uyarılıyorum.
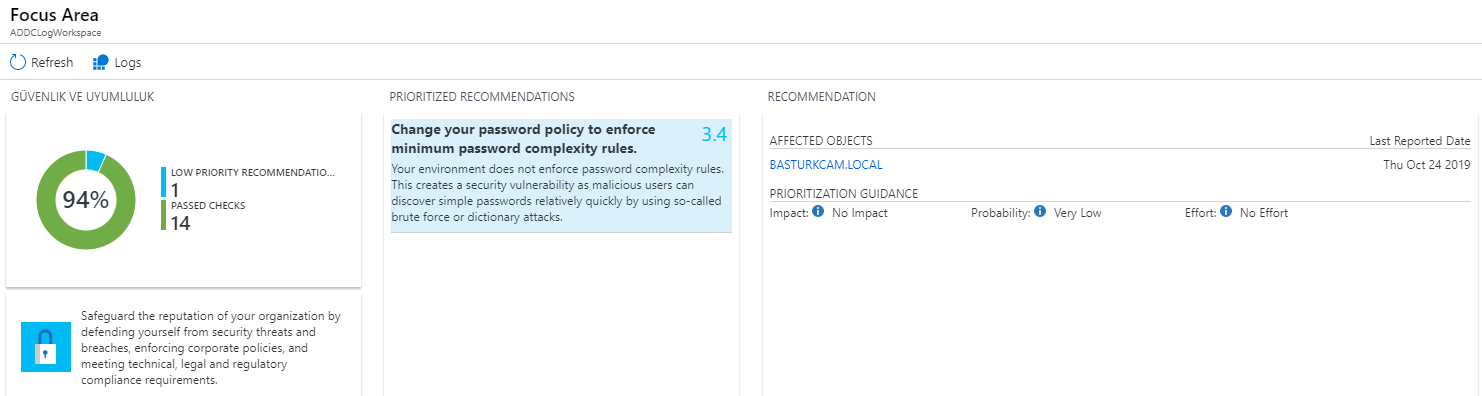
Başka bir yazıda görüşmek üzere…

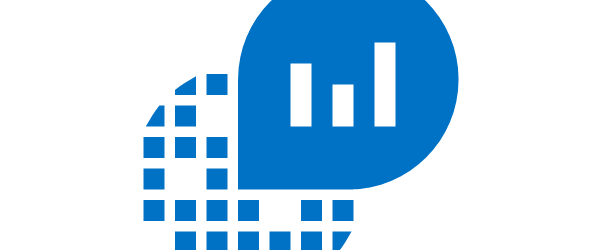








Sadık bey emeğinize sağlık teşekkür ederiz.