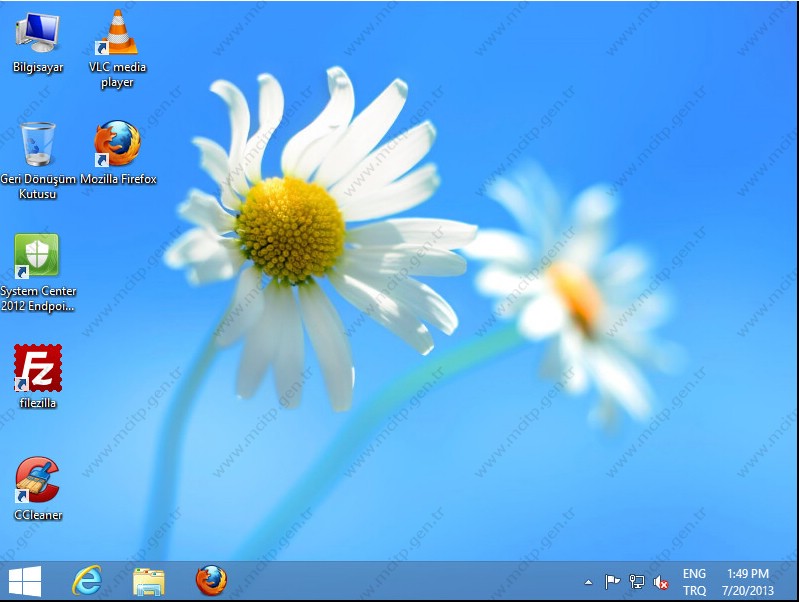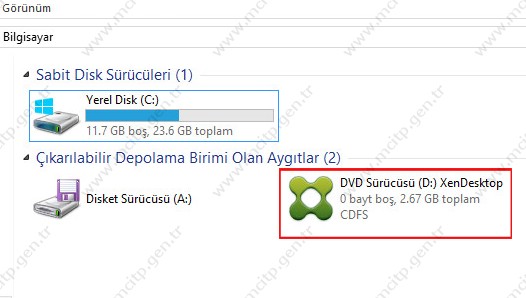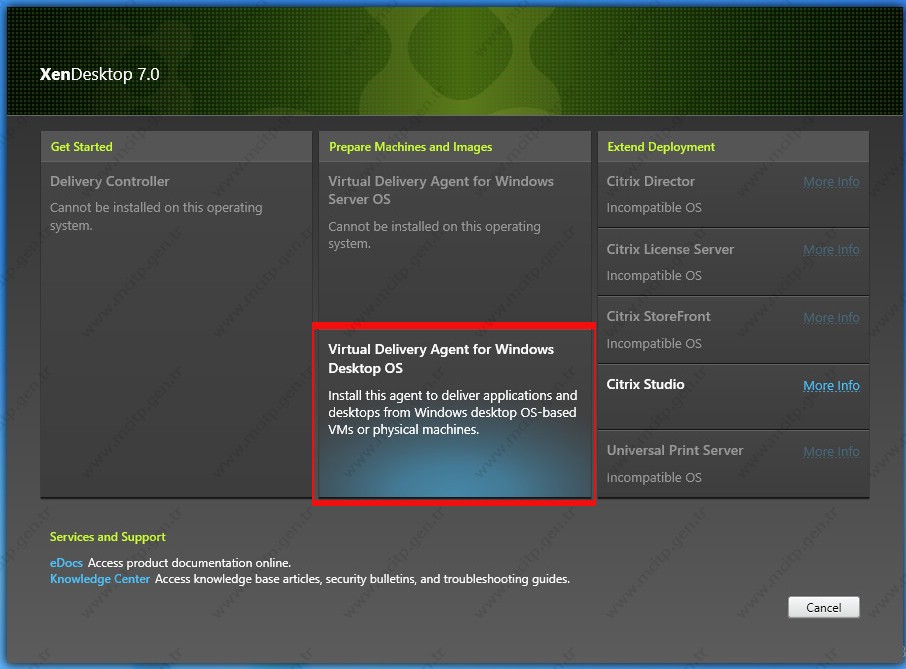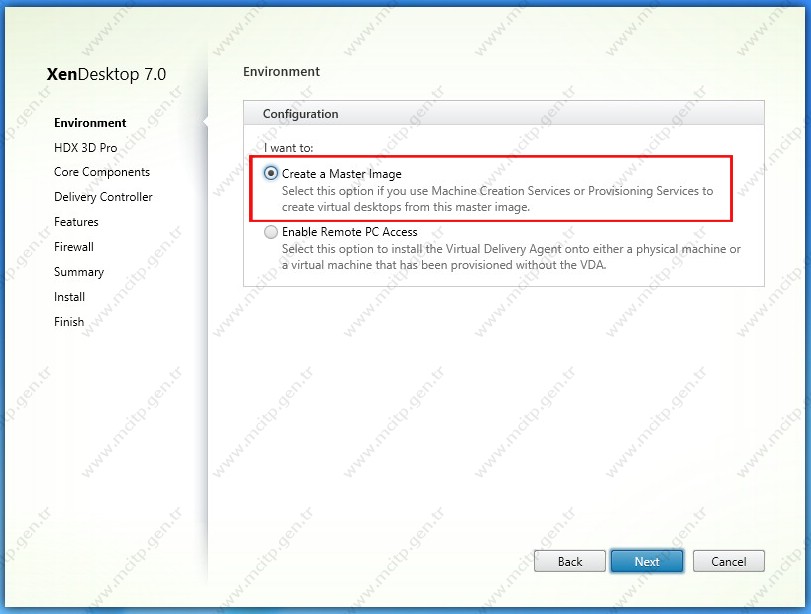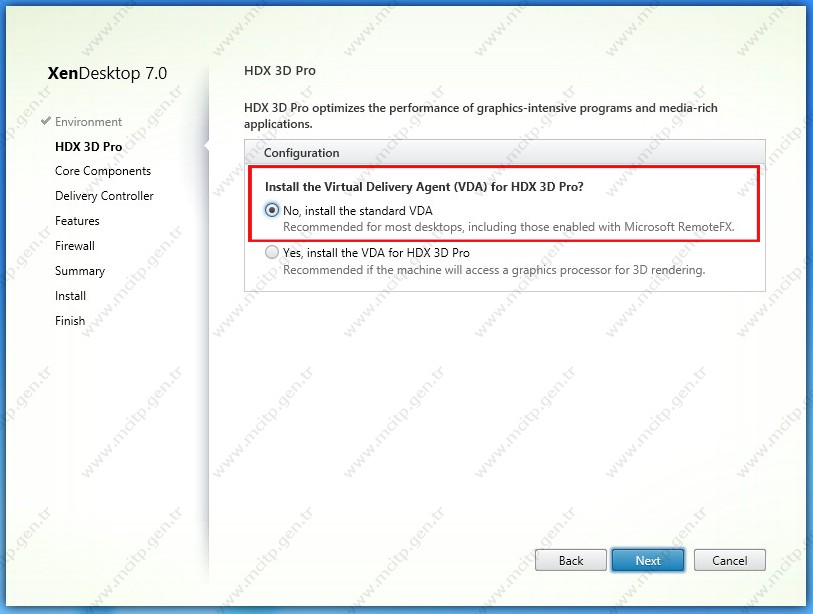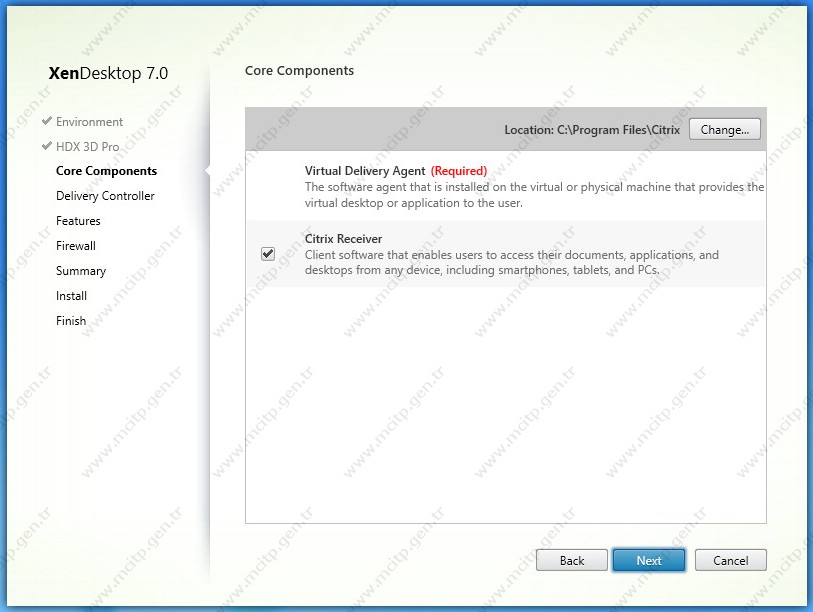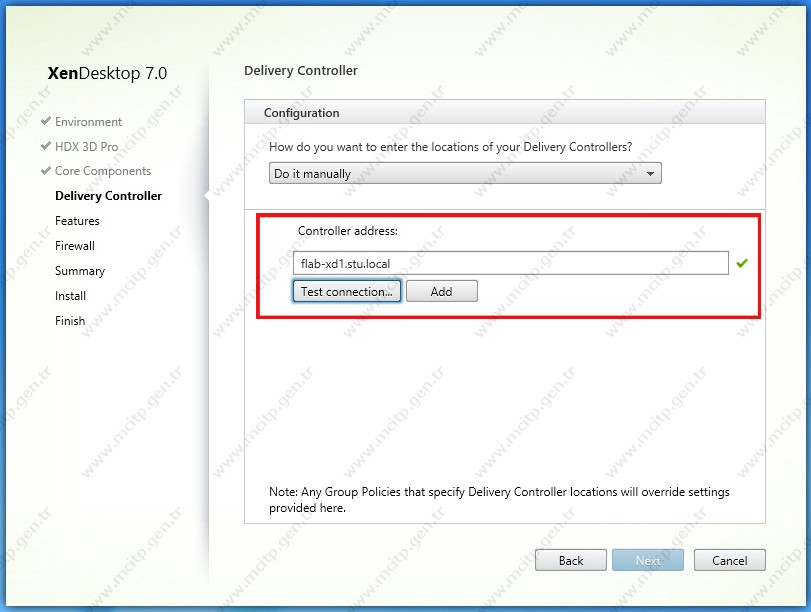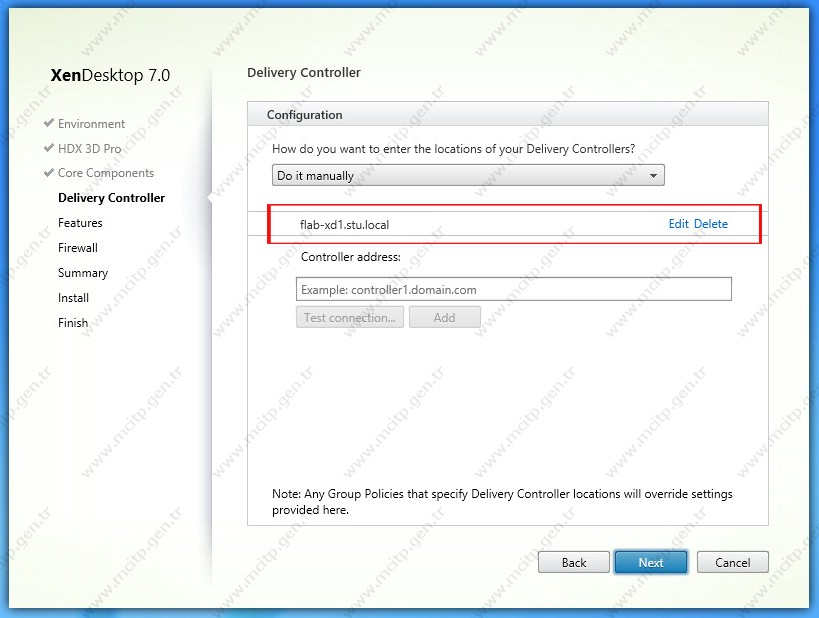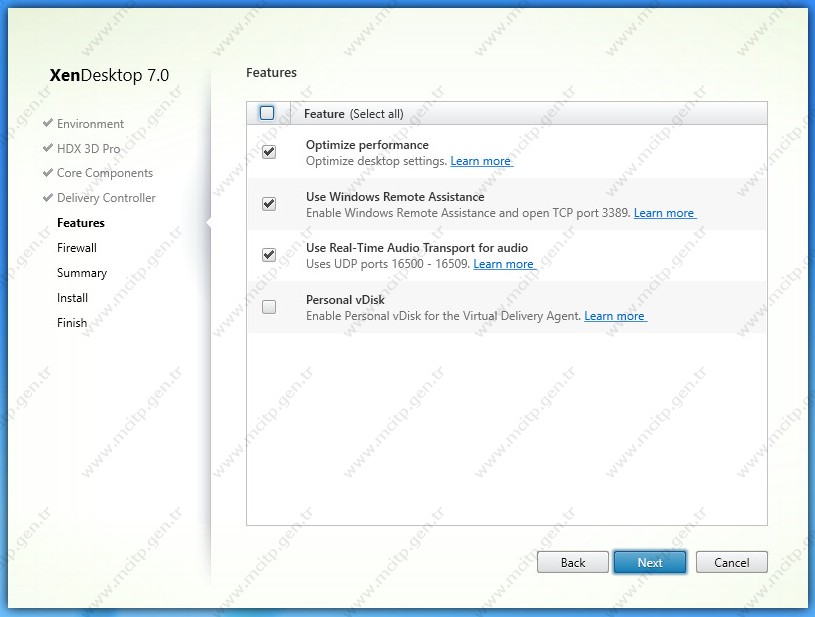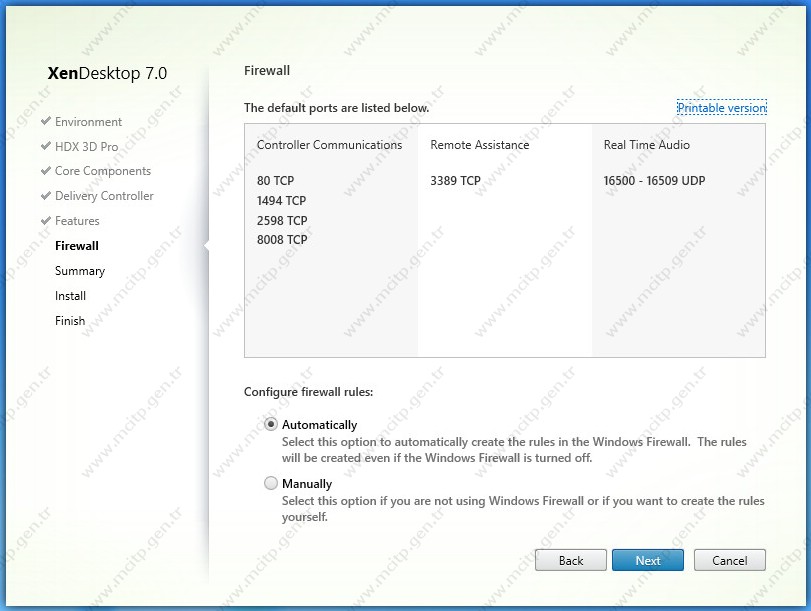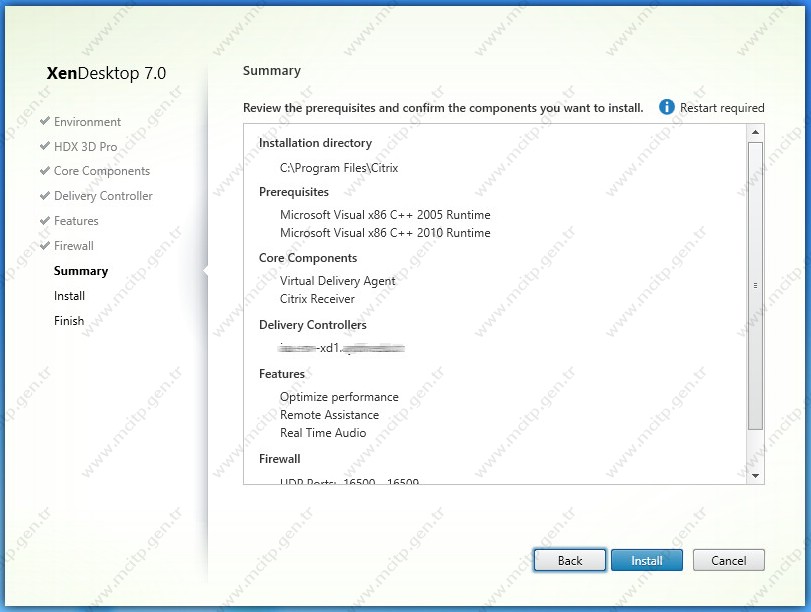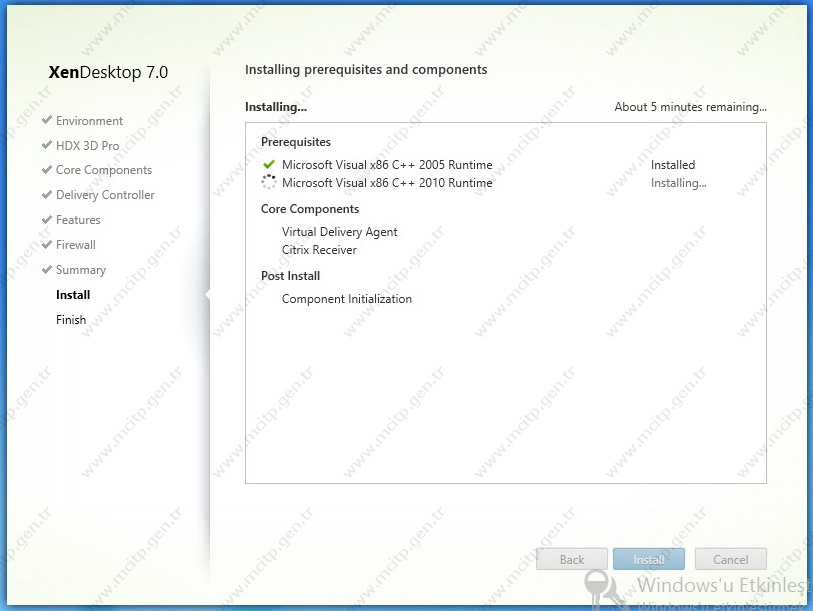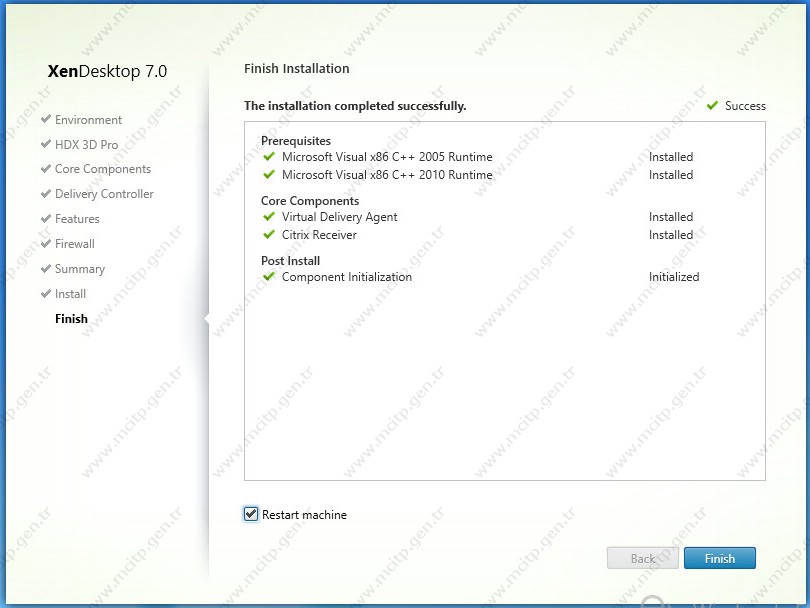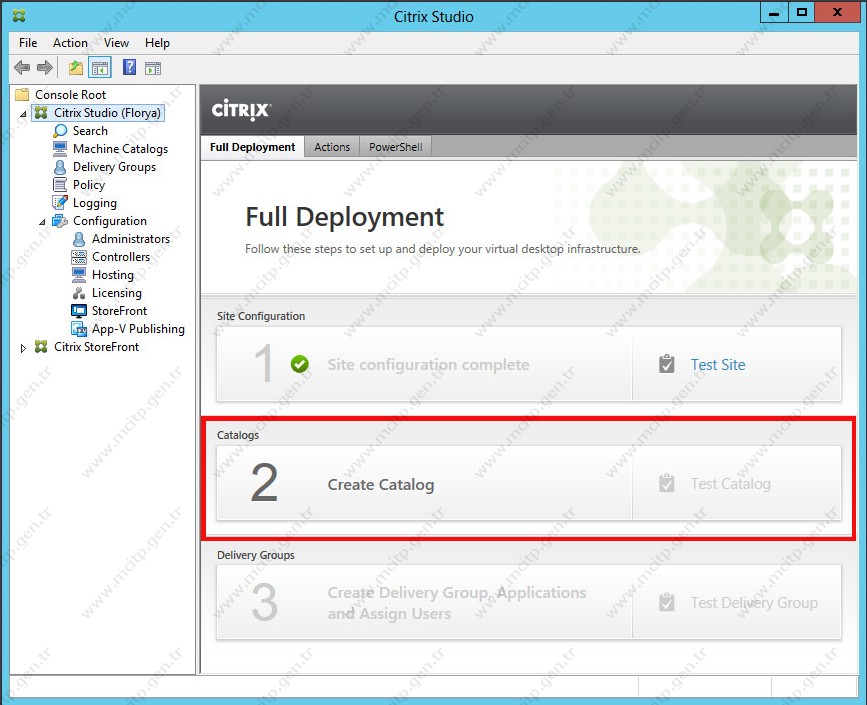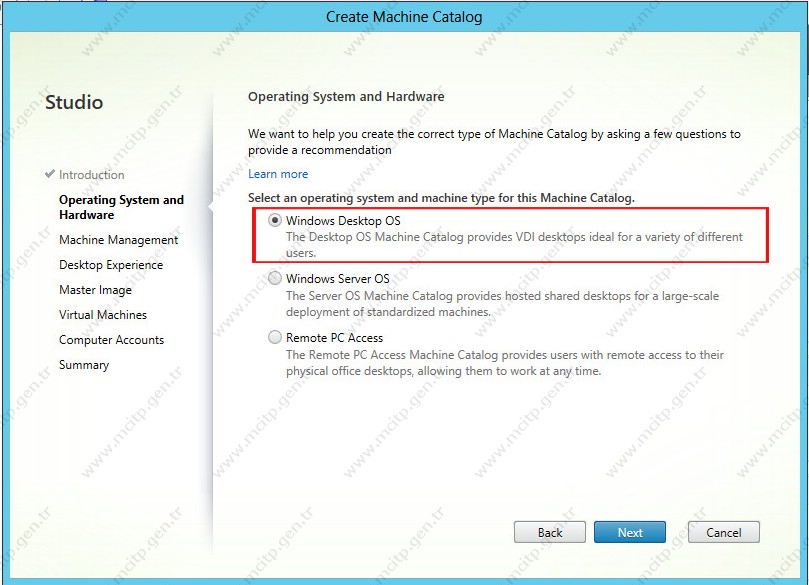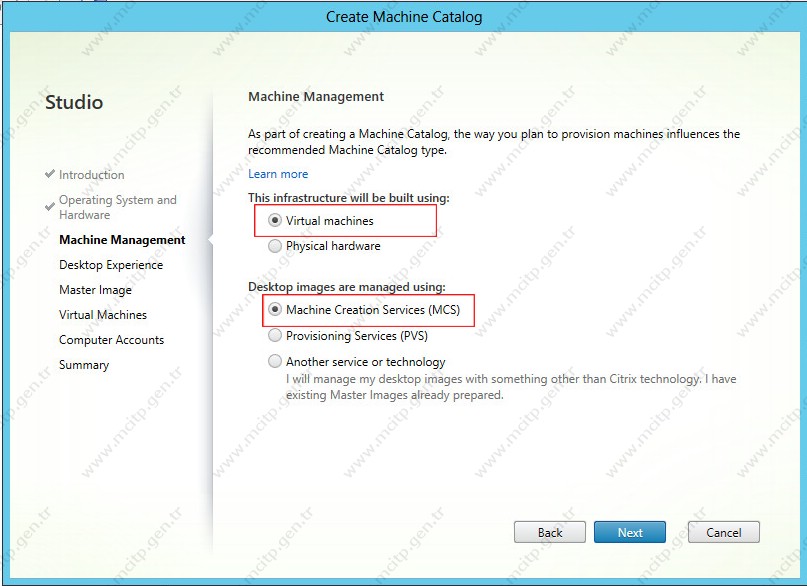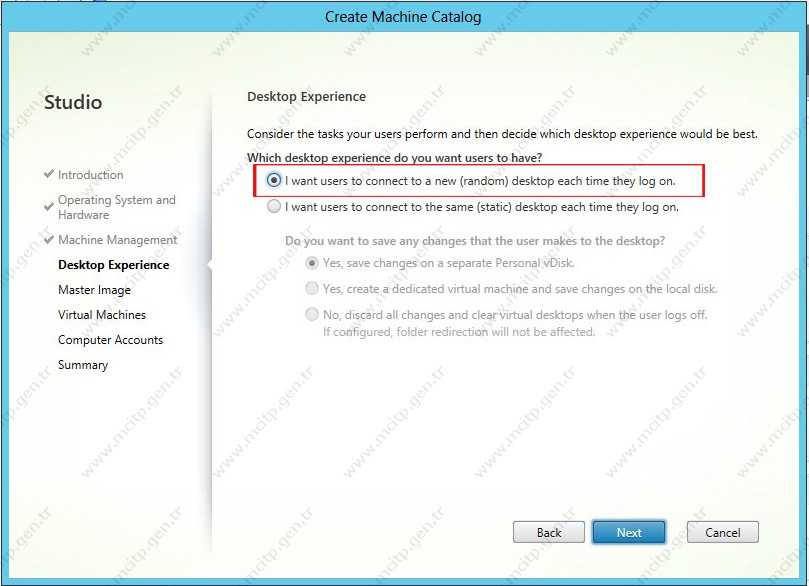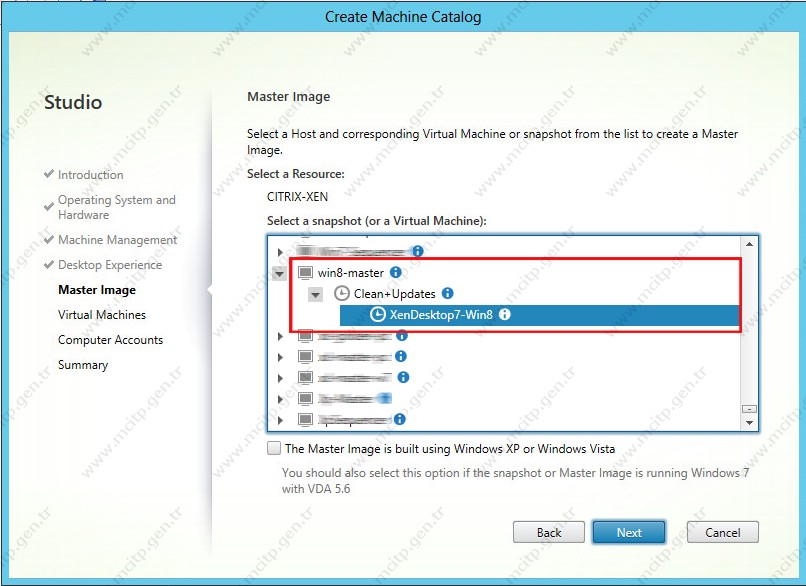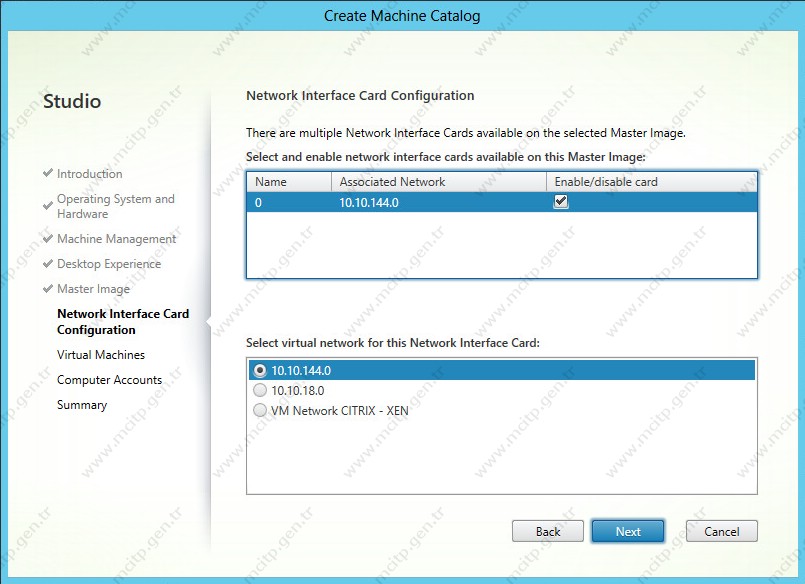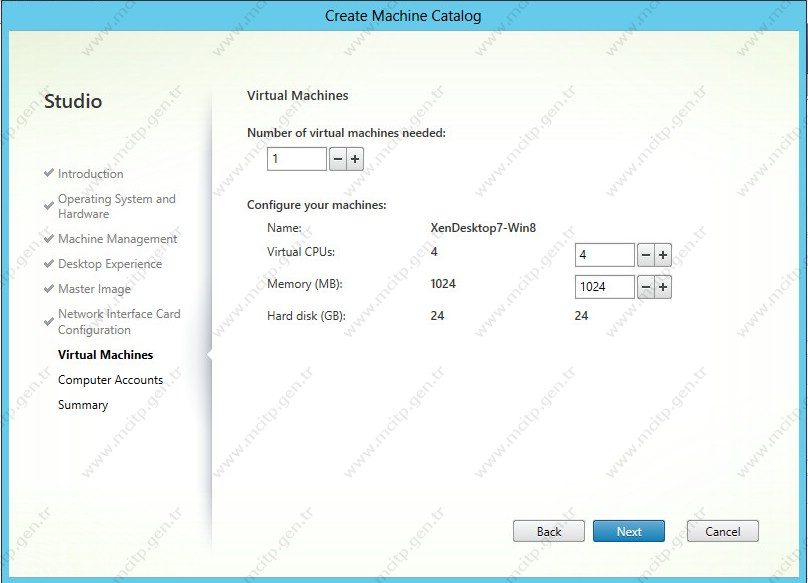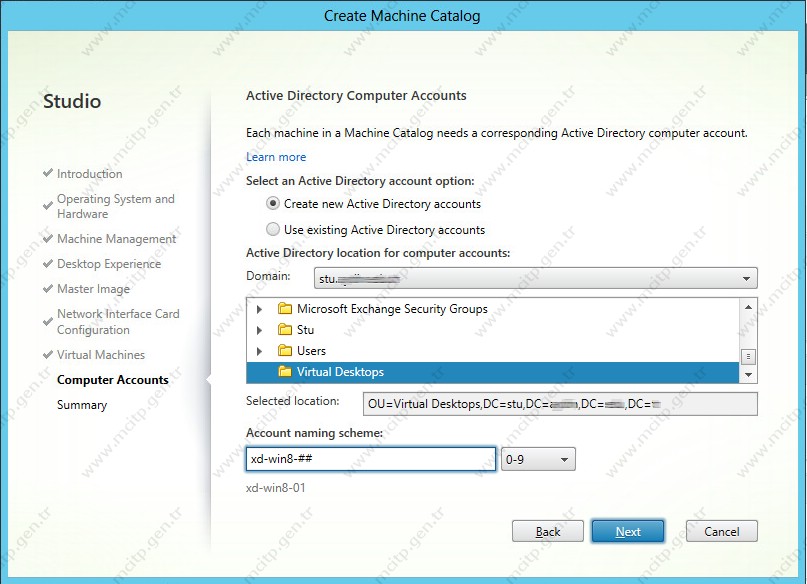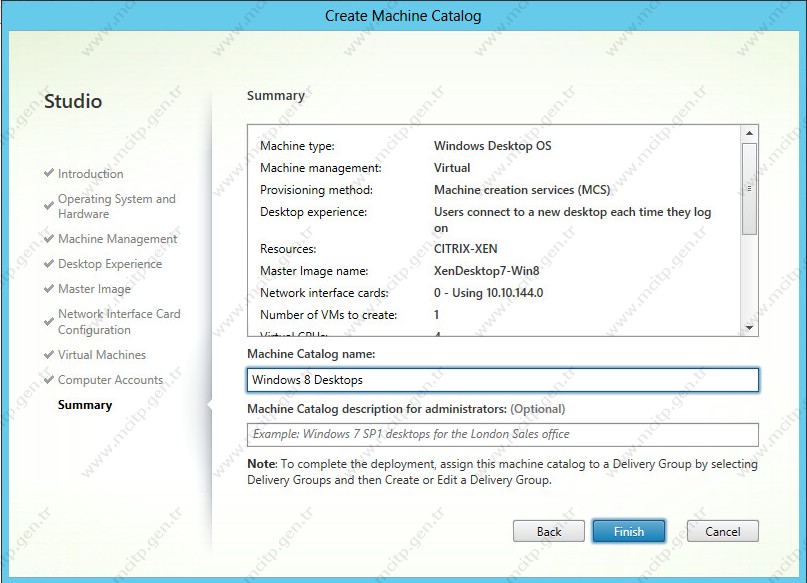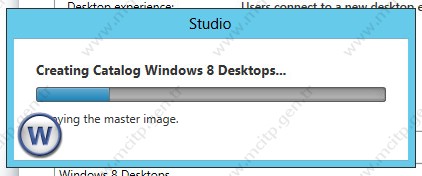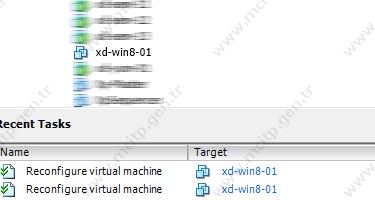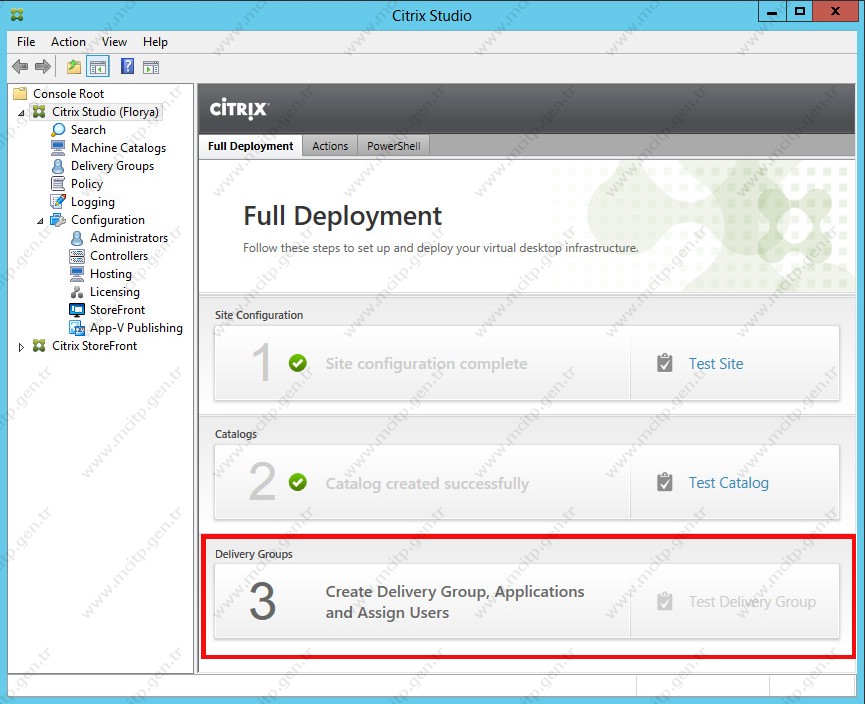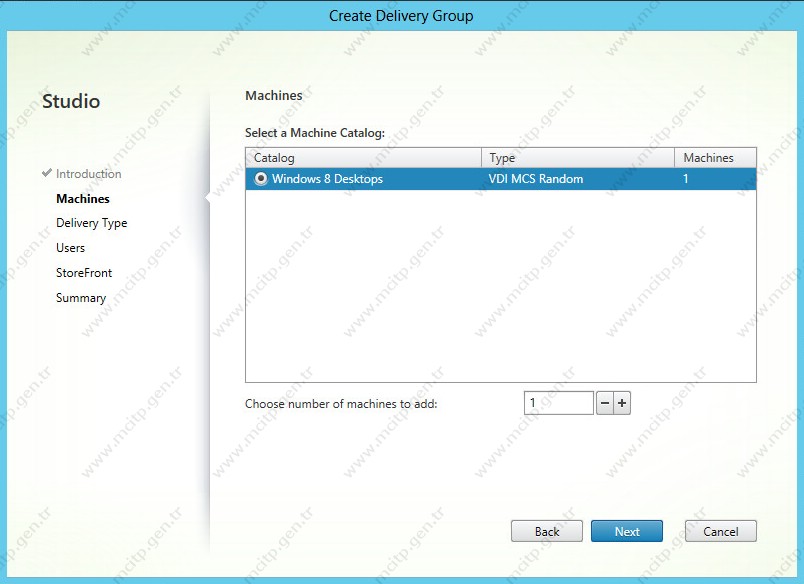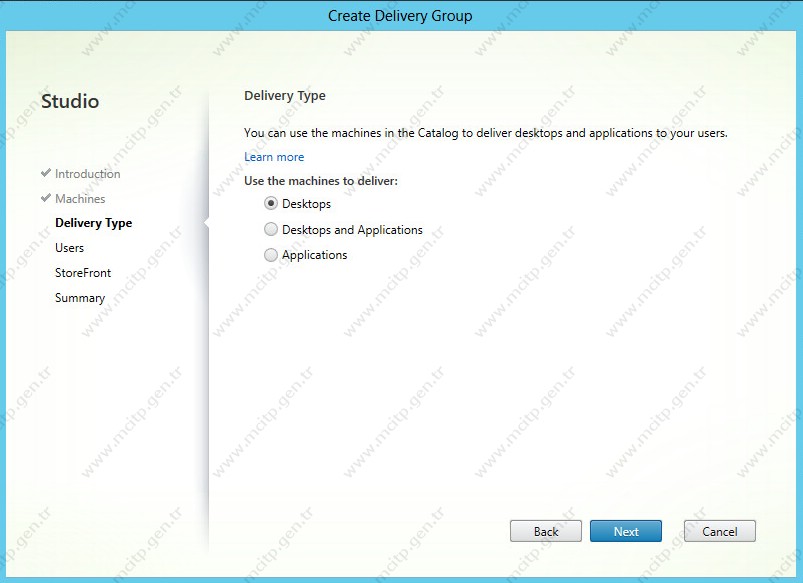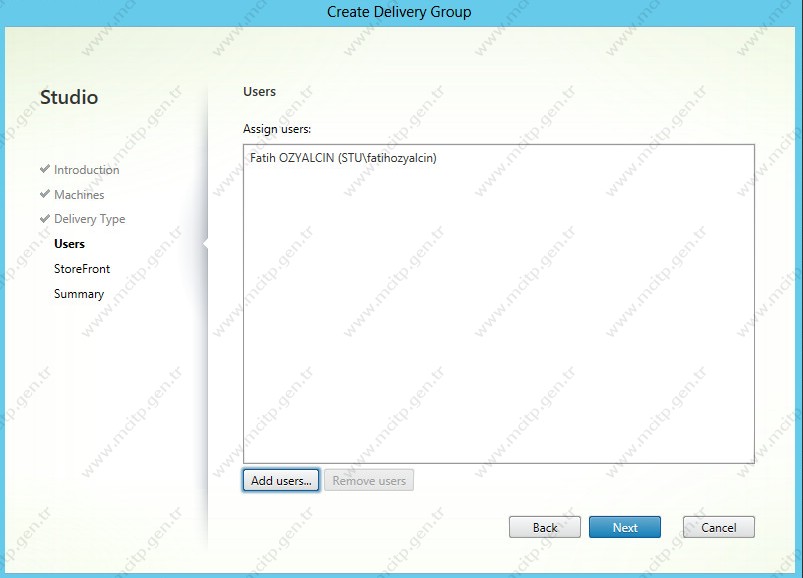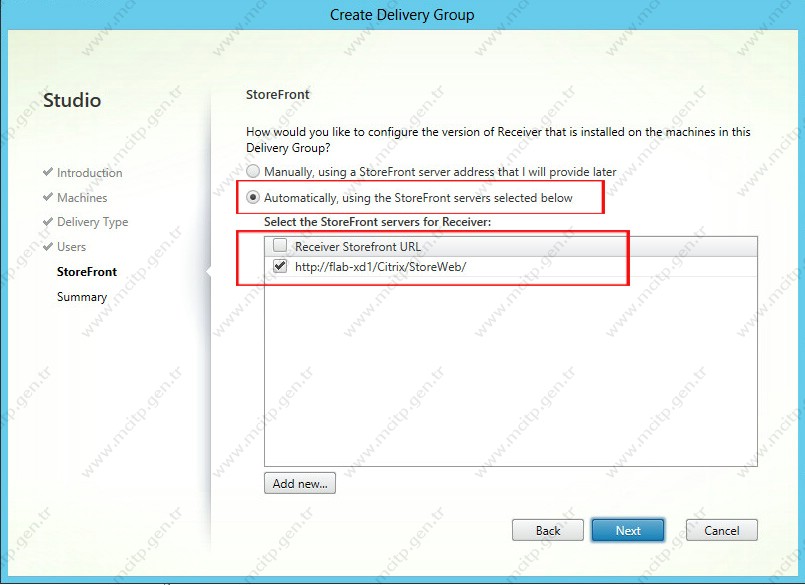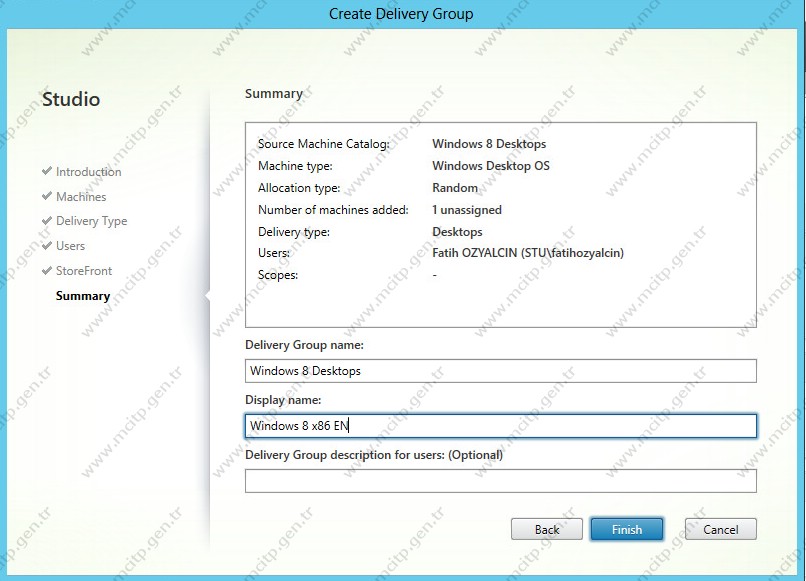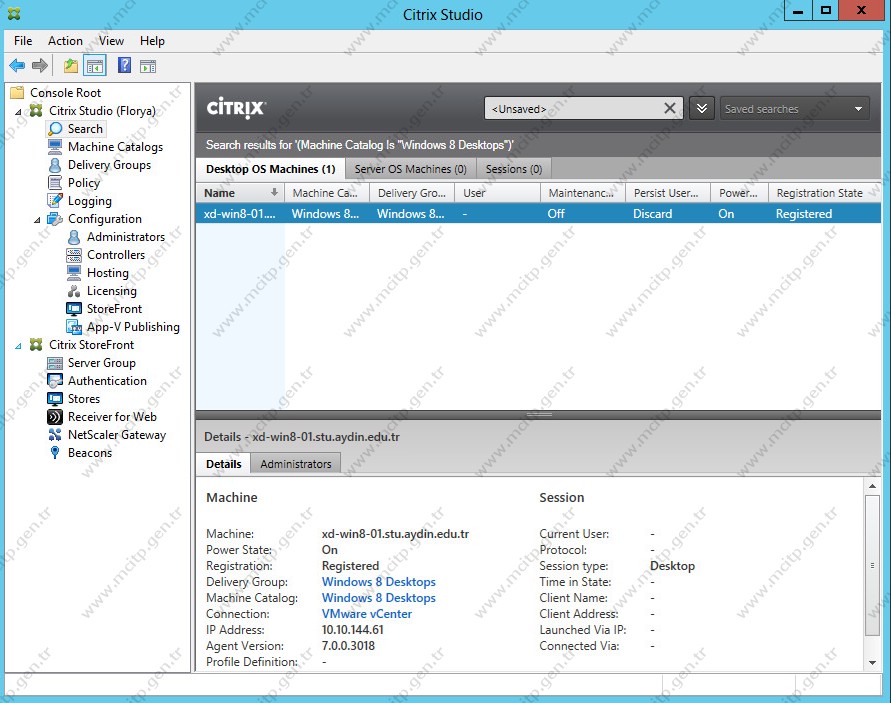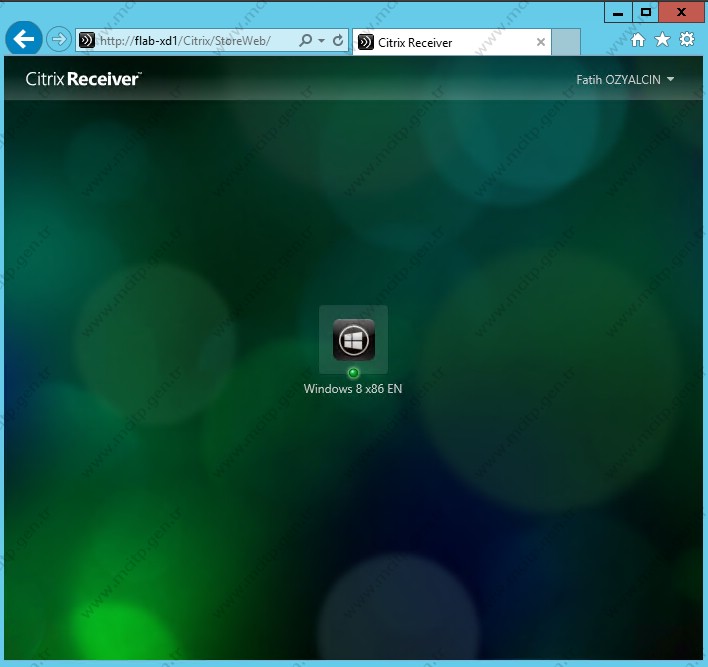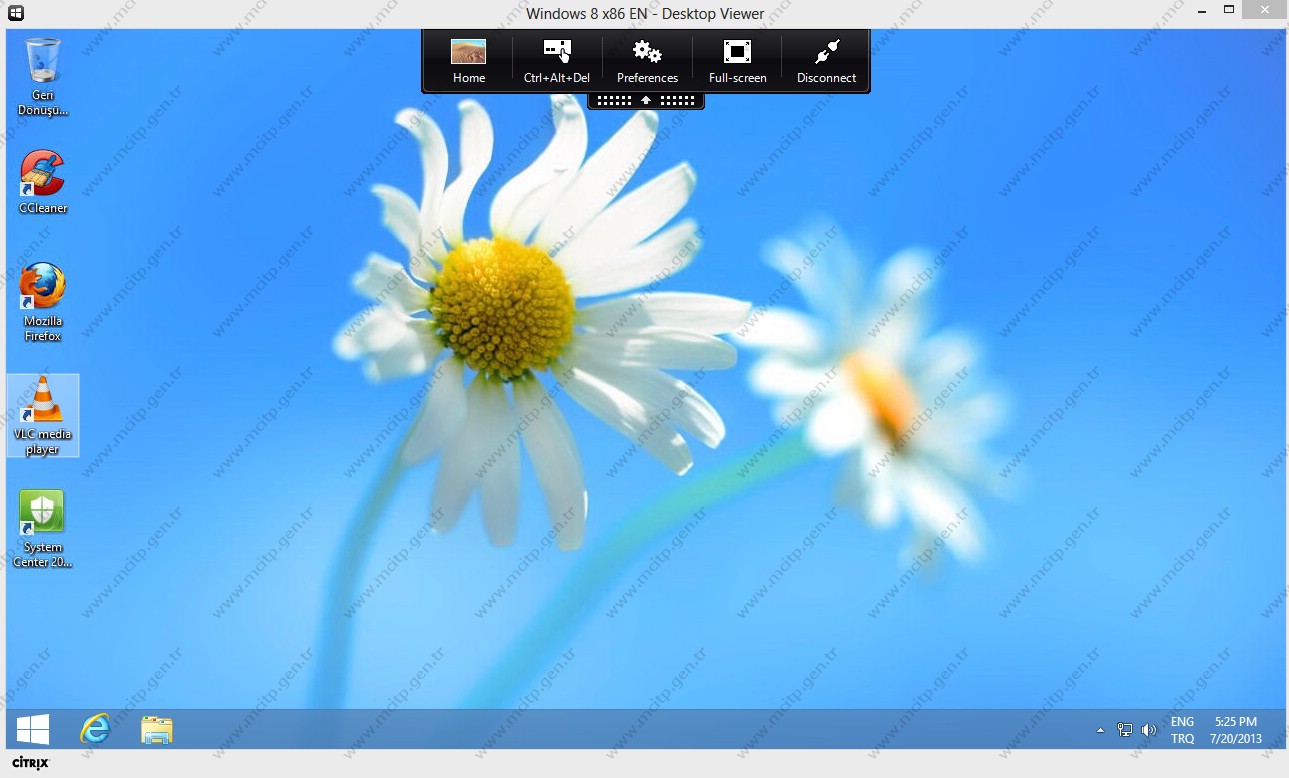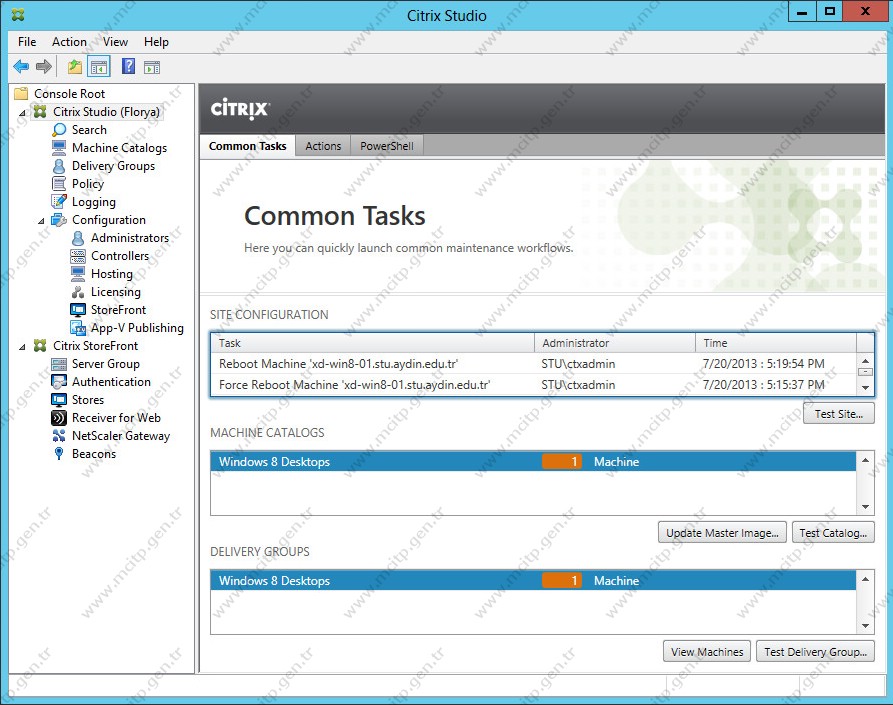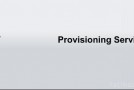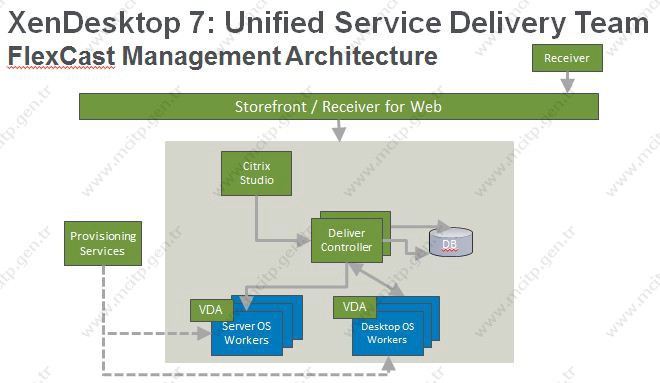Tekrardan herkese Merhaba, geçen hafta giriş yaptığımız XenDesktop 7 platformunu detaylı şekilde incelemeye devam ediyoruz.
Önceki hafta “XenDesktop 7 – Kurulum ve VMware Vsphere 5.1 ile Desktop Studio Konfigürasyonu” adlı konumuzdan sonra bu haftaki makalemizin konusu “XenDesktop 7 – Master Image (Windows 8) hazırlanması, Katalog oluşturma ve Delivery Group Assignment”
XenDesktop 7 bir çok yeni özellik ile geldiğini söylemiştik. Bu özellikler arasında dikkat çeken bir diğer özellikte “Windows Server OS Sharing” bu özellik sayesinde artık Sanal masaüstü oluşturduğumuz gibi sanal server’larda oluşturup dağıtabiliyor olacağız.
Öncelikle özetle yapacaklarımızı sıralayalım;
- Master Windows 8 Kurulumu
- Master Windows 8 üzerine ilgili programların kurulumu
- Master Windows 8 üzerine XenDesktop 7 Virtual Desktop Agent (VDA) yüklenmesi
- XenDesktop üzerinde katalog oluşturarak “Machine Creation” işlemi
- XenDesktop üzerinde “Delivery Group Assignment” işlemi ile yetkilendirme
- Son olarakta oluşturduğumuz Windows 8’e bağlanıp sona ulaşacağız.
Sistem Gereksinimleri;
-Virtual Delivery Agent (VDA) for Windows Desktop OS
- Windows 8, Professional and Enterprise Editions . (x86 & x64)
- Windows 7 SP1, Professional, Enterprise, and Ultimate Editions. (x86 & x64)
-Virtual Delivery Agent (VDA) for Windows Server OS
- Windows Server 2012, Standard and Datacenter Editions.
- Windows Server 2008 R2 SP 1, Standard, Enterprise, and Datacenter Editions.
Master Windows 8 özellikleri;
- 4 vcpu
- 1024 MB Memory
- 24 GB HDD
Master Windows 8 Hazırlanması;
Öncelikle Master image için kullanacağımız Windows 8 işletim sistemini kuruyoruz. Bu adımları vakit kaybetmemek adına anlatmıyorum ve master image kurulu olduğunu varsayıyorum. Aşağıda gördüğünüz gibi işletim sistemim üzerine kullanmak istediğim tüm programları kuruyoruz ve bu bilgisayarı “domain”e dahil ediyoruz.
Yukarıda bahsettiğimiz tüm adımları tamamladıktan sonra “XenDesktop 7” ISO dosyasını Master image üzerine mount edip çalıştırıyoruz.
Bu adımda gördüğünüz gibi yalnızca Virtual Delivery Agent (VDA) for Windows Desktop OS kısmı aktif. Buraya tıklayarak Agent yükleme adımını başlatıyoruz.
Burada bir Master Image oluşturacağımız için “Create a master Image” seçeneğini işaretliyoruz.
Eğer fiziksel makinamız için agent yüklüyor olsaydık alttaki seçeneği seçmemiz gerekiyordu.
Bu kısımda HDX 3D Pro özelliğini kullanmak isteyip istemediğimizi soruyor. Eğer grafik işlemi yoğun olacak bir Desktop oluşturuyorsanız bu seçeneği seçebilirsiniz. Biz Standart kurulum ile devam ediyoruz.
Virtual Desktop Agent ve Citrix Receiver yükleneceğini belirtiyor işaretleyip devam ediyoruz
Bu adımda ”XenDesktop Controller” adresini sormakta. XenDesktop FQDN adresimizi yazıp “Add” diyoruz öncesinde ise adresi doğru yazdığınızı kontrol etmek için “Test Connection” diyebilirsiniz.
Controller adresimizi eklediğimize emin olduktan sonra devam ediyoruz.
Bu adımda Master Image üzerinde yapılacak işlemlerden bahsetmekte. “Personal vDisk” kullanmak istiyor isek bu seçeneği işaretleyebiliriz. (Personal vDisk detaylı makalesine değineceğiz)
Firewall tarafında Otomatik olarak açılacak portları görüyoruz.
Ayarlarımızı son kez gözden geçirip “Install” diyebiliriz.
Kurulum ortalama olarak 5-7 dakika sürecektir.
Agent ve ilgili bileşenler başarılı bir şekilde yüklendi. Finish diyoruz ve yeniden başlatıyoruz. Master image açıldıktan sonra kapalı konuma getiriyoruz ve “Snapshot” alıyoruz
Katalog oluşturma;
Master Windows makinamızın Snapshot’ını aldık ve XenDesktop tarafına döndük. Şimdi ise hazırladığımız master imajı çoğaltma işlemini yapacağız.
“Citrix Studio” Konsolunu açarak “Create Catalog” diyoruz.
Bir Desktop OS oluşturacağımız için en üstteki seçeneği seçiyoruz. Eğer Server OS dağıtacak olsaydık ikinci, yalnızca Remote Access yetkisi verecek olsaydık en alttaki seçeneği işaretlememiz gerekecekti.
“Virtual machine” ve “Machine Creation Services (MCS)” seçenekleri ile devam ediyoruz.
Bu adımda dilersek PVS server yada farklı bir teknoloji kullanabiliriz.
Bu adımda kullanıcıları “Random” yada ”Static” olarak atayabiliyoruz. Biz üstteki seçeneği yani Random olarak seçiyoruz bu sayede havuzdaki herhangi boş bir makineye gelen kullanıcıları atayacak.
Bu adımda oluşturduğumuz Snapshot’ı seçiyoruz.
Tanımlamak istediğimiz Network bloğunu seçiyoruz.
Bir makine başına atanacak özellikleri seçiyoruz. Mater Image’da 4 vCPU, 1024 MB Memory ve 24 GB HDD bulunuyor dilerseniz bunu arttırabilirsiniz de. Biz aynı değerleri kullanarak devam ediyoruz.
Burada oluşacak sanal makinaların hangi OU altında duracağını seçiyoruz ve makine ismi belirliyoruz. İsim formatı aşağıda gördüğünüz gibi olmalı örnek: xd-win8-##
Burada kullandığımız # işareti numaralandırma görevi yapıyor ne kadar fazla koyarsanız o kadar uzun numaralandırma yapmış olursunuz.
Son olarak ise özete göz atıp bir katalog ismi belirleyip Finish diyoruz ve makineleri oluşturma işlemini beklemeye koyuluyoruz.
Gördüğünüz gibi kopyalama işlemi başladı ilerlemeyi hem buradan hem de Hypervisor konsolunuzdan yapabilirsiniz.
Benim demo ortamımda vSphere kullandım ve görüntü aşağıdaki gibi makine oluşturma işlemi tamamlandı.
Delivery Group oluşturma ve User Assign işlemleri;
Create Delivery Group diyerek son adıma başlıyoruz.
Az önce oluşturduğumuz Kataloğu görmekteyiz 1 adet makine oluşturduğumuz için yine 1 adet makine assign edebiliyoruz.
Burada kullanıcıya ne tür bir dağıtım yapılacağı soruluyor ve bizi üç seçenek karşılıyor bunlar;
- Desktops (Yalnızca oluşturulan masaüstü dağıtımı)
- Desktops and Applications (masaüstü ile beraber virtual application (App-V yada XenApp) dağıtımı)
- Applications (yalnızca uygulama streaming)
Biz yalnızca masaüstü stream edeceğimiz için “Desktops” seçerek devam ediyoruz.
Bu makineyi kullanmaya yetkili olacak kişileri yada grupları ekliyoruz.
Bu adımda Receiver için bir StoreFront belirtiyoruz Storefront Eski WebInterface yerine geçiyor artık.
Özeti görüntülüyoruz ve grubumuza kullanıcıların göreceği bir “Display Name” belirleyerek Finish diyoruz.
Kullanıcı Assign işleminden sonra kapalı olan makine otomatik olarak açılacaktır ve kısa bir süre sonra konsolda “Registered” olarak görünecektir. Registered olarak gördüğünüz makineler artık kullanıma hazır hale gelmiş demektir. Şimdi oluşturduğumuz Windows 8 makinemize bağlanıp test edelim.
Herhangi bir yerden Internet Explorer tarayıcımızı açalım ve XenDesktop Sunucunuzun adını StoreFront tarafında belirttiğimiz gibi yazalım.
Benim örneğimde XenDesktop sunucumun adı flab-xd1 tarayıcıya ise http://flab-xd1/Citrix/StoreWeb şeklinde yazmanız gerekiyor.
Sonrasında bizi Receiver karşılıyor ve Assign ettiğimiz kullanıcı ile giriş yapıyoruz.
Oluşturduğumuz Windows 8 makinemizi görüyoruz tıklayıp çalıştıralım.
Desktop Viewer açıldı ve başarılı bir şekilde oluşturduğumuz Windows 8 makinemize bağlantı sağladık.
Machine Catalog ve Delivery Group hakkında tüm detayları Studio konsolu ana sayfasından edinebilirsiniz.
Bu Makalemizde Virtual Desktop Agent (VDA) yükleme, Katalog oluşturma ve Delivery Group oluşturarak “user Assign” etme adımlarını inceledik.
XenDesktop 7 makale serimizin bir sonrakinde görüşmek üzere.
Karşılaşacağınız problemleri Forum sayfamızdan sorabilirsiniz.
Faydalı olması dileği ile…