Merhaba arkadaşlar, bu yazımızda sizlere Brocade SAN switch kurulumunu anlatacağım. (Storage Area Network) Brocade SAN switchler değişik markalarda karşınıza çıkabilir fakat genellikle mantık hep aynıdır. SAN switchler storage ve sunucular arasında veri transferi için kullanılır.
SAN switchler genellikle büyüyen yapılarda normal network dışında izole bir yapıda kullanılır. 2,4,8,16 Gbit/s hızlarda fabric attach dediğimiz SFP modüller ile kullanılır. Fakat bu switch ler aynı zamanda SAS ve ISCSI bağlantılar içinde kullanılabilir. Bu switchin veri taşıma kapasitesi oldukça yüksektir ve genelde fabric attach dediğimiz sfp modüller ile daha sık karşılaşırsınız.
Veri transferini doğru iletebilmek ve bağlantı hatalarını sıfıra indirmek için bu switch java ara yüzünde configure edilir. Switch configure edilirken portlara göre ya da WWN numaralarına göre sınıflandırılır ve zone dediğimiz bölgelere toplanır. Buna bir tür anahralama yöntemide diyebiliriz.
Ayrıca fiber port sayınız kapasiteyi aştığında bu switch ile çok daha fazla port sayısı elde eder ve tüm sunucu, storage, tape ünitesi ve backup ünitesi vs.. cihazlarınızı bu switch üzerinde toplayabilirsiniz.
SAN Switch ilk aldığınızda 8 port lisanslı gelir eğer fazla portlara ihtiyacınız varsa her port için lisans ücreti ödemeniz gerekir.
Konfigurasyona geçmeden önce java eski sürümlerinden olan “jre-7u60-windows-x64.exe” bilgisayarımıza kurmamız gerek aksi takdirde yeni sürümlerde konfigurasyon arayüzü açılmayacaktır. Bu versiyonu indirip kuruyoruz ve denetim masasından java simgesini açıyoruz.
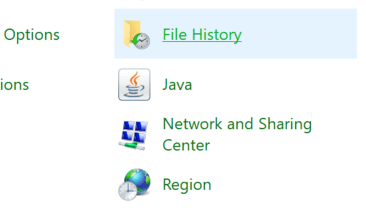
Bu alanda yapmamız gereken bir kaç ayar var. General tabı altında settigs butonunu açıp, resimde görüldüğü üzere “Keep temporary files on my computer” onay işaretini kaldırıyoruz. Ardından “Delete Files” butonun basıp cache temizliyoruz.
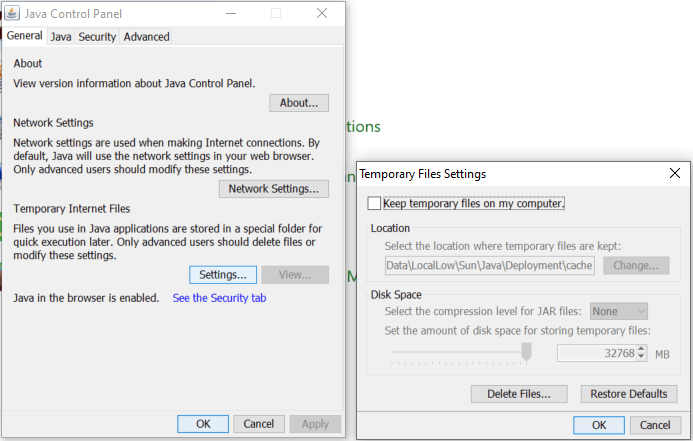
Daha sonra “security” tabından security level “Medium” a çekiyoruz ve “Edit Site List” butonuna basarak switch ip adresini resimde görüldüğü şekilde ekliyoruz.
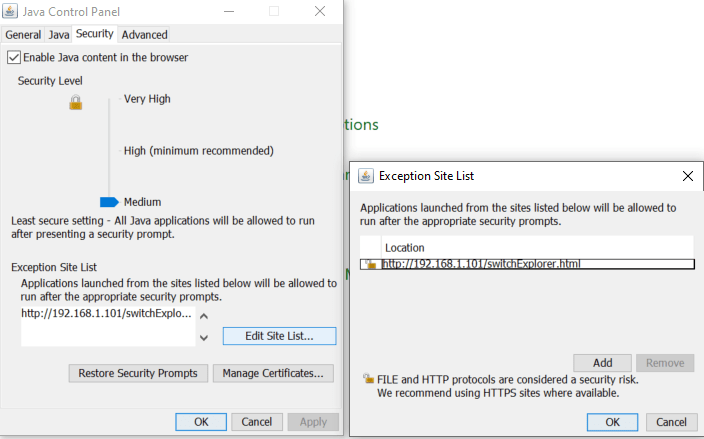
İnternet explorer ya da firefox browser arayüzünden switch ip adresini yazıp java uygulamasının çalışması için run butonuna basıyoruz.
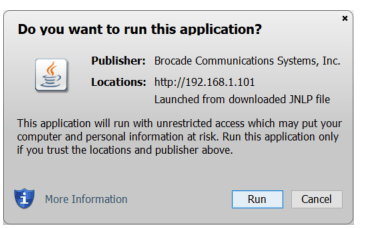
Karşımıza switch login ekranı geldiğinde kullanıcı adı ve password girip ok butonuyla devam ediyoruz.
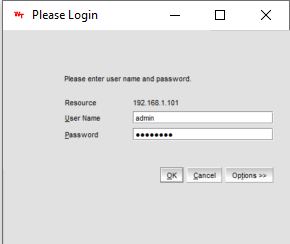
Switch arayüzü açıldığında tüm menülerin bulunduğu bir ekran görüyoruz. Ayrıca sağ üst köşede switch durumunu ve lisanslı portları gösteren bir resim görüyoruz. Yapacağımız bu testte 3 adet dual port FC çıkışlı vmware esxi sunucularımız olsun ve 1 adet storage olsun.Storage üzerinde 2 controller ve her bir controller üzerinde 2 adet FC port mevcut olsun. Normal şartlarda WWN numaralarına göre zoning işlemi yapmam gerek fakat bu cihazlar şuan SAN switchte takılı olmadığı için port üzerinden zoning işlemi gerçekleştireceğim. WWN de olsa Port da olsa mantık herzaman aynı…
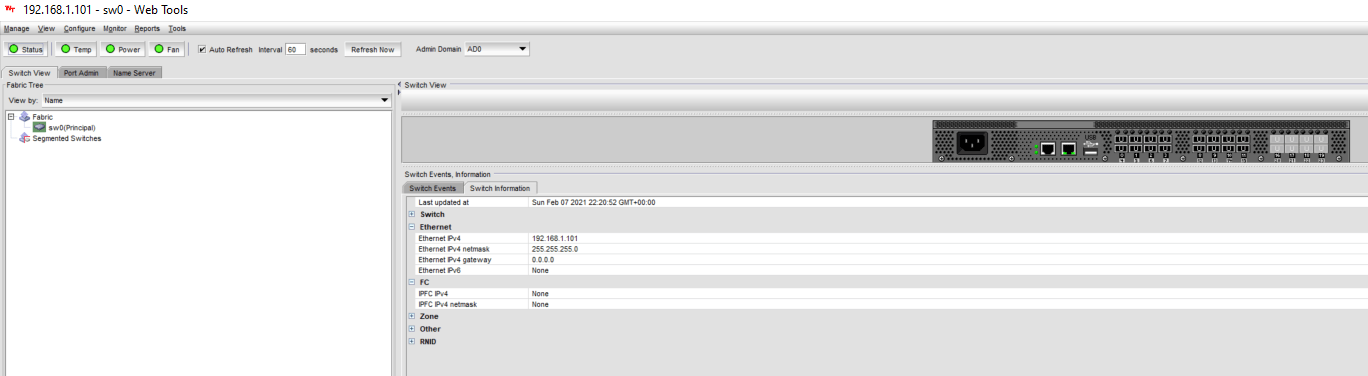
Zoning işlemine başlayalım. Öncelikle configure menüsünden Zone Admin butonuna basıyoruz ve Zoning işlemi yapacağımız ekranı açıyoruz.
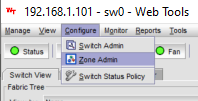
Bu ekranda resimde de görüldüğü üzere 3 anabaşlık ile karşılaşıyoruz. Alias, Zone ve Zone Config…
Öncelikle Alias tabından başlıyorum. Elimizde olan tüm cihazların isimlerini giriyoruz. Örneğin ; ESXI-01, ESXI-02, ESXI-03, Storage Controlller 0 ve Storage Controller 1 sunucusu olsun. Alias ları buna göre isimlendirelim.
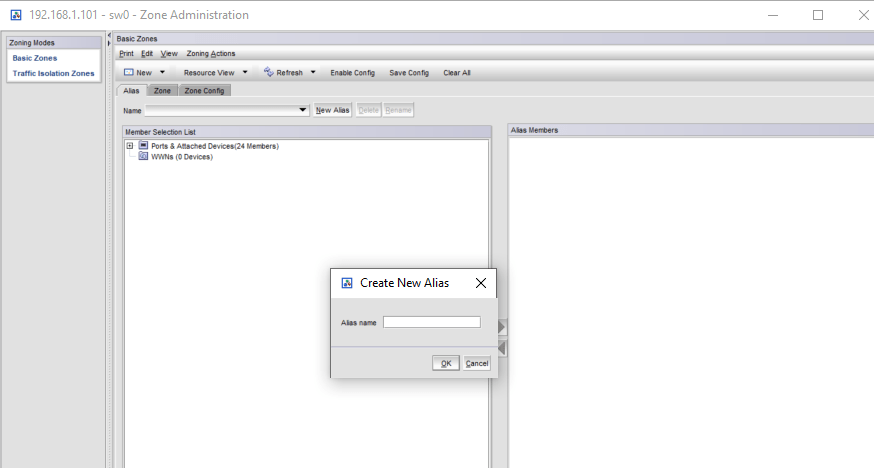
NOT: Her birinde dual port yani 2 adet FC çıkış varsa ve 2 adet SAN switch varsa 1. Portlar bir SAN switchte 2. Portlar diğer SAN switchte toplanıp zoning işlemi yapılır. Ben tek SAN switchte Zoning işlemi gerçekleştireceğim. Yani ESXI-01 sunucusu için 2 FC port olduğunu varsayarsak bunları tek Alias altında toplayacağım.
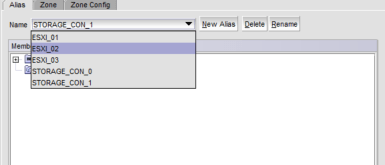
Alias tanımlarımızı yaptık ve artık tanımlamış olduğumuz alias üzerine portlarımızı atayalım. Switch portlarını resimde görüldüğü gibi aşağı doğru sıralıyoruz.
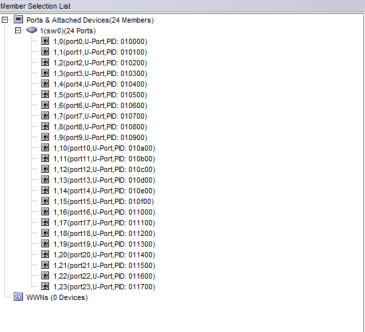
Ardından aşağıdaki resimde görüldüğü üzere Alias seçip portları hangisi olacaksa karşı tarafa geçiriyorum. Sonra diğer aliaslarıda aynı şekilde tek tek seçip karşı tarafa bırakıyorum.
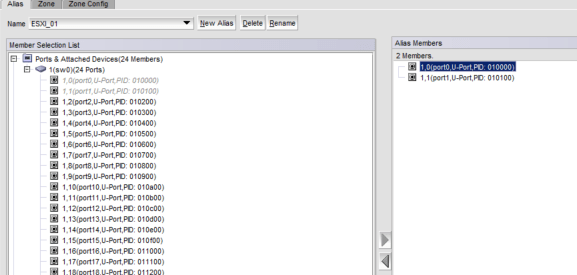
Ardından Zone tabına geçiyorum. Aliasları portlarına göre toparlamıştık şimdi de sunucu ve diğer cihazlarımızı gruplayıp Zone tabında üye olarak ekliyorum. Örneğin 3 adet ESXI sunucumuz olsun bunların hepsine ESXI_Servers olarak adlanırıp zone members tarafına geçiriyorum. 4. Esxi sunucusu geldiğinde aliaslarını tanıplayıp bu zone altıa rahatlıkla ekleyebiliriz.
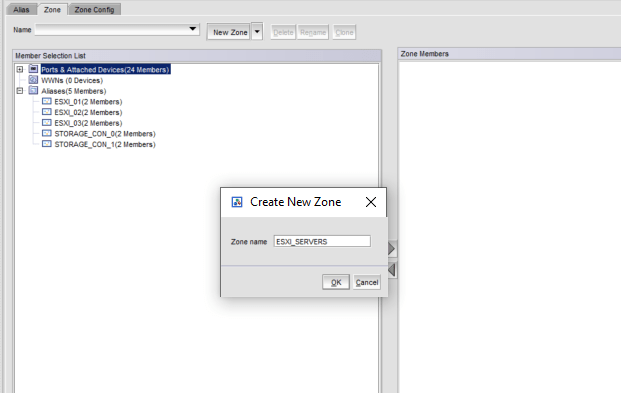
Resimde de görüldüğü gibi cihazlarımı isimlendirdim ve hepsini zone members ekranının altına aktardım.
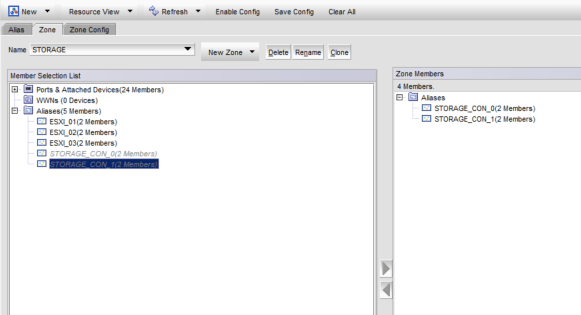
Bir sonraki tabımız “ZoneConfig” bu alana girdiğimizde de yaptığımız konfigurasyonu “New Zone Config” butonuna basarak isimlendiriyoruz.
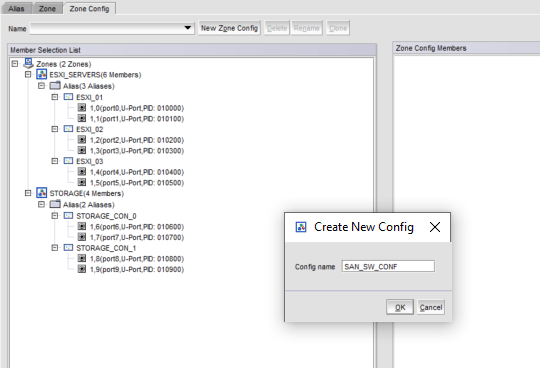
Bütün cihazlarımızı “Zone Config Members” ekranına topluyoruz.
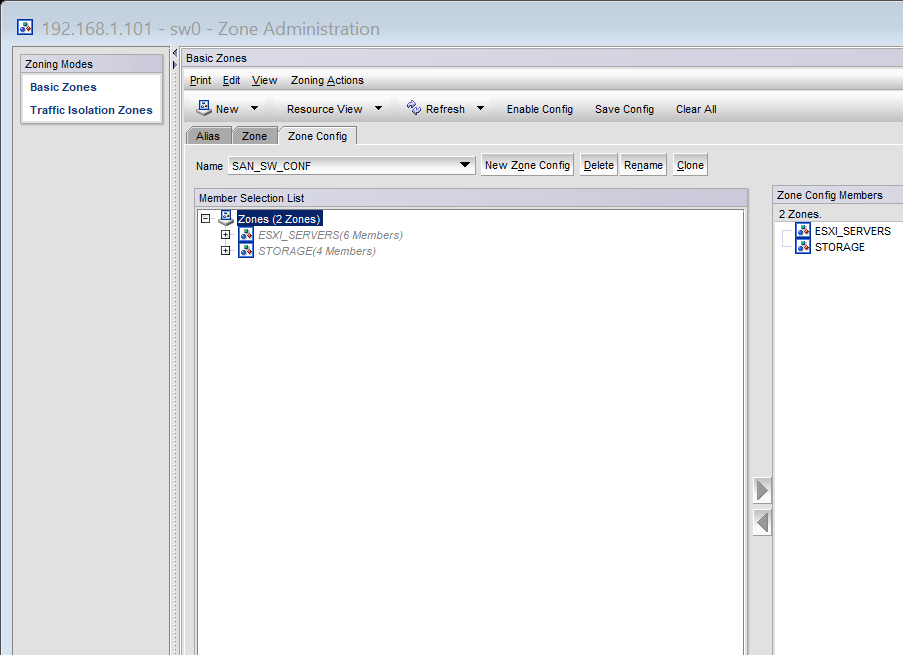
İşlemlerimiz tamamlandığında önce save config butonuna basıyoruz. Aşağıdaki resimde görüldüğü üzere önce “start” işlemi başlıyor ardından 3-5 sn kadar sonra ise “successful” görünüyor ve işlem kaydediliyor.
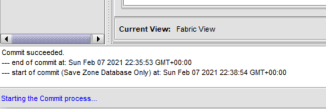
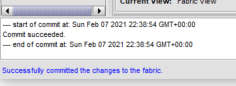
Kayıt işlemi tamamlandığında son ve önemli bir işlem daha kalıyor. “Enable Config” bu butona basmazsanız switch yaptığınız konfigurasyonu algılamaz. Bu yüzden son olarak bu butona basıp yaptığımız konfigurasyonu başarıyla başlatıyoruz.
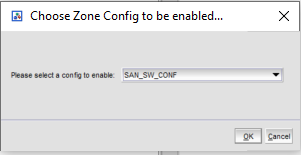
Bir başka makalede görüşmek üzere…









