Merhaba arkadaşlar;
Bu gün size çalıştığım firmada aldığımız Dell Poweredge R730 sunucunun IDRAC 8 Enterprise üzerindeki LIFECYCLE CONTROL ile RAID yapılandırması ve Windows server 2012 kurulumunu anlatacağım. IDRAC, aslında başlı başına bir makale konusu ama bu makalede ona da biraz değineceğiz.
Web Browser üzerinde http://10.x.x.x DRAC kartımıza verdiğimiz ip adresimizi giriyoruz. Sonrasında kullanıcı adı ve şifre ekranı bizi karşılıyor. Default kullanıcı adı root password calvin’dir
Kullanıcı adı ve şifre girildikten sonra bizi Integreted Dell Remote Access Controller 8 ara yüzü geliyor. Buradan Server ile her türlü ayarlarımızı yapabiliriz.
Virtual Console Prieview bölümünde lunch’a tıklıyoruz. Tıkladıktan sonra, viewer.jnlp dosyası bilgisayarımıza indirilecektir. Bu dosyaya çift tıklayarak çalıştırıyoruz. Sunucumuzu uzaktan yöneteceğimiz ekran gelmektedir.
Burada Power tabından sunucumuzu restart ediyoruz.
Sunucumuz açılırken F1O tuşuna basarak Lifecycle Control ayarlarına giriyoruz.
Burada önce Get the lastest firmware ile firmware update’ini gerçekleştirelim.
FTP Server‘ı seçerek ilerliyoruz
Bu bölümde Ftp Server Settings ayarlarını yapıyoruz. Adress bölümüne sadece ftp.dell.com yazıyoruz. İnternet bağlantı testi yapmanızı da tavsiye ederim. Bunu, alt tarafta Test Network Connection’dan test edebilirsiniz. Bağlantı başarılı ise Next ile devam edebilirsiniz.
Burada belirttiğimiz FTP sitesinden update’leri çekmektedir.
Update’lerimiz geldi. Burdan istediğiniz updateleri seçerek sisteminizi güncelleyebilirsiniz.
Güncelleme işleminden sonra, tekrar Lifecycle Controller ekranına geri dönüyoruz ve Configure Server For Remote Access(IDRAC) tab’ına basarak IDRAC ayarlarımızı yapacağız.
Burada IDRAC kartımızın IPV4 ayarlarımızı yapıyoruz ve back butonuna tıklayarak Lifecycle Controller’a tekrar geri dönüyoruz. Sonra Configure Raid tab’ına basarak RAID yapılandırmasını yapıyoruz.
Burada RAID kartımızı seçip next ile ilerliyoruz. Yapımızda sadece 1 Adet PERC H730mini RAID KARTI bulunmaktadır.
Burada hangi RAID yapısını kullanacağımızı seçiyoruz ben RAID 5 seçtim siz RAID kartınızın desteklediği herhangi bir RAID seçeneğini seçebilirsiniz. Next ile ilerliyoruz.
Burda, bir önceki bölümde seçtiğimiz Raid Level’ına göre sistemimizdeki harddisk’leri seçip RAID’e dahil ediyoruz. Ben, RAID 5 seçtim. Benim yapımda 7 Adet 600GB SAS Disk var. 6 disk’i de seçiyorum. Bir tanesini HOTSPHARE olarak yapılandıracağım. Bu arada RAID 5, en az 3 disk en fazla 32 disk’i destekler. Ekran görüntülerinde gösterildiği gibi, Next ile devam ediyoruz.
Burda Virtual Disk kısmına bir isim veriyoruz. Diğer ayarları default olarak bırakıyoruz. Alt kısımda Assing a Hot Sphare Disk if avalable seçeneğini seçip bir önceki bölümde ayırdığımız harddisk’i Hotsphare olarak seçip next ile ilerliyoruz.
Summary kısmında yaptığımız ayarları gösteriyor. Finish diyerek RAID yapılandırmamızı bitiriyoruz.
Burada, disk’teki verilerin kaybolabileceği uyarısını vermektedir. Yes’e basarak ilerliyorum.
RAID yapılandırmasını başarılı bir şekilde yaptık. Daha sonra tekrar Lifecycle Controller ekranına dönüyoruz ve Configure Raid and Deploy an Operating System tab’ına basıyoruz.
Biz RAID kurulumu yaptığımız için Go Directly to OS Deployment’ı seçerek next ile ilerliyoruz
Burada, sistemimizin boot mod’unu seçiyoruz. BIOS mu yoksa UEFI mi olacağını seçiyoruz. Ben, UEFI kurulumu tercih ediyorum ve Secure Boot’u enable ederek next ile ilerliyorum. Operating system’ı daha sonra seçeceğim.
Manual bir kurulumu seçiyorum ve ilerliyorum.
Insert Os Media bu bölümde, OS Kurulum DVD’mizi takıyor ve next ile ileriyoruz. Daha sonra sistem raboot edecek ve kurulumumuz başlayacaktır. Ben şöyle bir sıkıntı yaşamıştım; elimde Kurulum Dvd’si olmadığı için ISO üzerinden kurulum yaptım. ISO dosyası 6 GB civarında. Bu arada, bu makalenin 2. Serisinde Virtual Media oluştururak network ünüzde erişebildiğiniz bir ISO dosyasını Virtual Media olarak gösterip, OS kurulumu yapacağım.
Sistemimiz reboot oldu. Kurulum dosyalarımız yükleniyor..
Kurulum ekranımız gelmiştir. Tabi kurulumu ben anlatmayacağım. İnşallah faydalı olmuştur bir başka makalede görüşmek üzere.


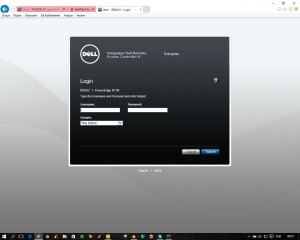
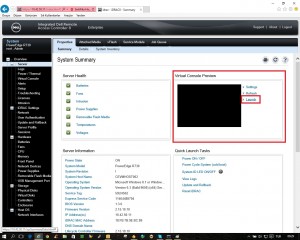
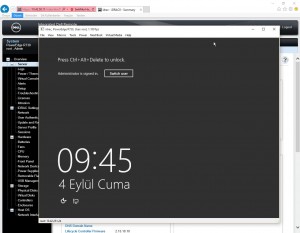
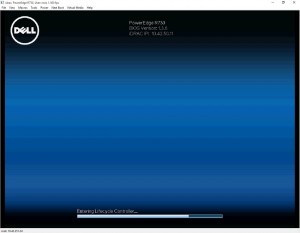
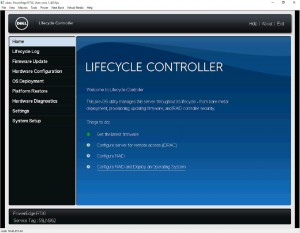
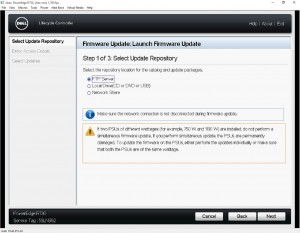
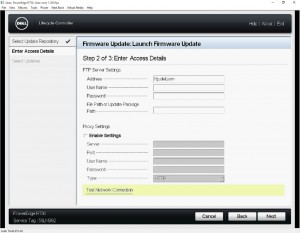
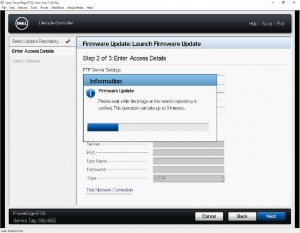
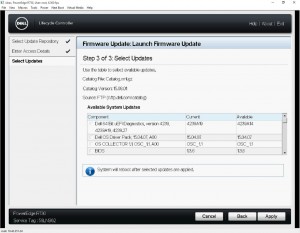
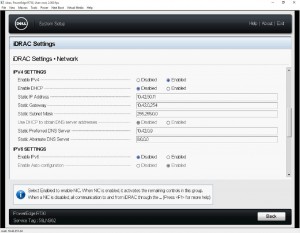
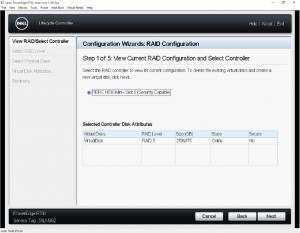
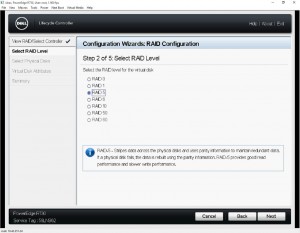
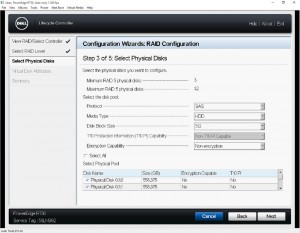
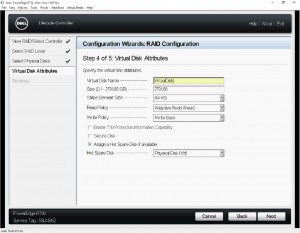
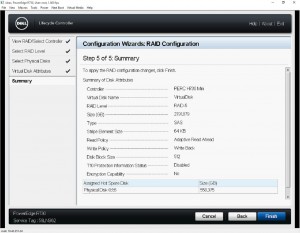
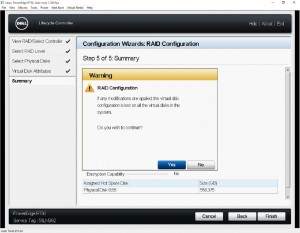
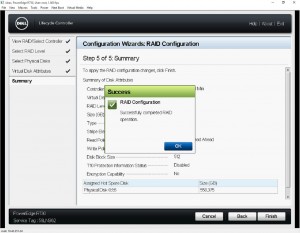
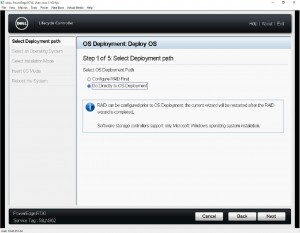
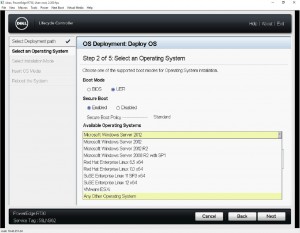
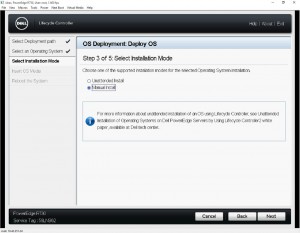
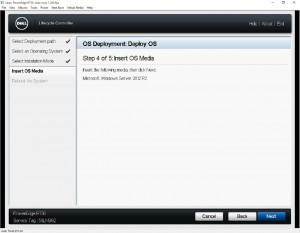
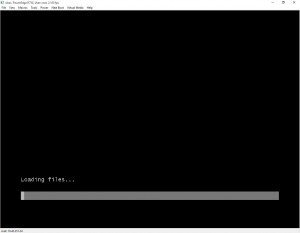
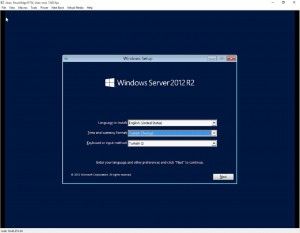








Makale harika olmus eline sağlık Hasan
Hocam Teşekkürler.
Hasan Bey çok etkin bir anlatım olmuş.Elinize emeğinize sağlık.Başarılar
Teşekkürler
Tebrikler Hasan, başarılı ve öğretic bir makale olmuş…
Teşekkürler
Emeğinize sağlık. Başarılar.
Emeğinize sağlık güzel bir çalışma olmuş.
Teşekkürler
Tebrik ederim Hasan cım emeğine sağlık. Dell kullananlara ışık tutar inşallah Makalelerinin devamını bekleriz.